場合によっては、エクスプローラー経由でファイルやフォルダーを削除しようとしても結果が得られません。失敗にはさまざまな理由が考えられ、ファイル/フォルダーがロックダウンされ、削除が妨げられる可能性があります。このような場合に使用できるのは、コマンドプロンプトにファイル、フォルダーの削除、そしてサブフォルダー。
削除 コマンド プロンプトでファイル、フォルダー、サブフォルダーを削除します
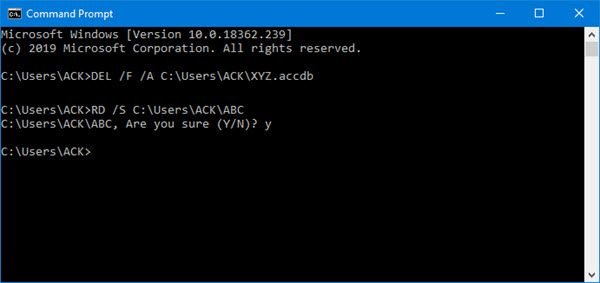
まず最初に、コマンド プロンプトを誤って使用すると、システムが動作不能になる可能性があり、その場合、削除されたファイルを回復できなくなります。したがって、慎重に作業を進め、細心の注意を払ってください。
複数の方法がありますので、ファイルまたはフォルダーを削除するWindows システム上で。ファイルがロックされている場合、問題が発生する可能性があります。ここが、コマンド ライン プロンプトの真の有用性です。
ファイルを削除するにはコマンドプロンプト、必ず管理者権限で開いてください。
1] 目的のファイルを削除します
CMD ウィンドウが開いたら、ファイルが存在するフォルダーに移動します。 「cd」またはディレクトリ変更コマンドを使用する必要があります。次に、プロンプトでオプションを指定して次のコマンドを使用します。
DEL /F /A <file path with extension>
ここ:
- /F は強制削除を表します
- /A は、アーカイブの準備ができている属性を持つファイルのみを選択します
関連している:X日より古いファイルを削除する方法Windowsで。
2] 任意のフォルダーを削除する
「cd」コマンドを使用して、削除するフォルダーが含まれるフォルダーに移動します。コマンド プロンプトに次のコマンドを入力します。
RD /S <folder path>
ここ:
- RD はディレクトリからフォルダーを削除します。
- /S すべてのサブフォルダーとファイルを削除します
/Q パラメータも使用すると、Y/N の確認は求められません。
フォルダーまたはファイルがロックされている場合は、次の手順に従ってください。削除ロックまたは削除できないファイルとフォルダー。
これを試して、この方法がうまくいくかどうかを下のコメントセクションでお知らせください。
また、Windows PowerShell を使用してファイルとフォルダーを削除する。この投稿ではその方法を説明しますコンテキストメニューに「フォルダーコンテンツの削除」を追加。






