コンピュータからファイルまたはフォルダを削除できない場合は、次の方法を使用できます。Windows PowerShellファイルやフォルダーを簡単に削除できます。 PowerShell を使用する利点は次のとおりです。ファイルを強制的に削除するフォルダー内からすべてのアイテムを削除します。その方法を見てきました。コマンドプロンプトを使用してファイルとフォルダーを削除する。次に、PowerShell を使用してこれを行う方法を見てみましょう。
PowerShell を使用してファイルとフォルダーを削除する
にファイルとフォルダーを削除するWindows PowerShell を使用して、次の手順に従います。
- Windows PowerShell を開く
- フォルダーを特定する
- Remove-item コマンドを使用します。
詳細形式のチュートリアルは次のとおりです。
PowerShell を使用して単一のファイルを削除する
開始するには、PowerShell を開く必要があります。そのためには、Win + X キーを押して、リストから Windows PowerShell を選択します。あるいは、タスクバーの検索ボックスで検索することもできます。その後、次のコマンドを入力します。
Remove-item file-path
これがコマンドの基本形式です。
デスクトップ上の TWC フォルダーに TWC.png という名前のファイルがあると仮定します。 Windows PowerShell を使用して削除するには、次のコマンドを入力する必要があります。
Remove-item C:\Users\user-name\Desktop\TWC\TWC.png
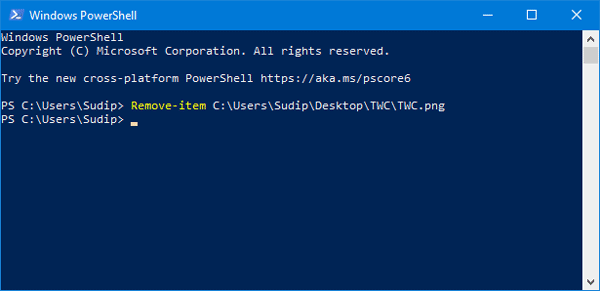
コマンドにはファイル拡張子を含める必要があります。そうしないとコマンドが認識されず、ウェルカム メッセージが表示されます。
関連している:X日より古いファイルを削除する方法Windowsで
PowerShell を使用して単一のフォルダーを削除する
Windows PowerShell を使用してフォルダーを削除する場合は、前述したようにコマンドを入力する必要があります。
Remove-Item folder-path
デスクトップに TWC という名前のフォルダーがあると仮定します。削除したい場合は、次のコマンドを入力する必要があります。
Remove-item C:\Users\user-name\Desktop\TWC
フォルダーが空の場合はすぐに削除されます。ただし、フォルダーにいくつかのファイルがある場合は、 を押して削除を確認する必要があります。Yそして入力ボタン。
PowerShell を使用して複数のファイルを削除する
削除するファイルが複数ある場合は、別のコマンドを入力する必要があります。コマンドは同じように見えますが、小さな違いがあります。
Remove-item file-path, file-path1, file-path2
このようにすべてのファイルパスを入力する必要があります。たとえば、デスクトップに TWC.png という名前のファイルが 1 つあり、ダウンロード フォルダーに TWC1.txt という名前の別のファイルがあるとします。それらを一度に削除するには、次のコマンドを入力します。
Remove-item C:\Users\user-name\Desktop\TWC.png, C:\Users\user-name\Downloads\TWC1.txt
PowerShell を使用して複数のフォルダーを削除する
複数のファイルの削除と同様、Windows PowerShell を使用して複数のフォルダーを削除するコマンドも同じです。たとえば、次のようなコマンドを使用できます。
Remove-item C:\Users\user-name\Desktop\TWC, C:\Users\user-name\Downloads\TWC1
このコマンドは、デスクトップから TWC フォルダーを削除し、ダウンロード フォルダーから TWC1 フォルダーを一度に削除します。
参考までに、これらのコマンドを使用すると、ファイルとフォルダーは完全に削除されます。つまり、ごみ箱ではそれらを見つけることができません。
フォルダー内のアイテムを確認する
フォルダーを開けないが項目について知りたい場合は、次のコマンドを使用できます。
Get-ChildItem folder-path
デスクトップに TWC という名前のフォルダーがある場合、すべてを表示するには次のコマンドを入力する必要があります。
Get-ChildItem C:\Users\user-name\Desktop\TWC
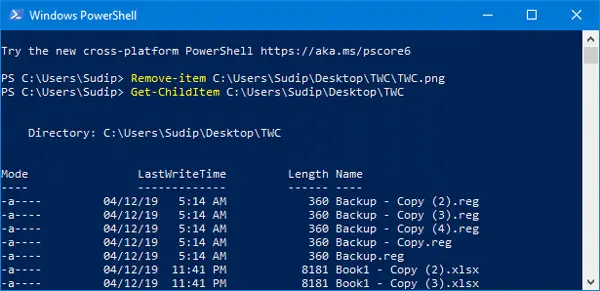
デフォルトでは、モード、LastWriteTime、長さ、および名前が表示されます。ここからファイル名を取得して、正しい項目を削除できるようにします。
最終変更時刻と作成時刻を確認する
ファイルが作成または変更された時刻を確認したい場合は、次のコマンドを使用できます。
Get-ChildItem C:\Users\user-name\Desktop\TWC | Select-Object FullName, LastWriteTime, CreationTime
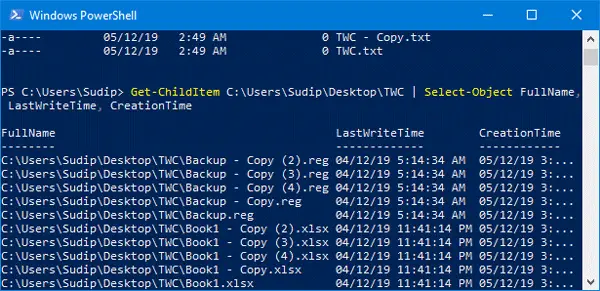
すべてのファイル名とその他の詳細が記載された 3 つの列があります。
アイテムを強制的に削除する
フォルダーに削除したい読み取り専用ファイルまたは隠しファイルがある場合、上記のコマンドはエラーが表示されるため使用できません。この場合、使用する必要があります-力パラメータ。たとえば、デスクトップに配置された TWC フォルダーにいくつかの隠しファイルまたは読み取り専用ファイルがある場合は、次のコマンドを入力する必要があります。
Remove-item C:\Users\user-name\Desktop\TWC -force
同じコマンドを使用して、読み取り専用ファイルを削除することもできます。どちらの場合も、確認メッセージが表示されるので、入力する必要があります。Yを押して決定ボタンを押します。
確認せずに削除する
この記事の最初のコマンドを使用すると、確認メッセージが表示されます。ただし、そのようなメッセージを取得したくない場合は、次のパラメータを使用できます。-再帰。
例えば、
Remove-item C:\Users\user-name\Desktop\TWC -recurse
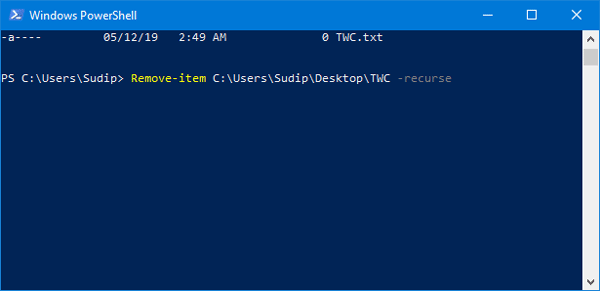
このコマンドを入力すると、確認なしにフォルダーまたはファイルが完全に削除されます。
特定のファイルタイプを除外する
TXT、PNG、DOCX、PDF などの複数のファイル タイプがあり、TXT ファイルを除くすべてのアイテムを削除するとします。その場合は、-除外パラメータ。コマンドは次のようになります-
Remove-Item –path C:\Users\user-name\Desktop\TWC* -exclude *.txt
すでに推測しているかもしれませんが、すべての .txt ファイルが除外され、その他のファイルは削除されます。ただし、確認メッセージが表示されます。直接削除したい場合は、-再帰前述したようにパラメータ。
これらのコマンドがお役に立てば幸いです。


![Adobe PDF Reader でテキストを選択またはハイライトできない [修正]](https://rele.work/tech/hayato/wp-content/uploads/2023/11/rectangle-adobe-reader.png)



