Windows コンピューターから削除不可能な、ロックされた、ゴーストフォルダーまたはファイルを削除できない場合は、CMD またはファイル削除ソフトウェアを使用して、Windows 11/10/8/7 で削除不可能なロックされたファイルおよびフォルダーを削除します。
Windows コンピュータ上のファイルまたはフォルダを削除できない場合があります。このようなゴーストまたは削除不可能なファイルまたはフォルダーを削除しようとすると、次のエラー メッセージが表示される場合があります。この項目は見つかりませんでした。
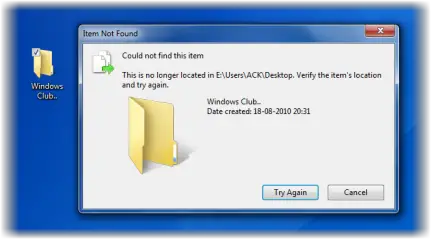
あるいは、次のメッセージが表示される場合もあります。
- ファイルを削除できません: アクセスが拒否されました
- 共有違反が発生しました。
- ソースまたは宛先ファイルが使用中の可能性があります。
- ファイルは別のプログラムまたはユーザーによって使用されています
- ファイルまたはディレクトリが破損しており、読み取ることができません。
- ディスクがいっぱいになっていないこと、または書き込み禁止になっていないこと、およびファイルが現在使用されていないことを確認してください。
削除不可能なロックされたファイル、フォルダーを削除します
Windows 10 でファイルまたはフォルダーを削除できない場合は、次の提案を試して、削除できないファイルやフォルダーを削除してください。
- 再起動して試してください
- セーフモードで削除
- ChkDskを実行する
- CMD または PowerShell を使用する
- ファイル削除ソフトを使用してください。
1] 再起動して試してください
まず、再起動して削除できるかどうかを確認します。
2]セーフモードで削除
セーフモードで起動するそしてそれを削除してみます
3] ChkDskを実行する
ChkDskを実行するを選択し、削除できるかどうかを確認します。
4] CMDまたはPowerShellを使用する
にコマンドプロンプトを使用してファイルとフォルダーを削除する開く管理者特権のコマンド プロンプトそして:
を使用します。の削除できないファイルを削除するコマンド:
del "Path of File"
を使用します。RMDIR または RD削除できないフォルダーを削除するコマンド:
rd /s /q "Path of Folder"
- /S: フォルダー自体に加えて、すべてのファイルとサブフォルダーを削除します。これを使用して、フォルダー ツリー全体を削除します。
- /Q: 静か - Y/N 確認を表示しません
この投稿では、その方法を示しますWindows PowerShell を使用してファイルとフォルダーを削除します楽に。
この方法を使用するときは十分に注意し、正しいコマンドを使用してください。
5】ファイル削除ソフト
これらの方法が失敗した場合は、無料のファイル削除ソフト ロックされたファイルとフォルダーを削除します。
無料のファイルアンロッカー、削除ドクター、アンルコーカー、タイザーロック解除者、MoveOnBoot、Wise Force Deleter は、削除できない隠しファイルやゴースト フォルダーの削除に役立つ無料のファイル削除ソフトウェアです。
Unlocker は、ファイルまたはフォルダーが他のプログラムで使用されている場合にそのロックを解除し、削除できるようにします。エクスプローラーとの統合は、削除できないフォルダーまたはファイル上で [Unlocker] をクリックするだけなので、非常に役立ちます。
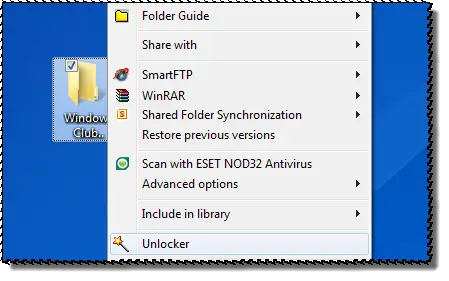
ロック ハンドルが見つからない場合でも、フォルダーは削除されます。
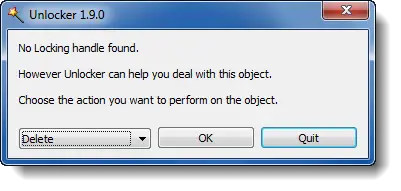
Unlocker はそのような状況で便利なツールです。しかしeBay、Amazon、Shopping.com 用の QuickStores ツールバーをインストールする事前チェック済みのオプションが付属しています。また、デスクトップに 2 つの eBay インターネット ショートカットが配置されます。これらのオプションのチェックを外した方がよい場合があります。
ヒント:こちらもご覧くださいファイル鍵屋パワートイ。
以下の投稿も興味があるかもしれません:






