ファイルを移動したいときに、ファイルがロックされているため移動または削除できないというメッセージが表示されると、どれほどイライラするかご存知でしょう。これは、ファイルが何らかのアプリケーションで使用されているか、その属性の設定が原因で発生する可能性があります。インターネットなどの安全でないソースからファイルが送信されたため、Windows がファイルをロックしたことが原因である可能性もあります。
Windows 11/10のロックされたファイルエラーを修正する
この記事は、ロックされたファイルに関する問題が発生した場合に役立つことを目的としており、その方法を示します。削除不可能なファイルやロックされたファイルを削除する。 PC を再起動すると、このエラー メッセージが消える場合があります。そのため、まずそれを試して、動作するかどうかを確認してください。
ファイルは本当に開いていますか?
ロックされたファイルがアプリケーションで開かれているかどうかを確認する必要があります。ファイルを開くと、Windows によってそのファイルが編集のためにロックされます。このロックにより、複数の場所および複数のアプリケーションからファイルを同時に編集することができなくなります。これにより、2 人が同じファイルの 2 つの異なるバージョンを見ることも防止されます。
問題のファイルを使用しているアプリケーションが見つからない場合は、Windows タスク マネージャーを開きます (CTRL+ALT+DEL を押すか、タスクバーを右クリックしてタスク マネージャーを選択します)。 [プロセス] タブをチェックして、実行中のプロセスがロックされたファイルのファイル タイプに関連しているかどうかを確認します。はいの場合は、右クリックして「プロセスの終了」を選択してプロセスを閉じます。
Windows の必須プロセスを閉じると、システムがハングしたり動作が不安定になったりする可能性があるため、終了するプロセスを確認する必要があることに注意してください。
読む: どのプロセスがファイルをロックしているかを確認する方法?
属性を手動で変更する
Windows 上のすべてのファイルには、読み取り専用、非表示、アーカイブという 3 つのアクティブな属性があります。アーカイブとしてマークされたファイルは、バックアップの準備ができていることを Windows に伝えます。読み取り専用としてマークされたファイルは、その内容の変更を受け付けません。隠しファイルを表示するオプションを設定しない限り、隠しファイルは Windows エクスプローラーに表示されません。
この場合、読み取り専用属性を処理する必要があります。読み取り専用ファイルを完全に削除または移動できないわけではありませんが、「このファイルはロックされています…」という問題が発生する場合は、読み取り専用属性を削除して再試行してください。読み取り専用属性を削除すると、ロックされたファイルの問題の解決に役立つ場合があります。読み取り専用属性を削除するには、ファイル アイコンを右クリックし、[プロパティ] を選択します。 「全般」タブで、「読み取り専用」というボックスのチェックを外します。
ファイルはインターネットからのものですか?
[ファイルのプロパティ] ダイアログ ボックスで、ファイルがインターネットなどの安全でないソースからのものかどうかを確認します。 「はい」の場合、「一般」タブの下に、ファイルがセキュリティ対策としてブロックされたことを示すメッセージが表示されます。 「はい」の場合は、「ブロックを解除」をクリックして問題を解決します。 [ブロックを解除] をクリックする前に、ウイルスやその他のマルウェアをチェックせずにファイルを開きたくないことを確認する必要があります。ファイルに対してウイルス対策スキャンを実行して、同じことを確認できます。
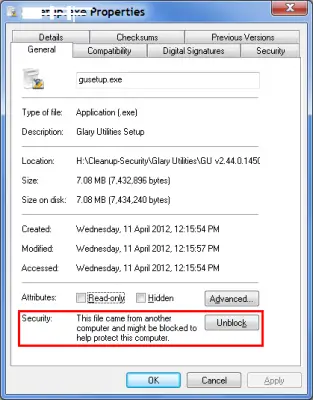
サードパーティ製ソフトウェアを使用する
サードパーティ製のものがいくつかあります無料のファイル削除ソフトファイルのロックを解除するのに役立ちます。などのアプリケーション無料のファイルロック解除ツール、タイザーアンロッカー、ロック解除者、または UnlockIT は、一部のアプリケーションで開いているファイル ハンドルを判断するのに役立ちます。プロンプトが表示されたら、ワンクリックでロックを解除できます。
関連している: Windowsで削除不可能なロックされたファイル、フォルダーを削除する方法
場合によっては、最終的にファイルのロックを解除するために、「ロック解除」ボタンを複数回クリックする必要がある場合があります。この動作は、使用しているサードパーティ アプリケーションの種類によって異なります。強制的にロックを解除するとコンピュータが不安定になる可能性があるため、ロックされたファイルにサードパーティ製アプリケーションを使用することは最後の選択肢としてください。
これでロックされたファイルの問題への対処が説明できれば幸いです。それでも問題が発生する場合は、より適切にサポートできるよう、オペレーティング システムのバージョンをメモに残してください。
Windows でロックされたファイルを強制的に削除するにはどうすればよいですか?
Windows でロックされたファイルを強制的に削除するには、コマンド プロンプトまたはセーフ モードを使用してファイル ロックを回避し、強制的に削除します。ファイルを削除すると元に戻すことはできませんのでご注意ください。
ロックされたフォルダーのロックを解除するにはどうすればよいですか?
Windows でロックされたフォルダーのロックを解除するには、Process Explorer、Resource Monitor、または PowerToys などのツールを使用して、ロックを保持しているプログラムを特定します。プロセスを終了したり、プログラムを閉じてロックを解除したりできます。




