ファイルがプロセスによってロックされているため、ファイルを削除、移動、またはアクションを実行できませんか?この記事で説明するさまざまな方法を使用して、Windows 11/10 でファイルをロックしているプロセスを見つけます。
多くの場合、ファイルに対してアクション (削除、名前変更、コピーなど) を試行すると、使用中のファイルダイアログボックスに「ファイルが別のプログラムで開かれているため、アクションを完了できません”。場合によっては、ファイルを使用しているプロセスまたはプログラムの名前が表示されます。しかし、多くの場合、そうではありません。
では、どのプロセスがファイルを開いているのかを知るにはどうすればよいでしょうか?緊急の場合は、ファイルをロックしているプロセスを特定し、プロセスを終了して対象のファイルを変更する必要があります。このガイドでは、Windows 11/10 でファイルを保持しているプロセスを確認するさまざまな方法について説明します。
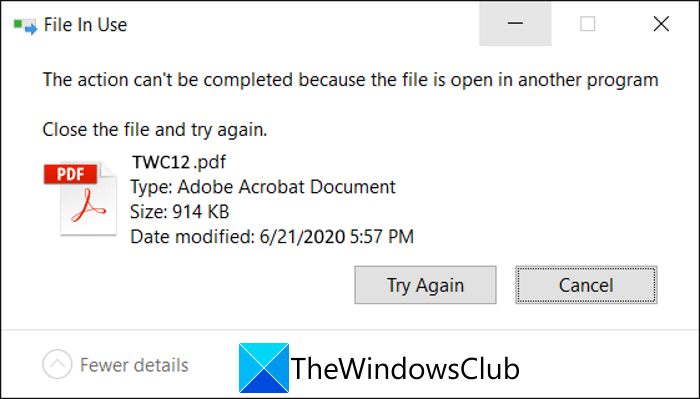
Windows 11/10でどのプロセスがファイルをロックしているか使用しているかを確認する方法
Windows 11/10 でファイルをロックしているプロセスを特定するさまざまな方法を次に示します。
- リソース モニターを使用して、ファイルをロックしているプロセスを確認します。
- SysInternals Process Explorer を使用して、ファイルをロックしているプロセスを特定します。
- ハンドル ツールを使用してコマンド プロンプトから調べます。
- OpenedFilesView フリーウェアを使用して、ファイルを保持しているプロセスを特定します。
これらの方法について詳しく説明しましょう。
1] リソースモニターを使用してファイルをロックしているプロセスを確認します
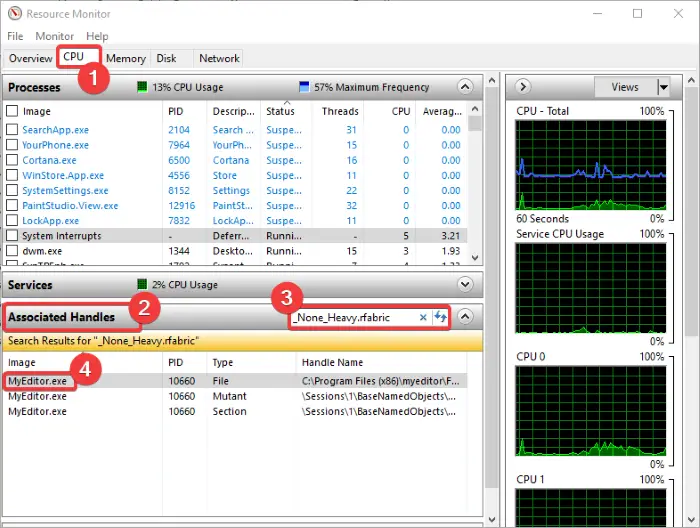
使用するリソースモニターを使用すると、ファイルをロックしているプロセスまたはサービスを特定できます。これは、CPU 使用率、メモリ、ディスク ネットワーク、ファイル ハンドルなどの監視に役立つ Windows 10 に組み込まれたユーティリティです。
開ける走るWindows + R ホットキーを押して次のように入力してアプリを起動しますロープその中で。 OK ボタンを押すと、リソース モニターが開きます。
[リソース モニター] ウィンドウで、CPUタブをクリックして展開します関連するハンドルオプション。次に、検索ボックスに、プロセスによってロックされていると表示されているファイルの名前を入力し、Enter ボタンを押します。ターゲットファイルを保持しているプロセスのリストが表示されます。
プロセスを右クリックして、終了プロセスそれを終了するオプション。プロセスが終了したら、以前にロックされたファイルに対して必要なアクションを実行してみてください。
2] SysInternals Process Explorer を使用して、ファイルをロックしているプロセスを特定します
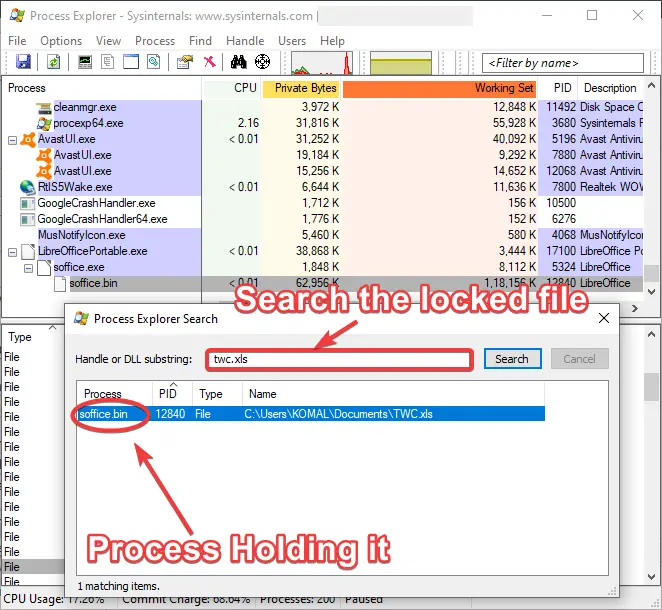
ファイルを保持しているプロセスまたはサービスを識別するためのもう 1 つのオプションは、SysInternals Process Explorer です。これは、システム上で実行中のプロセスに関する詳細情報を検索するための高度なユーティリティです。ファイルを保持しているプロセスを特定するには、以下の手順に従います。
まず、ダウンロードして実行しますSysInternals プロセス エクスプローラーあなたのPC上で。ここで、「Process Explorer」ウィンドウで、ファイルメニューをクリックし、ハンドルまたは DLL を検索オプション。次に、ファイル名を入力します。プロセス エクスプローラーの検索ダイアログウィンドウを開き、「検索」オプションを押します。入力したファイルを使用しているすべてのプロセスが結果に表示されます。
「プロセス」タブで特定されたプロセスを右クリックして閉じます。
次に、ファイルがまだプロセスによって保持またはロックされているかどうかを確認します。
関連している: ファイルは別のプロセスによって使用されているため、プロセスはそのファイルにアクセスできません。
3]ハンドルツールを使用してコマンドプロンプトから調べます
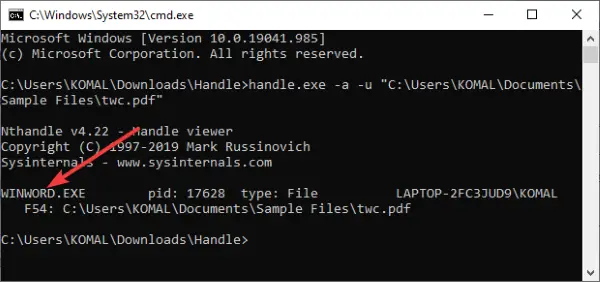
ハンドルは、どのプロセスがファイルを開いているかを示すコマンドベースのユーティリティです。これは基本的に、上で説明した SysInternals Process Explorer のコマンドライン バージョンです。このツールを使用して、コマンド プロンプトでファイルを保持しているプロセスを確認するには、次の手順に従います。
ハンドルのダウンロード元マイクロソフト.comZIP フォルダーを解凍します。今、解凍したフォルダー内のCMDを開きます。コマンド プロンプトで、次の構文でコマンドを入力します。
handle.exe -a -u <filename-with-path>
例えば:
handle.exe -a -u "C:\Users\KOMAL\Documents\Sample Files\twc.pdf"
コマンドを入力すると、ファイルを保持しているプロセスのリストがプロセス ID とユーザー名とともに表示されます。
フルパスを使わずにファイル名だけを入力して同じことを確認しようとしましたが、うまくいきました。ただし、すべてのファイルで機能するとは限りません。したがって、ロックされたファイルの場所を入力することをお勧めします。
プロセスを特定したら、次からプロセスを閉じることができます。タスクマネージャー。
4] OpenedFilesView フリーウェアを使用して、ファイルを保持しているプロセスを特定します
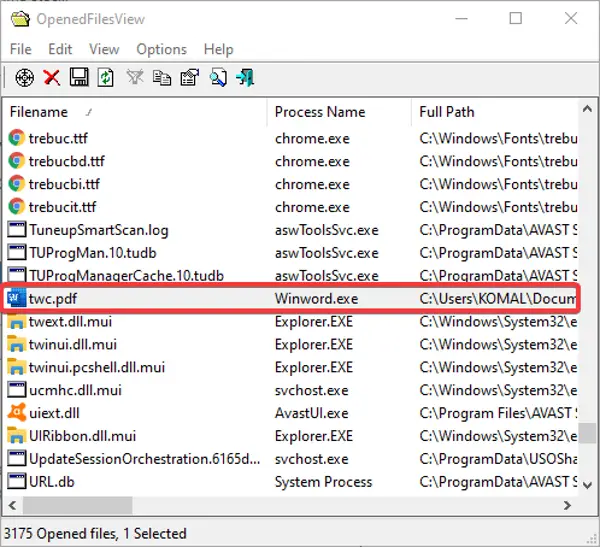
開いたファイルビューは、開いているすべてのファイルとそれらを保持しているプロセスを表示するポータブル アプリケーションです。 ZIP フォルダーをダウンロードして解凍し、実行します。OpenedFilesView.exeファイルを使用してインターフェースを起動します。次に、現在開いているすべてのファイルが、プロセス名、プロセス ID、プロセス パス、ファイル権限、ターゲット ファイル パスなどを含むそれぞれの詳細とともに表示されます。
ターゲット ファイルを見つけて、どのプロセスがそれを保持しているかを確認します。また、それを使用することもできます探すロックされたファイルと関連するプロセスをすばやく検索するオプション。プロセスを見つけたら、ファイルを右クリックし、それを保持しているすべてのプロセスを閉じます。
ヒント:も使用できますファイル鍵屋パワートイ。
このガイドが、ファイルを保持してから閉じるプロセスを特定するのに役立つことを願っています。
今すぐ読んでください: ロックされたファイルを削除し、ファイルがロックされているエラーを修正します。





