おそらく、あなたも一度はこの問題に直面したことがあるのではないでしょうか。最初にファイルを復号化するのを忘れて、ファイルを暗号化された形式で別の Windows コンピュータに直接コピーしただけです。他のコンピュータで開こうとすると、次のようなメッセージが表示されます。アクセスが拒否されました。手に入れたらアクセスが拒否されました暗号化されたファイルを開くときにメッセージが表示される場合は、最初にファイルをエクスポートする必要がある場合があります。暗号化ファイル システム (EFS)証明書とキー。これは、ファイルを表示する権限がないか、ファイルの暗号化に使用されたキーが他のコンピュータにない可能性があるために発生します。
右クリックして [プロパティ] > [セキュリティ] タブを選択し、権限がないことが判明した場合は、システム管理者に問い合わせる必要がある場合があります。ただし、ファイルが別のコンピューターからのものである場合は、ファイルを暗号化したコンピューターからキーを取得する必要があります。ファイルが他の人によって暗号化されている場合、ファイルにアクセスするには、その人が証明書をファイルに追加する必要があります。
これを行う方法に関するステップバイステップのチュートリアルは次のとおりです
別のコンピュータから暗号化キーを取得する
最初にエクスポートする必要があります暗号化ファイル システム (EFS) の証明書とキーファイルが暗号化されたコンピューター上でファイルをインポートし、ファイルの転送先のコンピューターにインポートします。
EFS 証明書とキーをエクスポートする
1. に移動しますコントロールパネルそして検索してください証明書マネージャーそしてそれを開きます。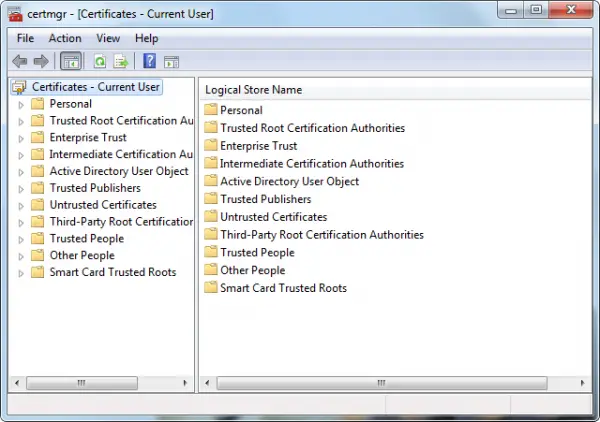
2. 左側のペインで、個人的、 クリック証明書をクリックし、EFS証明書エクスポートしたいものを選択します。
3. をクリックします。アクションメニューをポイントして、すべてのタスクをクリックしてから、輸出。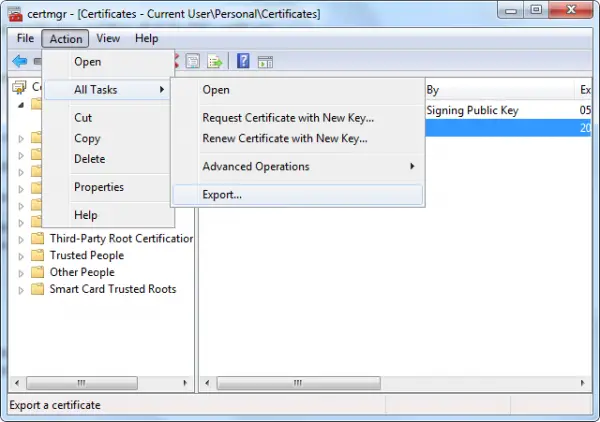
4. 証明書のエクスポート ウィザードで、次。
5. クリックします。はい、秘密キーをエクスポートし、クリックします。次。
6. クリックします。個人情報の交換をクリックしてから、次。
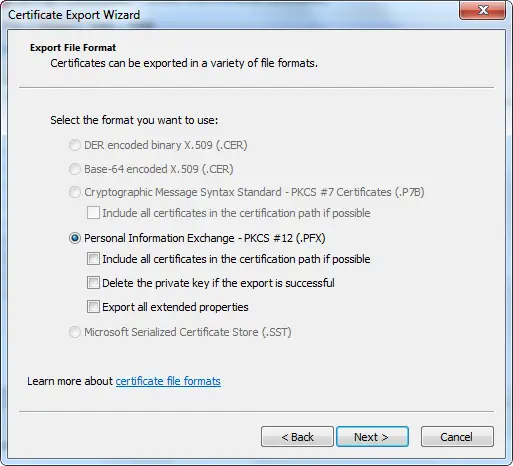
7. 使用するパスワードを入力して確認し、[パスワード] をクリックします。次。
8. エクスポート プロセスにより、証明書を保存するファイルが作成されます。ファイルの名前と場所 (パス全体を含む) を入力するか、[参照] をクリックして場所に移動し、ファイル名を入力して、[クリック] をクリックします。保存。
9. クリックします。次をクリックしてから、仕上げる。
EFS 証明書とキーをインポートする
1. に移動しますコントロールパネルそして検索してください証明書マネージャーそしてそれを開きます。
2. 左側のペインで、個人的。
3. をクリックします。アクションメニューをポイントして、すべてのタスクをクリックして、輸入。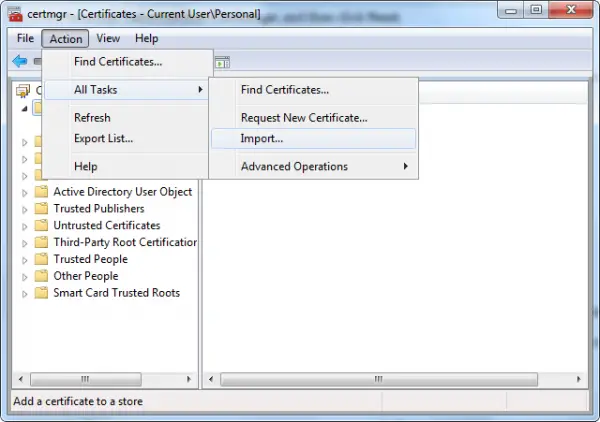
4. 証明書のインポート ウィザードで、次。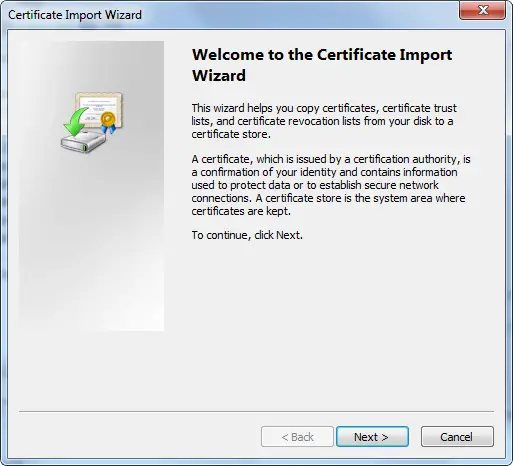
5. 証明書が含まれるファイルの場所を入力するか、「参照」をクリックしてファイルの場所に移動し、「次。
6. を入力します。パスワードを選択し、このキーをエクスポート可能としてマークしますチェックボックスをオンにし、クリックします次。(選択しないでください。強力な秘密キー保護を有効にするチェックボックス。)
7. [すべての証明書を次のストアに配置する] をクリックし、[個人] を選択して、次。
8. クリックします。仕上げる。
暗号化されたファイルに証明書を追加する
暗号化証明書とキーをファイルに追加するには、上記の手順に従って証明書とキーをエクスポートし、ファイルの受信元に証明書とキーをインポートしてもらい、次の手順に従ってファイルに追加します。 。
1. 暗号化されたファイルを右クリックし、プロパティ。
2.一般的なタブをクリックし、高度な。
3. [詳細属性] ダイアログ ボックスで、詳細。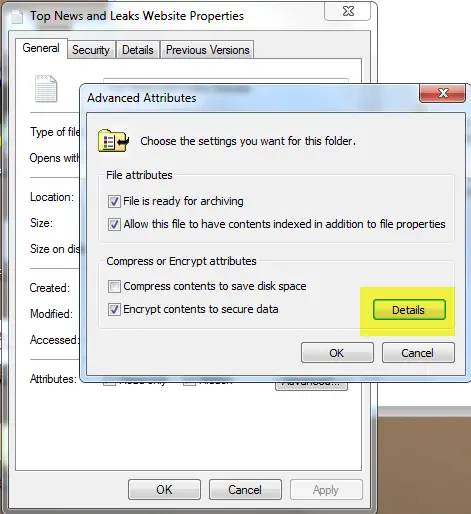
4. 表示されるダイアログボックスで、追加。
5. をクリックします。証明書をクリックしてから、わかりました開いている 4 つのダイアログ ボックスのそれぞれで。
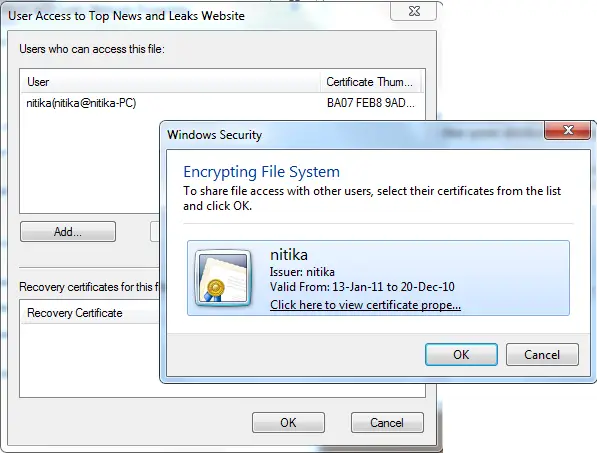
それが役立つことを願っています!

![Twitch でフルスクリーンが機能しない [修正]](https://rele.work/tech/hayato/wp-content/uploads/2022/06/Log-out-of-Twitch.jpg)




