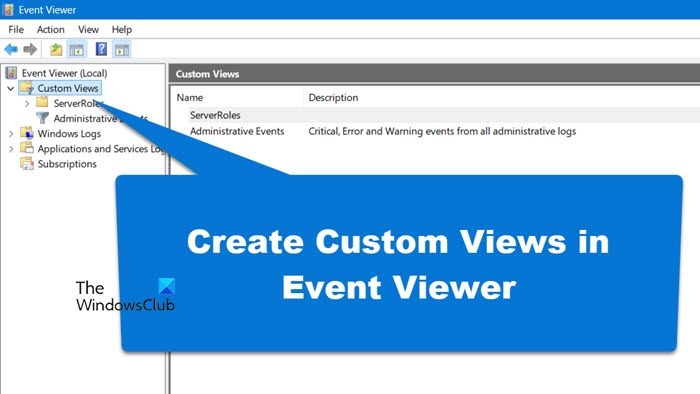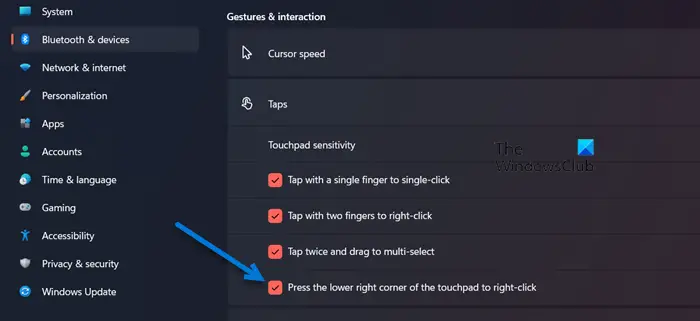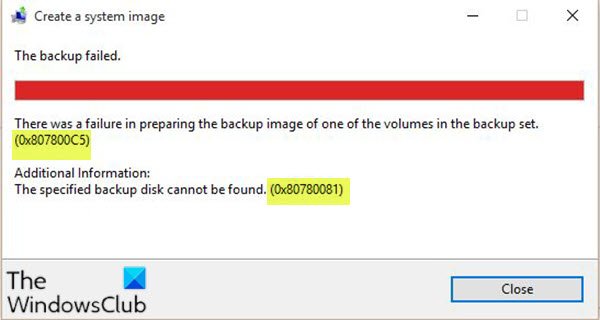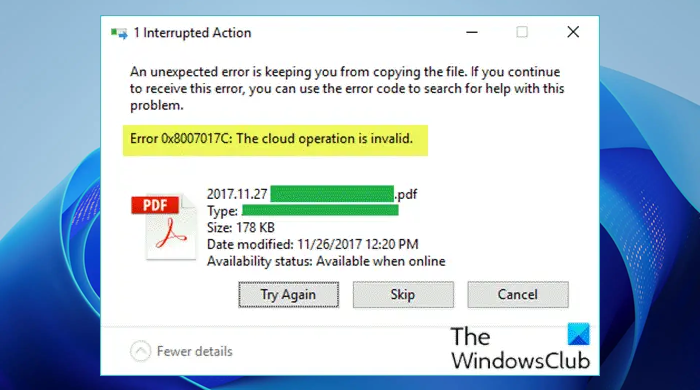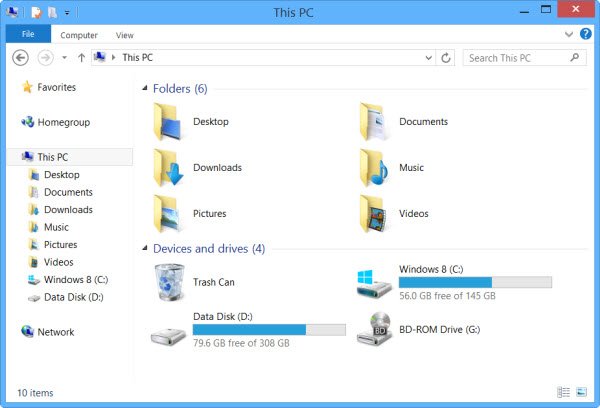あなたがEFS はファイル/フォルダーを暗号化しますを作成することをお勧めします。ファイル暗号化証明書と PFX ファイルへのキーのバックアップ、元の証明書とキーが紛失または破損した場合に、暗号化されたファイルとフォルダーへのアクセスが永久に失われるのを避けるため。この投稿では、その方法を紹介しますEFS ファイル暗号化証明書とキーの PFX ファイルをインポートします。Windows 11/10の場合。
暗号化されたファイルやフォルダーにアクセスできなくなった場合、EFS で使用されているファイル暗号化証明書とキーを復元できない限り、それらを再度開くことはできません。したがって、それを保存することが不可欠です。 PFX ファイルをインポートして、次の 2 つの方法のいずれかで EFS ファイル暗号化証明書とキーを復元できます。
- PFX ファイル。
- 証明書マネージャー。
PFX ファイルをインポートして、PFX ファイル経由で EFS ファイル暗号化証明書とキーを復元します
バックアップした PFX ファイルをダブルクリックまたは右クリックして、PFX のインストール。
を確認してください。現在のユーザーラジオボタンが選択されています。クリック次。
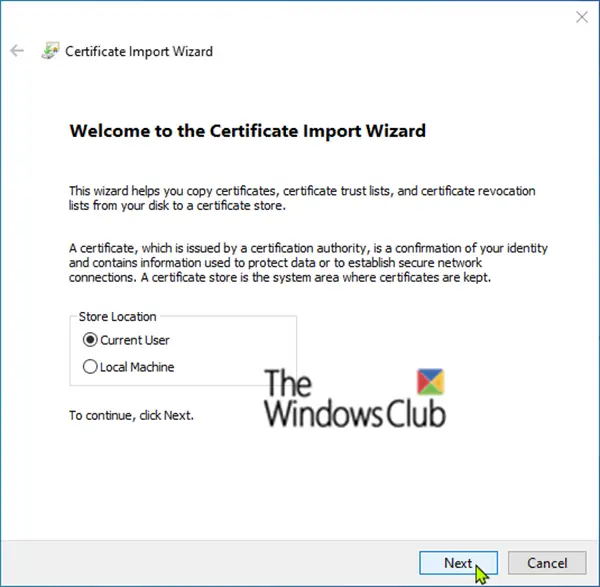
クリック次。
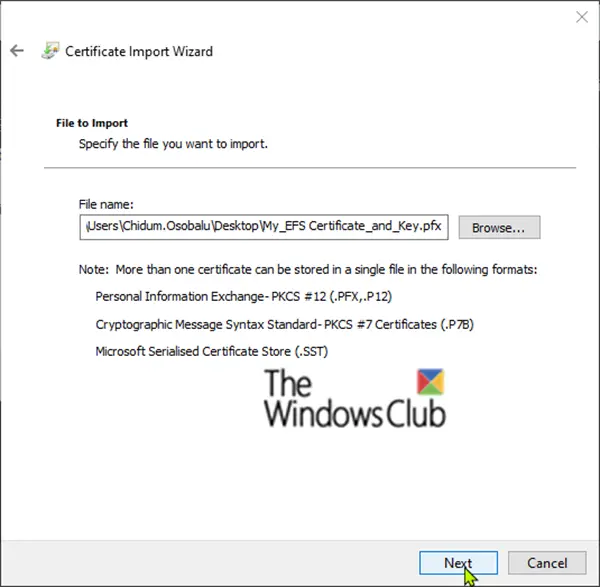
を入力してくださいパスワードPFX ファイルの秘密キーについては、チェックを入れてください。このキーをエクスポート可能としてマークします、 チェックすべての拡張プロパティを含める、 そして次。
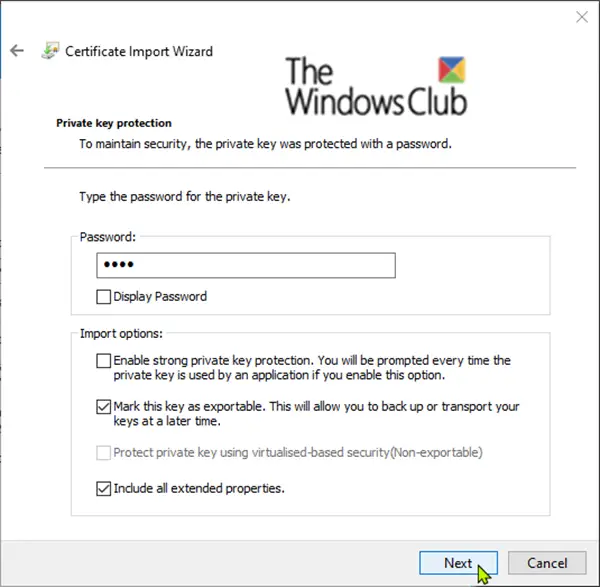
ラジオボタンを選択してください証明書の種類に基づいて証明書ストアを自動的に選択しますをクリックして、次。
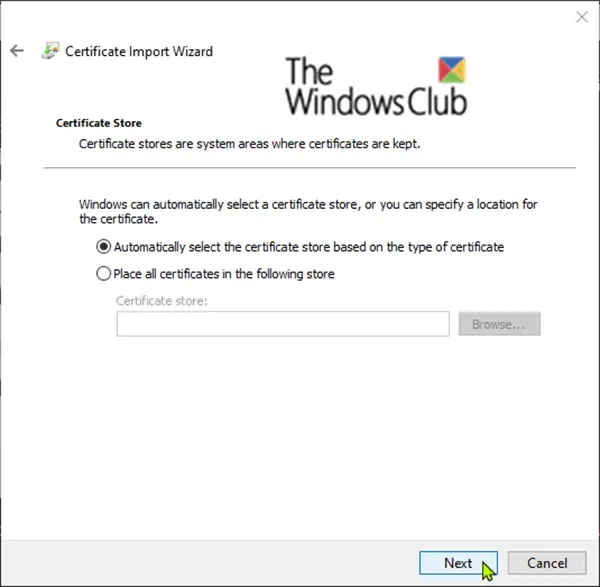
クリック仕上げる。
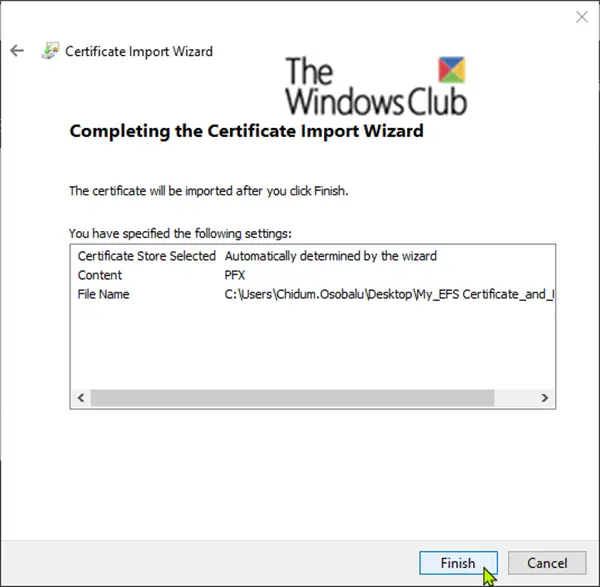
クリックわかりましたで証明書インポートウィザードプロンプト。
これで、EFS ファイル暗号化証明書とキーが正常にインポートされました。
PFX ファイルをインポートして、証明書マネージャー経由で EFS ファイル暗号化証明書とキーを復元します
Windows キー + R を押します。 [ファイル名を指定して実行] ダイアログ ボックスに次のように入力します。certmgr.mscをクリックし、Enter キーを押して証明書マネージャーを開きます。
の左側のペインで、証明書マネージャーウィンドウで個人ストアを右クリックし、すべてのタスクをクリックして、輸入。
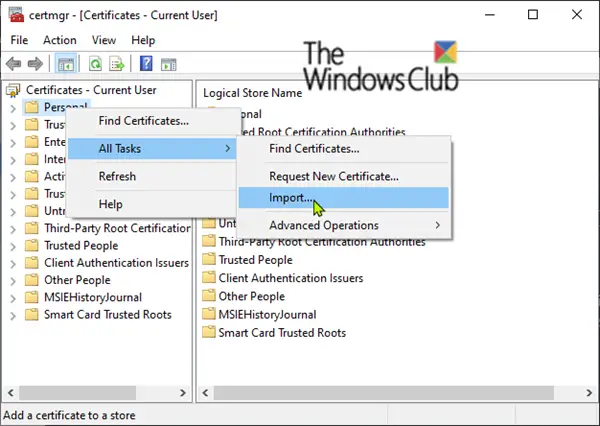
クリック次。
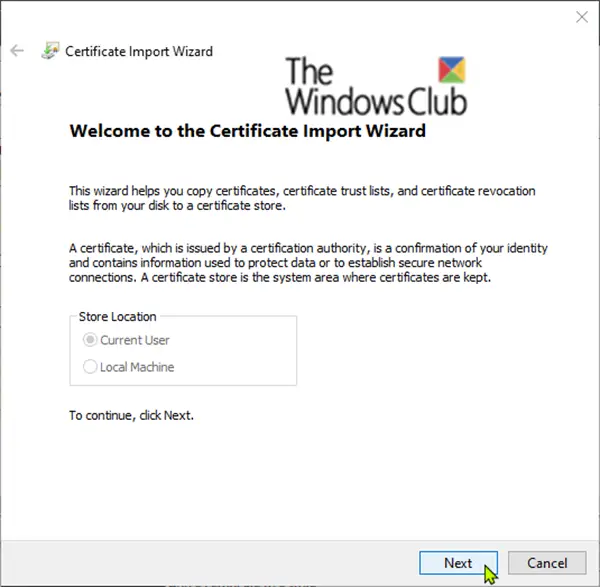
をクリックしてくださいブラウズボタン、選択個人情報の交換ファイル タイプのドロップダウンから、PFX ファイルを保存した場所に移動し、PFX ファイルを選択して、開けるをクリックして、次。
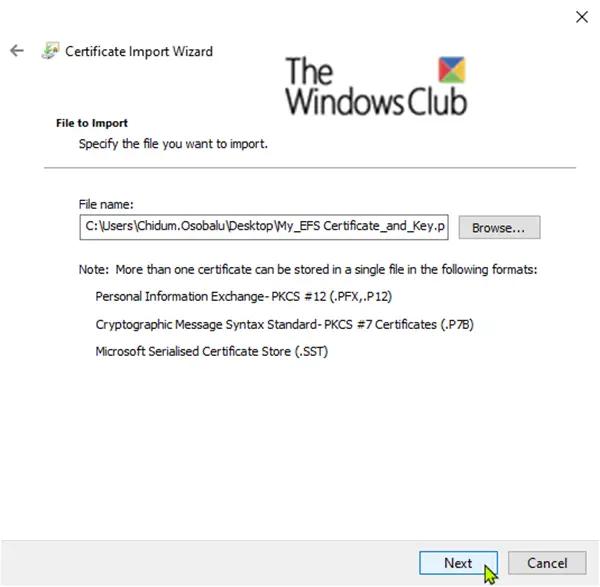
を入力してくださいパスワードPFX ファイルの秘密キーについては、チェックを入れてください。このキーをエクスポート可能としてマークします、 チェックすべての拡張プロパティを含めるをクリックして、次。
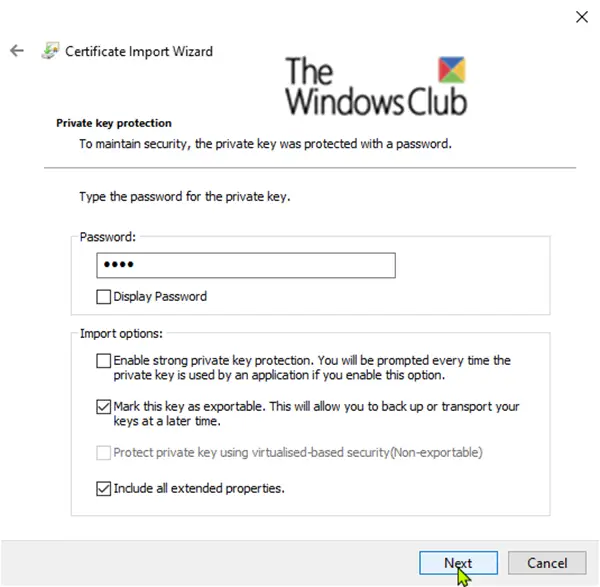
ラジオボタンを選択してください証明書の種類に基づいて証明書ストアを自動的に選択しますをクリックして、次。
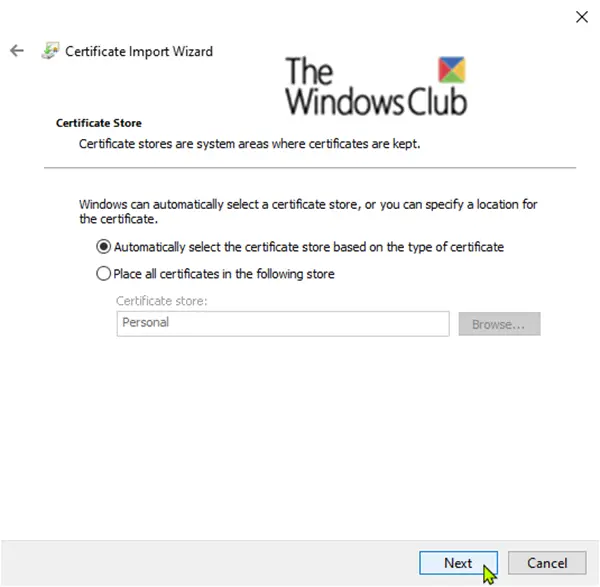
クリック仕上げる。
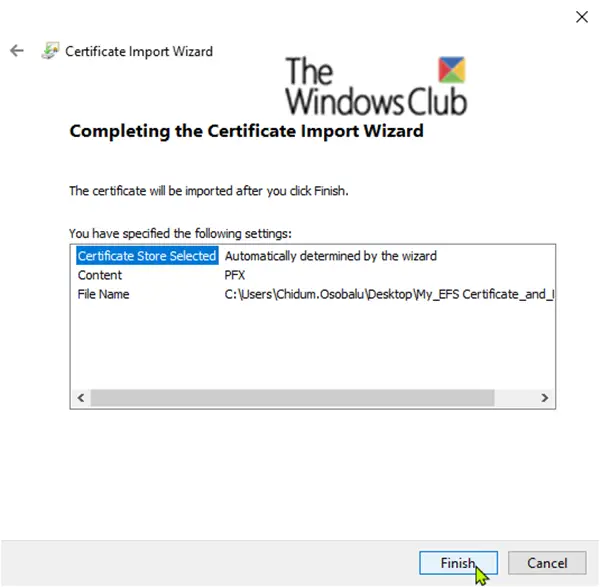
クリックわかりましたで証明書インポートウィザードプロンプト。
これで、EFS ファイル暗号化証明書とキーが正常にインポートされました。
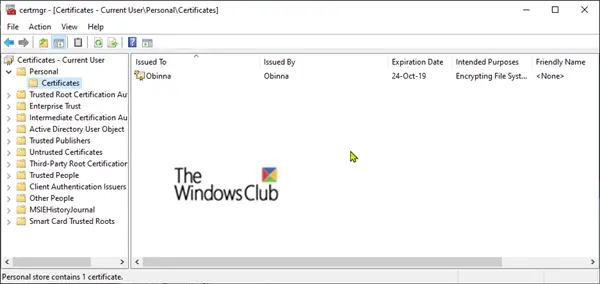
インポートされた EFS ファイル暗号化証明書とキーが復元されたことを確認するには、certmgr を更新 (F5) する必要があります。証明書で個人的上に示すようにストアします。
EFS ファイル暗号化証明書とキーをインポートする方法に関するこの投稿がお役に立てば幸いです。