もしMicrosoft Word の表が次のページに進まない, この投稿が役立つかもしれません。 Microsoft Word の表を使用すると、ユーザーはデータ、情報、アイデアを構造化されたわかりやすい方法で表現できます。しかし最近、一部のユーザーから Word の表が次のページに移動しないという苦情が寄せられました。幸いなことに、いくつかの簡単な提案に従ってエラーを修正できます。
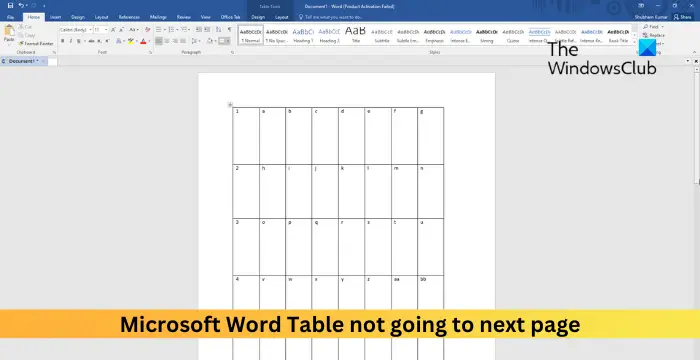
Word で表が次のページに移動しないのはなぜですか?
ページやセクションの区切りにより、表が次のページに進めなくなる場合があります。ただし、他のいくつかの理由で発生する可能性があります。そのうちのいくつかは次のとおりです。
- テーブルのプロパティが正しく設定されていない
- 行をページにまたがって分割することはできません
- 余白と間隔が正しくない
- 一貫性のないスタイルと書式設定
Microsoft Wordの表が次のページに進まない問題を修正
Word で表が次のページに移動しない場合は、次の手順に従います。
- ページ間での行の分割を許可するを有効にする
- 行の高さとテーブルの位置を調整する
- テキストの折り返しを無効にし、各ページの上部のヘッダー行として繰り返す
- データをテキストに変換してから再度テーブルに変換する
- Microsoft Officeを修復する
それでは、これらを詳しく見てみましょう。
1] ページをまたぐ行の分割を許可するを有効にする
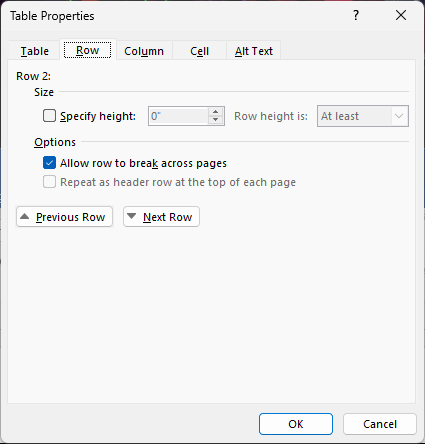
「ページをまたがる行の分割を許可」を有効にすると、行がページの終わりに達したときに表の行内のコンテンツがどのように表示されるかに影響します。そうすることで、現在のページの行全体にさらに多くのスペースが必要な場合に、行のコンテンツを次のページに継続できるようになります。その方法は次のとおりです。
- テーブルを右クリックし、テーブルのプロパティ。
- に移動します。行タブをクリックしてチェックを入れます行がページをまたいで分割できるようにするオプションの下にあります。
- をクリックしてくださいわかりましたをクリックして変更を保存します。
2] 行の高さとテーブルの位置を調整する
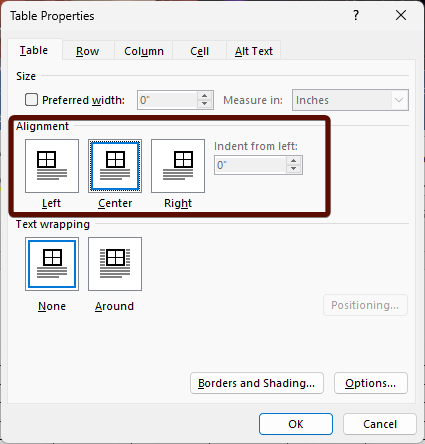
Microsoft Word の表が次のページに移動しない問題は、表内の行に含まれるコンテンツが多すぎ、表が特定の段落またはセクションに固定されていない場合に発生することがあります。行の高さとテーブルの位置を調整し、エラーが修正されたかどうかを確認します。その方法は次のとおりです。
- テーブルを右クリックし、テーブルのプロパティ。
- ここで、次の場所に移動します。テーブルタブをクリックして、表の適切な配置を選択します。
- 次に、次の場所に移動します。行タブでチェックを入れます高さを指定してくださいオプションで、横のドロップダウンをクリックします行の高さをクリックして高さを選択します。
- をクリックしてくださいわかりましたをクリックして変更を保存します。
3] テキストの折り返しを無効にし、各ページの上部のヘッダー行として繰り返します
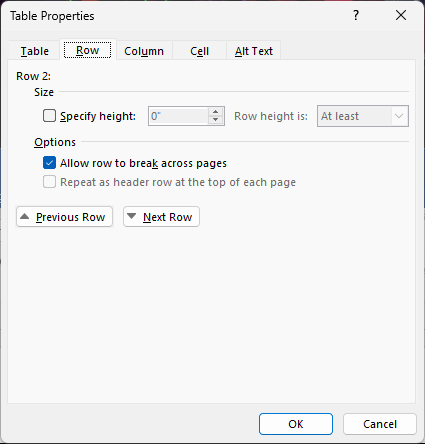
[テキストの折り返し] オプションは、これらの要素の周囲にテキストがどのように流れるかを決定します。一方、「ヘッダー行として繰り返す」オプションを使用すると、テーブル内の特定の行を指定できます。これらのオプションが両方とも有効になっている場合、それが原因で表が次のページに移動しない可能性があります。これらのオプションの両方を無効にする方法は次のとおりです。
- テーブルを右クリックし、テーブルのプロパティ。
- に移動します。テーブルタブをクリックして選択しますなし下テキストの折り返し。
- 次に、次の場所に移動します。行タブをクリックしてチェックを外します各ページの上部にヘッダー行として繰り返します。
- 最後に、 をクリックしますわかりましたをクリックして変更を保存します。
4] データをテキストに変換し、再度テーブルに変換します。
それでもエラーが修正されない場合は、表を選択し、テキストに変換してから、表に戻します。これにより、テーブルがリセットされ、Microsoft Word でテーブルが次のページに進まない問題が修正されます。
5] Microsoft Officeを修復する
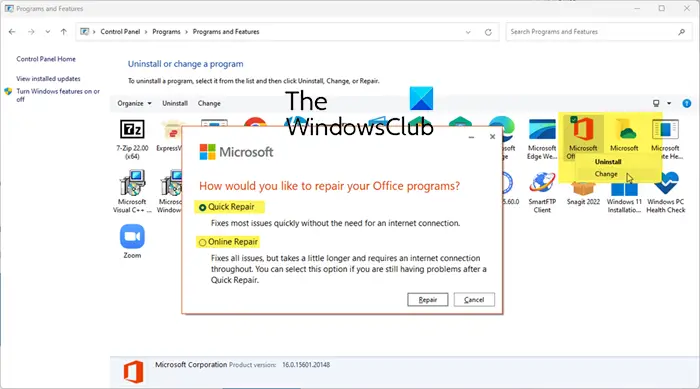
これらの手順のいずれも役に立たない場合は、次のことを検討してください。Office をオンラインで修復する。これにより、ほとんどのユーザーがこのエラーを解決できることが知られています。その方法は次のとおりです。
- プレスWindows キー + I開く設定。
- をクリックしてくださいアプリ > アプリと機能。
- 次に、下にスクロールして、修復する Office 製品をクリックし、選択します修正する。
- [オンライン修復] をクリックし、画面上の指示に従います。
Word で表が次のページに移動しないのはなぜですか?
Word の表は、配置設定が正しく構成されていない場合、次のページに移動しないことがあります。これを修正するには、[プロパティ] を開いて [位置] タブに移動します。ここで、「オプション」の下にある「テキスト付きで移動」オプションをチェックします。
Word で表が展開されないのはなぜですか?
Microsoft Word で表が展開されない場合は、行の高さが正確に設定されていないかを確認してください。行の高さが内容に応じて変更されるようにするには、表を選択し、それに応じて表の移動ハンドルを調整します。これにより、コンテンツを追加するときにテーブルの行を拡張できるようになります。





