あなたがしたい場合は複数の写真を重ね合わせるまたは、ある画像を別の画像の上に重ねて配置します。Word文書、このチュートリアルが役立ちます。 Microsoft Word の組み込みオプションが十分に機能するため、サードパーティのアドインは必要ありません。
2 つの写真があり、何らかの理由で 1 つの画像を別の画像の上に配置する必要があると仮定します。を使用している場合、これは非常に簡単です画像編集ソフトあなたのPC上で。ただし、Word でも実行できます。
Word で写真をオーバーレイする方法
Word 文書内で複数の画像をオーバーレイするには、次の手順に従います。
- に行きます入れるタブ。
- を選択します。写真オプションを選択して画像ソースを選択します。
- 両方の画像を右クリックし、[テキストを折り返す] > [正方形] を選択します。
- 1 つの画像をクリックし、別の画像の上にドラッグします。
これらの手順を詳しく確認してみましょう。
まず、使用する写真を挿入する必要があります。プロセスをすでに知っている場合は、このステップをスキップしてください。それ以外の場合は、入れるタブをクリックして、写真オプション。
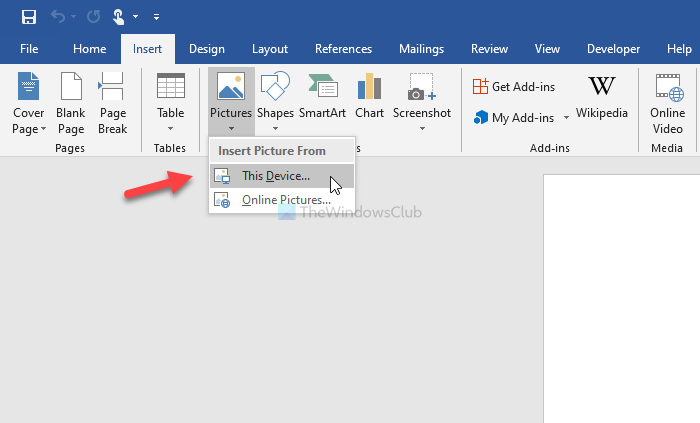
次に、画像ソースを選択する必要があります。それは可能ですこのデバイスまたはオンライン写真。を選択した場合、オンライン写真オプションを使用すると、Bing で画像を検索し、そこから挿入できます。それ以外の場合、コンピュータ上に目的の写真がすでにある場合は、最初のオプションを選択できます。
両方の画像を挿入した後、それぞれを右クリックして、テキストを折り返す > 正方形。
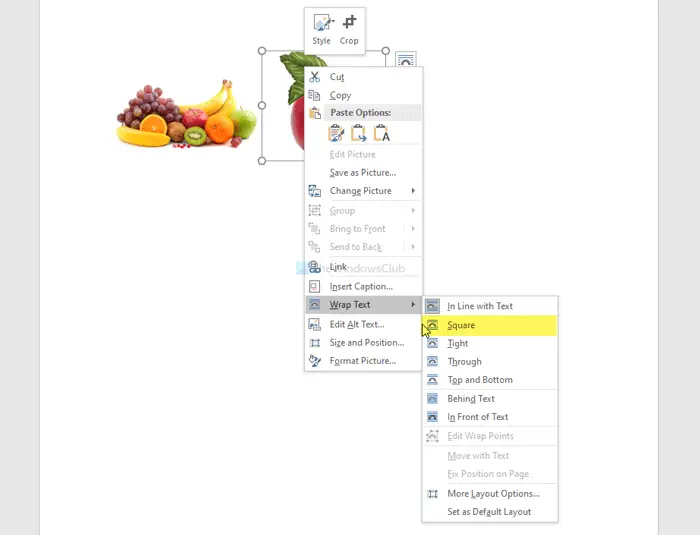
これで、ある画像を別の画像の上にドラッグできるようになりました。

画像のサイズ変更も可能ですので、背景を削除する、境界線、効果、レイアウトなどを選択します。画像を前方または後方に送信することもできます。目的の画像が背景に配置されているため、別の画像の上に表示されないと仮定しましょう。その場合は、画像を選択して>形式タブ > 選択前倒しオプション > を選択します前倒しオプション。
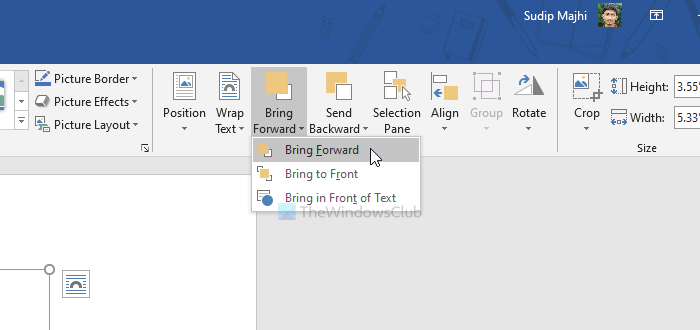
複数の画像がある場合は、前面に移動の代わりにオプション前倒し。
1 つの画像を背面に送信する場合も、同じオプションを使用できます。その場合、使用する必要があります逆方向に送信または背面に移動オプション。
このガイドがお役に立てば幸いです。
今すぐ読んでください:Word で画像が正しく表示されない。






