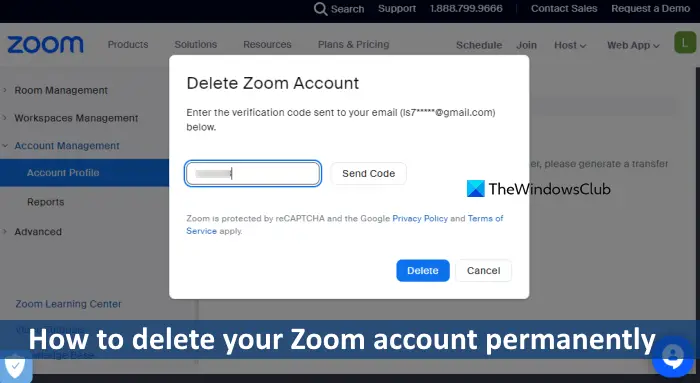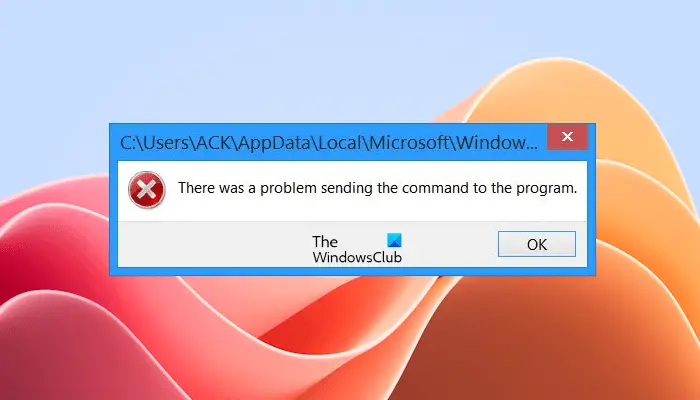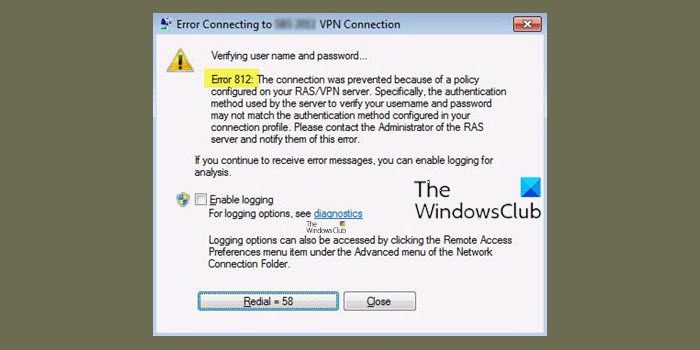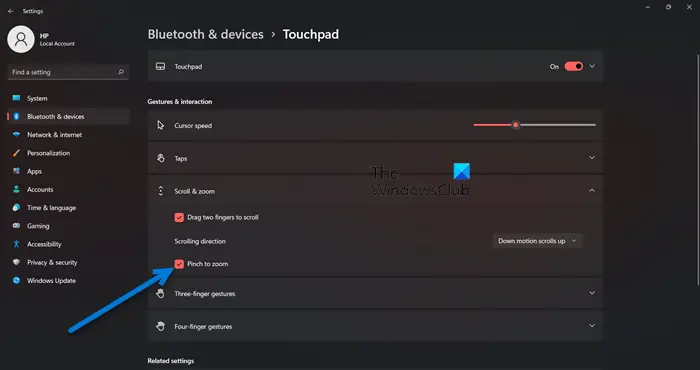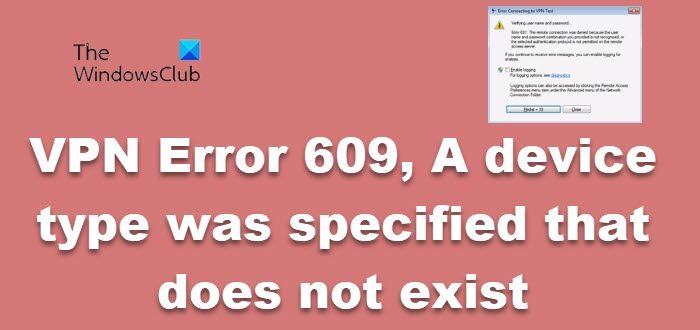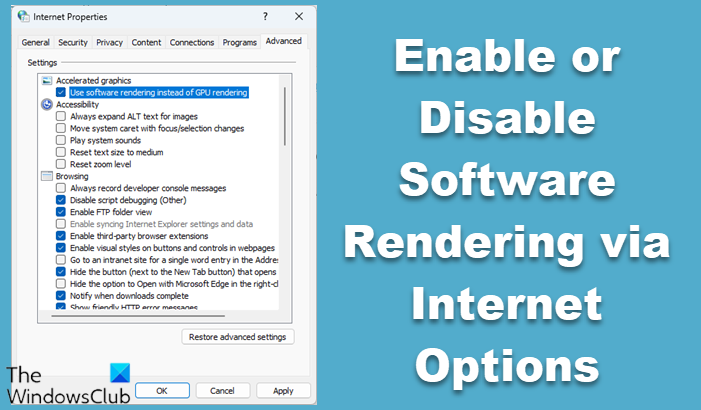もしWord で画像が正しく表示されないWindows デバイスの場合は、この投稿が役立つかもしれません。 Microsoft Word は、プロ品質の文書を作成できるプレーン テキスト エディターです。 Word ファイルに画像を追加して、より魅力的なものにすることもできます。しかし最近、一部のユーザーが Word で画像が正しく表示されないと苦情を申し立てています。幸いなことに、いくつかの簡単な提案に従って問題を修正できます。
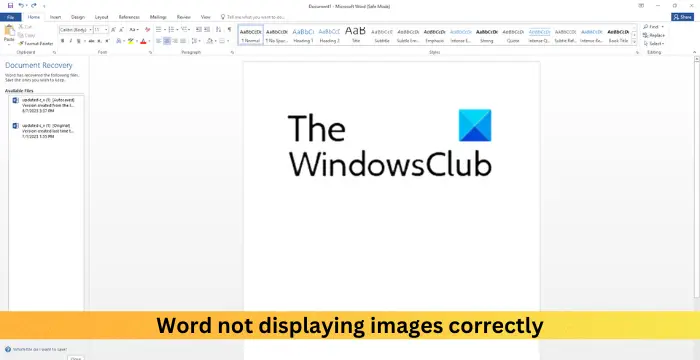
Word 文書に画像が表示されないのはなぜですか?
ファイルが破損しているか、PC にインストールされている Office のバージョンでサポートされていない場合、Word 文書に画像が表示されないことがあります。ただし、他にもいくつかの理由が発生する可能性があります。そのうちのいくつかは次のとおりです。
- 画像挿入エラー
- サポートされていない、または破損した画像形式
- 互換モード
- サードパーティのアドイン
- 画像の折り返しと位置決めエラー
Word で画像が正しく表示されない問題を修正
Microsoft Word で画像が正しく表示されない場合は、Word を再起動し、保留中の更新がないか確認してください。それ以外は、次の提案に従ってください。
- テキストスタイルに合わせて使用する
- ドキュメントの互換性を確認する
- 画面上に描画とテキスト ボックスを表示するオプションを有効にする
- Word で作成した図面の印刷を有効にする
- [ドラフト品質を使用する] と [値の代わりにフィールド コードを表示する] を無効にします。
- Microsoft Wordのセーフモードを起動する
- Microsoft Officeを修復する
それでは、これらを詳しく見てみましょう。
1] テキストスタイルに合わせて使用する
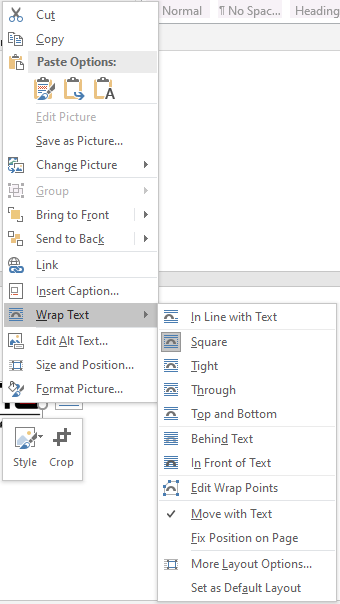
[テキストと行内] オプションでは、行上にテキストを囲むように画像が配置されます。この機能を有効にすると、Word で画像が正しく表示されない問題を修正できます。その方法は次のとおりです。
- 画像をクリックして、形式タブをクリックして選択します「アレンジ」グループでのテキストの折り返し。
- をクリックしてください本文に沿ってをクリックすると、画像またはオブジェクトが表示されます。
2] ドキュメントの互換性を確認する
まず、使用している文書がデバイスにインストールされている Word のバージョンと互換性があるかどうかを確認します。ドキュメントがサポートされていないか、破損している可能性があります。
3] [画面上に描画とテキスト ボックスを表示する] オプションを有効にする
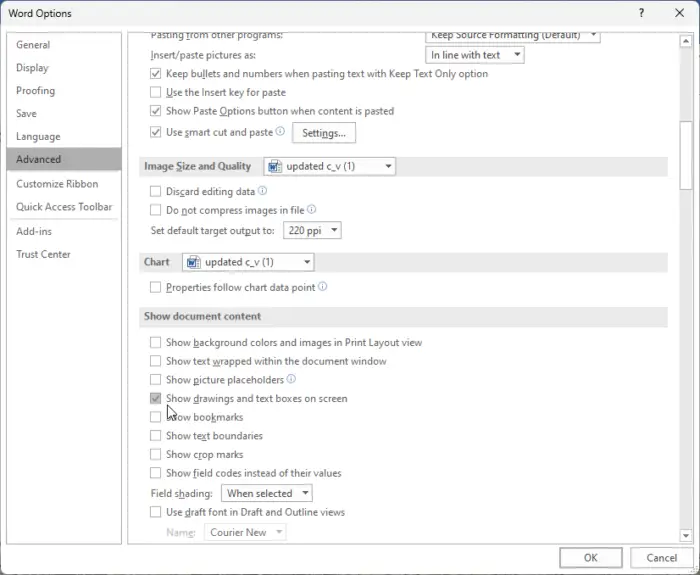
[画面上に図面とテキスト ボックスを表示する] を有効にすると、印刷レイアウト ビューまたは Web レイアウト ビューで画像を表示できるようになります。その方法は次のとおりです。
- をクリックしてくださいファイルをクリックしてくださいオプションを選択し、高度な。
- 下ドキュメントのコンテンツを表示する、選択します画面上に描画とテキストボックスを表示するオプション。
- 最後に、 をクリックしますわかりましたをクリックして変更を保存します。
4] Wordで作成した図面の印刷を有効にする
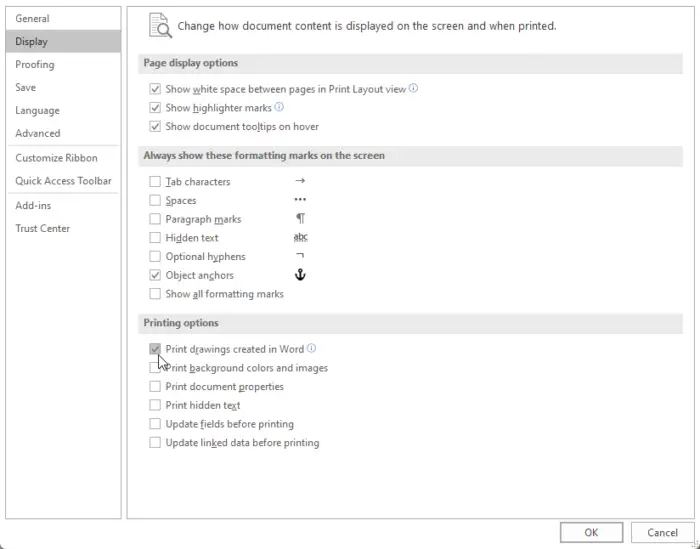
[作成した図面を印刷] オプションを使用すると、印刷プレビューで画像またはオブジェクトを表示できます。その後、画像を印刷できるようになります。その方法は次のとおりです。
- をクリックしてくださいファイル、 クリックオプションを選択し、画面。
- 選択作成された印刷図面Word オプションの印刷オプション。
- をクリックしてくださいわかりましたをクリックして変更を保存します。
5] [ドラフト品質の使用] と [値の代わりにフィールド コードを表示] を無効にします。

[ドラフト品質を使用] および [値の代わりにフィールド コードを表示] オプションを無効にすると、ドラフトの品質が向上し、ドラフトに関するより多くの情報が表示されます。その方法は次のとおりです。
- をクリックしてくださいファイル、 クリックオプションを選択し、高度な。
- 下印刷するのチェックを外しますドラフト品質を使用するオプション。
- 次にクリアします値の代わりにフィールドコードを表示下のオプションドキュメントのコンテンツを表示する。
- をクリックしてくださいわかりましたをクリックして変更を保存します。
6] Microsoft Wordのセーフモードを起動します
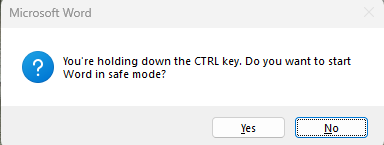
既定の設定やインストールされているドライバーが、Word で画像が正しく表示されない原因となる場合もあります。 Word を安全に実行すると、制限されたファイルとドライバーでアプリケーションが起動されます。その方法は次のとおりです。
- 長押ししますCTRLをダブルクリックします。言葉ファイル。
- プロンプトで次のように尋ねられます。Word をセーフ モードで起動しますか?”;クリックはい。
- Word が開きますセーフモード。画像が正しく表示されるか確認してください。
7] Microsoft Officeを修復する
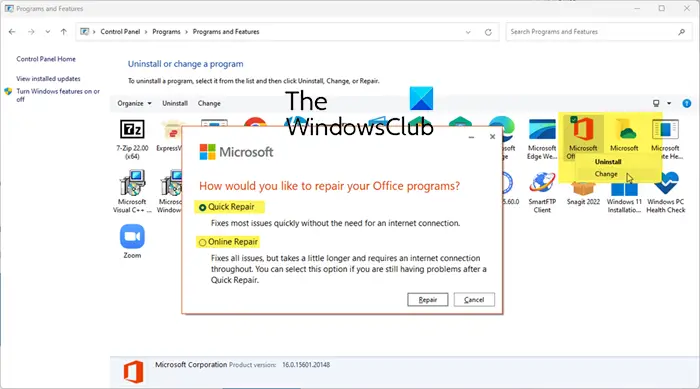
上記の提案のいずれも役に立たない場合は、Word アプリケーションを修復してください。その方法は次のとおりです。
- プレスWindows キー + I開く設定そして、に移動しますアプリ > アプリと機能。
- をクリックしてください修理したいOffice製品ここで選択してください修正する。
- クリックオンライン修理をクリックし、画面上の指示に従います。
読む:Word で読み上げを開始できないため、読み上げは利用できません
Word で画像を完璧に配置するにはどうすればよいですか?
Word で画像を配置するには、[ホーム] タブをクリックし、段落オプションに移動します。ここで、整列オプションの中から選択して画像を整列させます。
Word の画像の品質が低下するのはなぜですか?
Microsoft Word にアップロードされた画像は圧縮され、サイズが変更されるため、品質が低下します。これにより、画像が元の品質から低下します。これを防ぐには、画像設定を手動で調整するか、別の編集ソフトウェアを使用します。