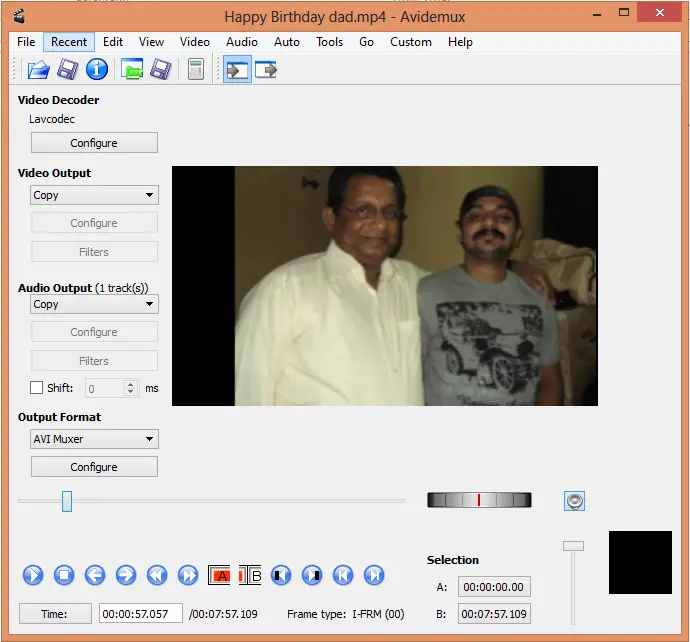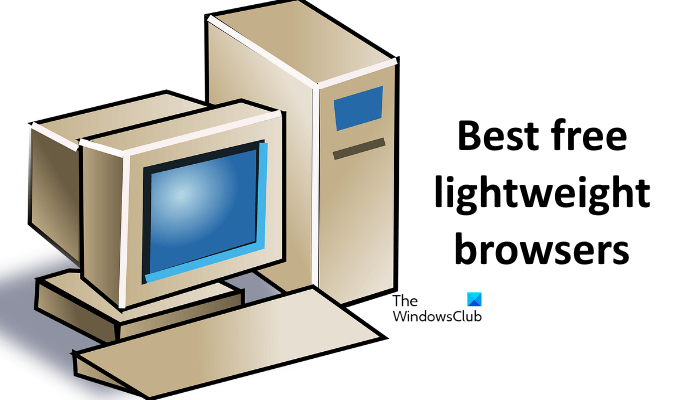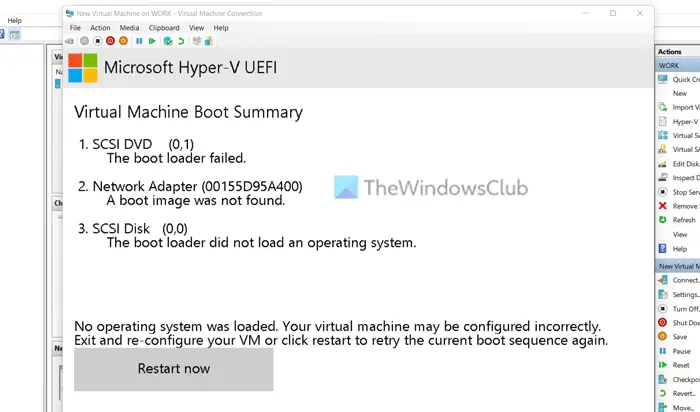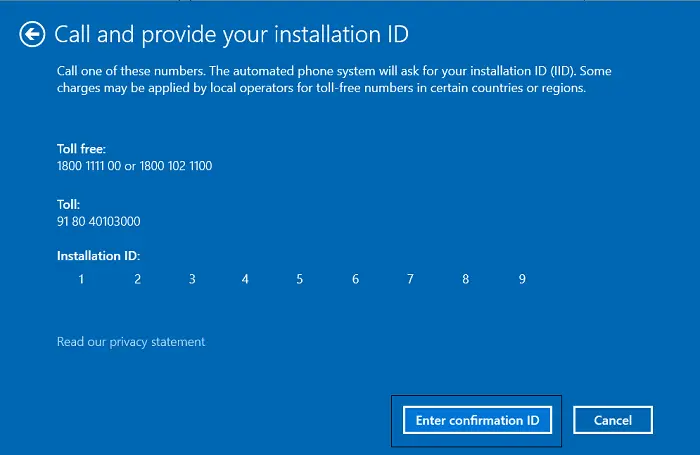音声読み上げは、テキストやドキュメントをオーディオブックのように読み上げるための Microsoft Office スイートの組み込み機能です。この機能は正常に動作しますが、使用中またはアクティブ化中にエラーが発生する場合があります。一部のユーザーは、Word で読み上げ機能が正しく動作しない。一部のユーザーから報告されたエラーの 1 つは、Word で読み上げを開始できないため、読み上げは利用できません。このエラーが発生した場合も、Windows 11/10場合は、この投稿に含まれるオプションがこの問題を解決するのに役立ちます。
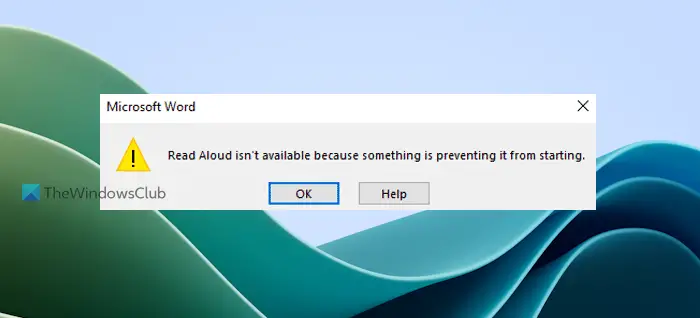
Word で読み上げを機能させるにはどうすればよいですか?
読み上げ機能は以下にありますマイクロソフトオフィス365、オフィス2019、 そしてオフィス2021のみであり、デフォルトで有効のままです。 Microsoft Word で音声読み上げを機能させ、文書全体、文書の一部、または選択したテキストを読み上げるには、レビュータブをクリックし、声に出して読むオプション。これで、遊ぶ、 一時停止、次、 そして前のテキストを読み上げるオプション。変更することもできます読み上げ設定を調整する読む速度、声を変えるまたは、次のコマンドを使用して読み上げ機能を開いてみることもできます。Ctrl + Alt + スペースショートカットキーを押して動作するか確認してください。
Word で読み上げが機能しないのはなぜですか?
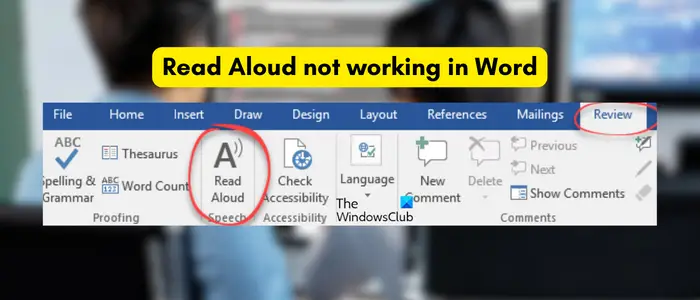
Microsoft Word で音声読み上げが機能しない理由は、必要な言語パックが PC にインストールされていないか、存在しないことが原因です。言語パックがインストールされていて、次のような言語機能がある場合でも、音声認識、手書きパック、などがインストールされていない場合、読み上げも機能しません。この問題のもう 1 つの理由は、アドインの競合、Microsoft Word の古いバージョンなどである可能性があります。
高度なトラブルシューティング方法を使用する前に、問題の原因となっている一般的な問題ではないことを確認してください。注意すべきいくつかのヒントを次に示します。
- まず、PC がミュートになっているかどうかを確認する必要があります。音量が大きいことを確認してから、Word の読み上げ機能を使用してみてください。
- ヘッドセットを使用している場合は、それが適切に動作している状態であることを確認してください。ヘッドセットを取り外して、ドキュメントのテキストを聞くことができるかどうかを確認できます。 「はい」の場合、ヘッドセットに障害がある可能性が高くなります。
Word で読み上げを開始できないため、読み上げは利用できません
修正するには読み上げの開始が妨げられているため、読み上げは利用できませんのエラーマイクロソフトワード、次のオプションが確実に役立ちます。その前に、Word を閉じてから再度開きます。Microsoft Officeをアップデートするそれが役立つかどうかを確認してください。そうでない場合は、次の解決策を使用してください。
- 必要な言語を言語機能とともにインストールします
- Wordを閉じて再起動します
- Microsoft Wordをセーフモードで開く
- 犯人アドインを特定して削除する
- 話す機能を使用する
- 正しいボリュームミキサー設定を設定します。
- Wordをデフォルト設定にリセットする
- 文書が破損していないか確認してください
- 修理オフィス。
これらすべてのオプションを 1 つずつ確認してみましょう。
1] 必要な言語を言語機能とともにインストールします
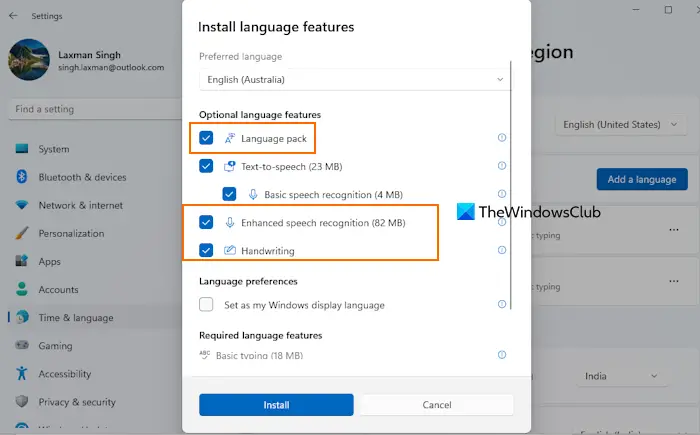
これはこれを解決するための最良の解決策の 1 つです読み上げは利用できませんMicrosoft Word のエラーは、一部のユーザーに役立つためです。 Microsoft Word で音声読み上げを使用または正常に動作させるには、サポートされている言語パックと必要な言語機能をインストールする必要があります。そうしないと、問題が発生する可能性があります。 Windows PC に言語パックと言語機能をインストールする手順は次のとおりです。
- スタートボタンを右クリックします
- を選択します。設定オプション
- 設定アプリで、時間と言語カテゴリ
- にアクセスしてください言語と地域セクション
- プレス言語を追加するボタン
- サポートされている言語を探します (例:英語 (オーストラリア)、英語 (カナダ)、など)を選択してください
- を押します。次ボタン
- さて、オプションの言語機能セクション、選択テキスト読み上げ、手書き、強化された音声認識、言語パック、その他のオプション
- を押します。インストールボタン。
言語パックのインストール プロセスが完了したら、MS Word を開いて、読み上げ機能が動作しているかどうかを確認します。これで問題は解決するはずです。
必要な言語が Windows PC にすでにインストールされている場合は、まず手順 1 ~ 4 を繰り返します。その後、横に3つの点読み上げ機能に使用する、インストールされている言語に対応するアイコンを選択し、言語オプション。
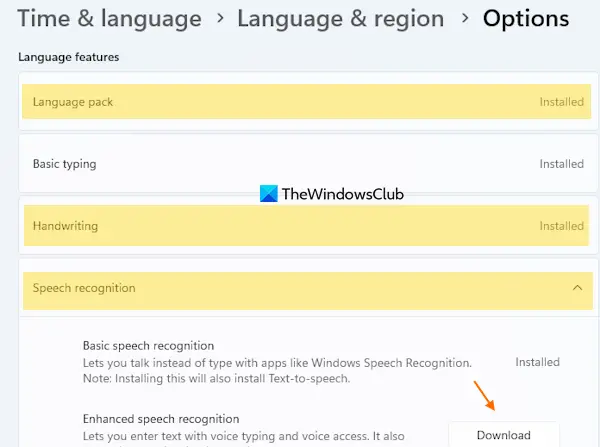
さて、言語機能セクションで、言語パック、音声認識、 そして手書きパックがダウンロードされてインストールされます。そうでない場合は、ダウンロードしてインストールします。これを実行すると、問題は解決するはずです。
関連している: Outlook で読み上げ機能を有効にし、機能しない場合に修正する方法
2] Wordを閉じて再起動します
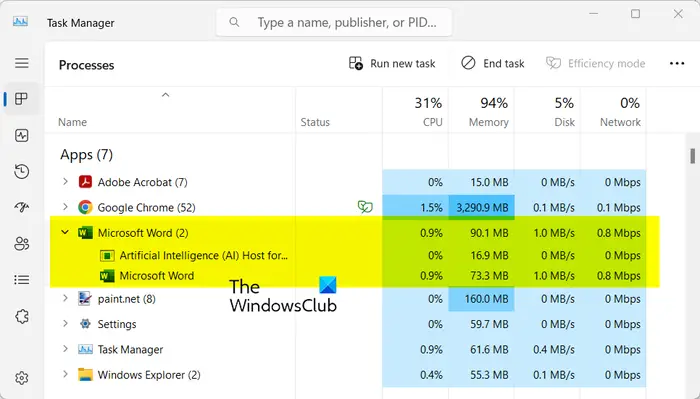
多くの場合、単純な再起動で機能します。したがって、Word アプリを再起動して、問題が解決したかどうかを確認するだけです。これを行うには、PC 上で実行中の Word のインスタンスをすべて完全に終了してください。その方法は次のとおりです。
- まず、Ctrl+Shift+Esc を使用してタスク マネージャーを開きます。
- ここで、「タスクの終了」ボタンを使用してすべての Microsoft Word プロセスを閉じます。
- 完了したら、Word を再起動し、読み上げ機能が使用できるかどうかを確認します。
見る:Windows PC で Microsoft Word が開かない。
3] Microsoft Wordをセーフモードで開きます
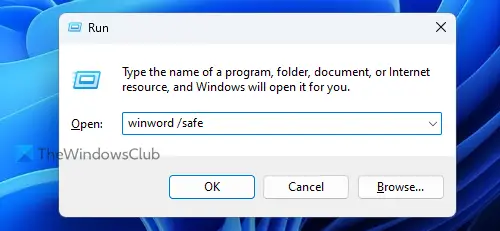
使用勝利+Rホットキーで「コマンドの実行」ボックスを開き、次のように入力します。winword /safeを押して、入力の鍵Microsoft Wordをセーフモードで開く。 Word をセーフ モードで起動すると、すべてのサードパーティ アドインが無効になった状態で開きます。次に、ドキュメントを開いて、読み上げが正常に機能しているかどうかを確認します。
「はい」の場合、Word に干渉しているアドインが存在するはずです。そのため、読み上げ機能がこのエラーを引き起こしています。そのアドインを特定し、無効にするか削除する必要があります。これには、次の解決策を使用してください。
4] 犯人アドインを特定し、削除します
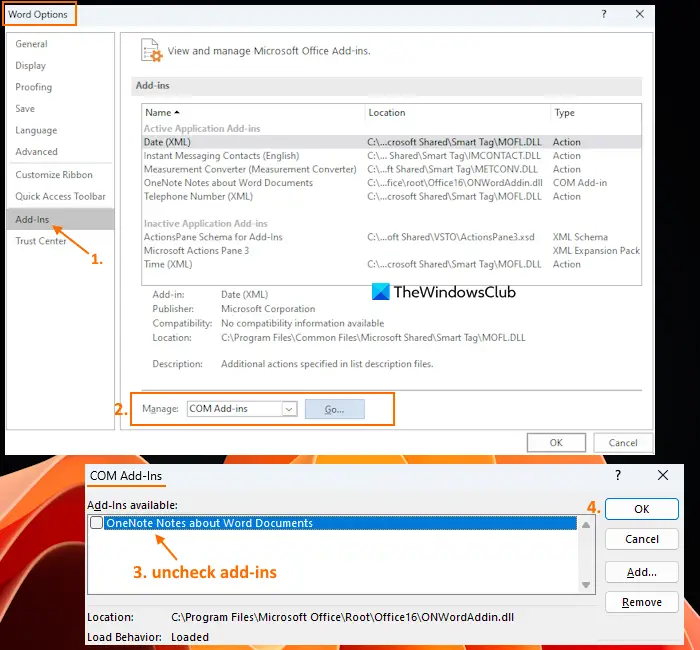
MS Word にインストールされているサードパーティのアドインが原因となっている場合何かが原因で読み上げの開始が妨げられているため、読み上げを利用できませんエラーが発生した場合は、次の手順を使用して原因となるアドインを特定します。
- Microsoft Wordを通常モードで起動する
- にアクセスしてくださいファイルメニュー
- 選択オプション
- でWord のオプションボックスで、アドイン左側のセクションからカテゴリ
- を選択します。COM アドイン利用可能なドロップダウン メニューのオプション管理(下の部分)
- を押します。行くボタンとCOM アドインボックスが開きます
- すべてのアドインのチェックを外します
- を押します。わかりましたボタン
- MS Word を再起動し、アドインを 1 つずつ有効にして、読み上げ機能が機能するかどうかを確認します。
アドインを有効にした後に読み上げ機能で同じエラーが発生する場合、それがこの問題の原因となっているアドインです。原因となるアドインが見つかったら、それを無効のままにするか、Microsoft Word からアンインストールまたは削除します。
読む: Windows PC で Microsoft Word が開かない
5] 話す機能を使用する
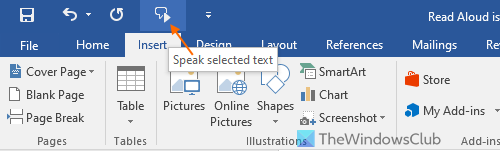
読み上げ機能と同様に、Microsoft Word にも話す機能これは、読み上げ機能が(当面、またはその代替として)機能しない場合に使用できます。読み上げ機能は読み上げ機能ほど高度ではありませんが、選択したテキストを読み上げるのには十分役立ちます。ドキュメント全体を選択し、読み上げ機能を使用してドキュメントを聞くこともできます。
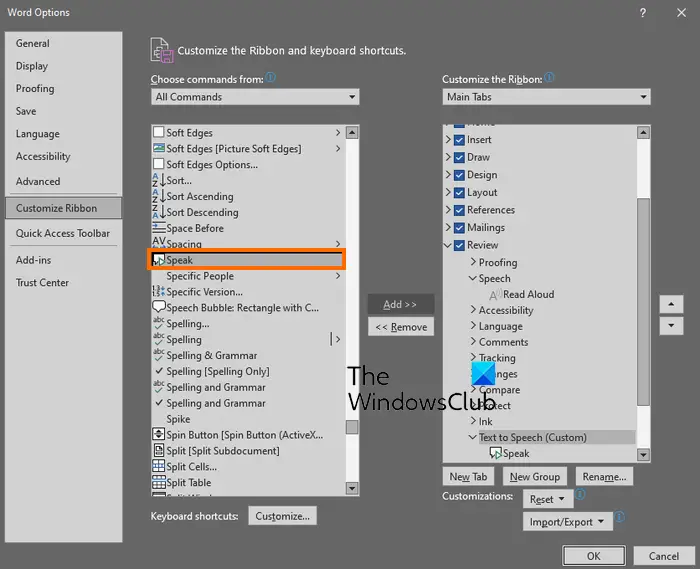
発話機能には、クイックアクセスツールバーMicrosoft Wordの。その機能が表示されない場合は、次のことを行う必要があります。クイックアクセスツールバーに読み上げ機能を追加初め。完了したら、MS Word でテキストまたは文書を選択し、選択したテキストを読み上げるアイコンはクイック アクセス ツールバーで使用できます。選択したテキストの読み上げが開始されます。
同じものを使用する選択したテキストを読み上げる読み上げを中止したいときは アイコンを押してください。
読む:Word または Excel のハイパーリンクを開くのが遅い。
6] 正しいボリュームミキサー設定を設定します。
音量ミキサーの設定により、Word の読み上げ機能を使用してテキストを聞くことができない可能性があります。 Windows では、システムとアプリの音量レベルを設定できます。ボリュームミキサーの設定が正しくない場合、この問題が発生する可能性があります。したがって、その場合は、適切なボリュームミキサー設定を構成して、それが役立つかどうかを確認できます。その方法は次のとおりです。
まず、タスクバーの音量アイコンを右クリックし、オープンボリュームミキサーオプション。次に、音量が高く設定されていることと、アプリに適切な出力デバイスが設定されていることを確認します。問題が解決したかどうかを確認してください。
7] Wordをデフォルト設定にリセットする
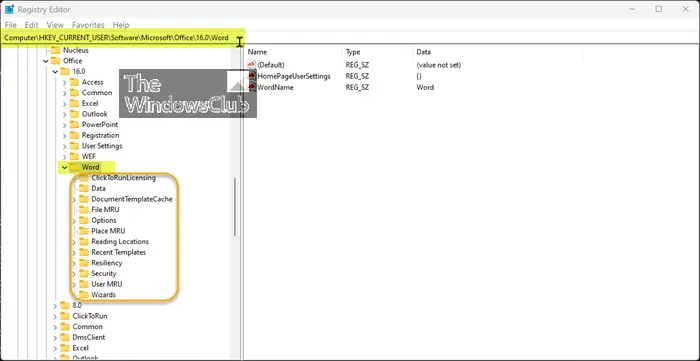
設定が正しくないと、Microsoft Word またはその他のアプリケーションを使用するときに問題が発生する可能性もあります。したがって、これが Microsoft Word で読み上げが機能せず、代わりにこのエラーが表示される理由である可能性があります。このような場合で、どの設定が問題の原因であるかわからない場合は、次のことを行う必要があります。Microsoft Wordをデフォルト設定にリセットする。
8]文書が破損していないか確認してください
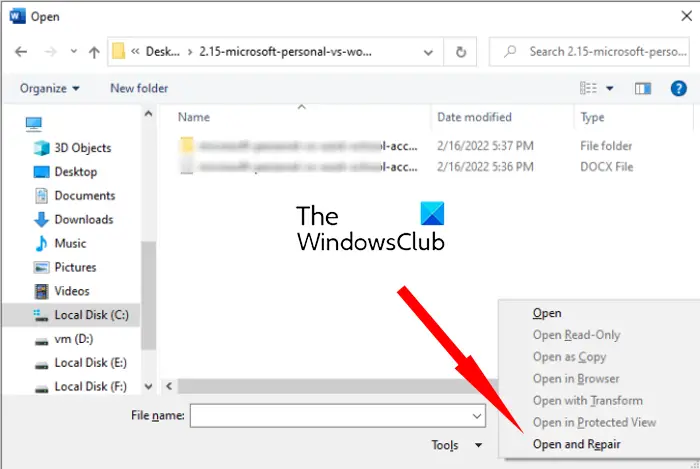
上記の解決策が機能しない場合は、ドキュメントが破損していることが問題の原因である可能性があります。その場合は、破損したドキュメントを修復し、問題が解決されたかどうかを確認できます。破損した Word 文書を修復する手順は次のとおりです。
- まず、「ファイル」メニューをクリックし、「開く」オプションを選択します。
- 次に、「参照」ボタンをタップして、問題が発生しているドキュメントを選択します。
- その後、「開く」ボタン内にある小さな下向き矢印アイコンをクリックします。
- ここで、開いて修理するオプションを選択し、Word で対象の文書を修復して開きます。
- 完了したら、読み上げ機能を使用して、問題が解決されるかどうかを確認してください。
9]修理オフィス
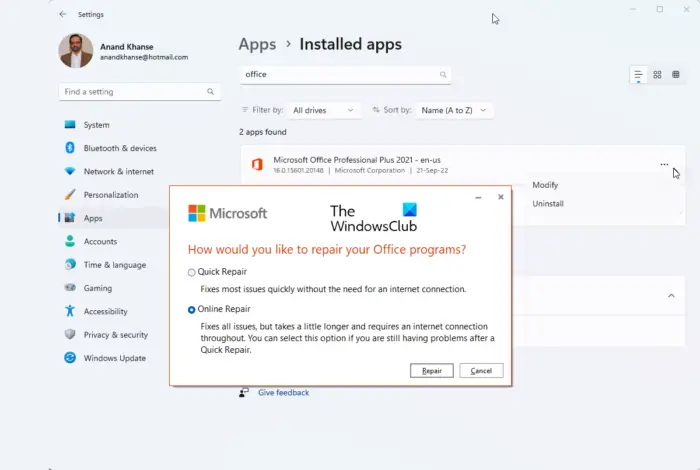
Microsoft Office スイートが破損している場合、さまざまな問題が発生する可能性があります。 Office アプリケーションや、それらのアプリケーションに含まれる機能/オプション (読み上げ、読み上げなど) を使用できない場合があります。その場合、次のことが必要になる場合がありますMicrosoft Officeを修復する。
次のいずれかを実行できます。クイックリペアまたはオンライン修理(クイック修復オプションが問題の解決に役立たない場合) Microsoft Office スイートの場合。オンライン修理Microsoft Officeのインストールを修復するためのファイルをダウンロードします。時間はかかるかもしれませんが、試してみる価値はあるでしょう。その後、Windows PC を再起動し、問題が解決したかどうかを確認します。
何も機能しない場合は、次のことが必要になる場合がありますMicrosoft Officeを完全にアンインストールするコンピュータから削除して再インストールします。
これらのオプションがこの問題の解決に役立つことを願っています。
Word で読み上げがグレー表示になるのはなぜですか?
Word で読み上げ機能がグレー表示になっている場合は、古いバージョンの Word を使用していることが原因である可能性があります。それに加えて、一部のアドインがアプリの機能を妨げ、問題を引き起こしている可能性があります。 Word アプリが破損している場合にも、この問題が発生する可能性があります。
次に読んでください: Microsoft Wordが応答しないエラーを修正。