Microsoft Office には、次のような便利な機能が付属しています。話す。この驚くべき機能により多言語対応が可能になりますテキスト読み上げまたはTTSPowerPoint、OneNote、Word、Outlook で使用できます。これはリボンではすぐに利用できないため、すべての機能を使用するには、クイック アクセス ツールバーまたはリボンに追加する必要があります。使用できますミニ翻訳機また、マウスではなくキーボードも使用します。
Office の多言語 TTS による音声機能
話すテキストで使用されている言語の観点からテキストと音声のマッチングを可能にします。にアクセスすると、インストールされている音声合成エンジンを確認することもできます。コントロールパネル。テキスト読み上げの再生も可能です。エクセルを通してセルを話す。
まず、Microsoft から音声プラットフォームをダウンロードしてください。要件に応じて 32 ビットまたは 64 ビットのバージョンを選択します。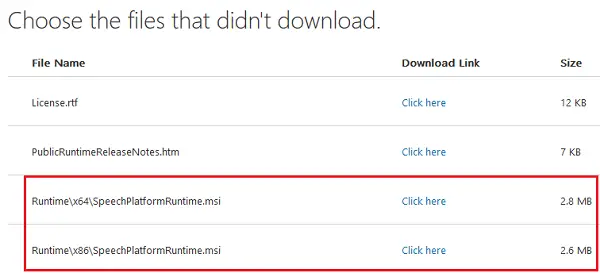
英語の言語パックはここからダウンロードできます。
クイックアクセスツールバーに読み上げ機能を追加する方法
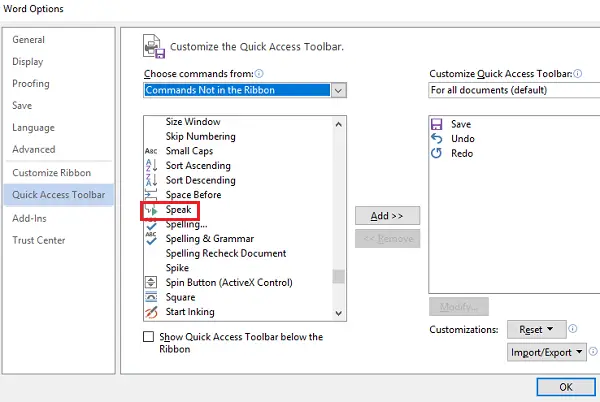
- まず、Office プログラムを開きます。例として MS Word を使用していると仮定します。に行くバックステージビューをクリックしてから、ファイル。
- をクリックしてくださいオプションそして、上にマウスを移動します。クイックアクセスツールバータブ。
- ドロップダウン メニューをクリックして選択しますリボンにないコマンド。
- 選ぶ話すボックスからクリックしてください追加。
- 打つわかりましたそして、話すアイコンが自動的に表示されますクイックアクセスツールバー。
リボンに読み上げを追加する方法
- Wordを起動し、「ファイル」をクリックして開きますバックステージビュー。
- 「オプション」に移動して選択しますリボンのカスタマイズ。
- の下でコマンドの選択ドロップダウン メニューから選択しますリボンにないコマンド。
- オプションをクリックして新しいタブまたはカスタムタブを作成します新しいグループまたは新しいタブ。ヒットオン名前を変更するグループの新しい名前を作成します。
- スクロール ボックスで、話すをクリックし、「追加」をクリックしてカスタム グループまたはタブに追加します。
- クリックわかりましたをクリックすると、読み上げ機能がリボンに自動的に表示されます。
これで、Speak の準備が整い、テキスト読み上げ再生が実行できるようになりました。選択したテキストまたはカーソルが文書上の単語内にあると、自動的に機能します。 「話す」をクリックして開始し、再生をキャンセルするにはスピーチ中にボタンを押します。
Speak を使用してこれをバインドすることもできます。ホットキー簡単なアクセスと機能性を実現します。 Word は、選択したコマンドのすべてのキーボード ショートカットをサポートしています。これにより、クイック アクセス ツールバーまたはリボンに手動で追加しなくても、Speak を使用できるようになります。これを行うには、次の手順を実行します。
- に行きますリボンのカスタマイズメニューを選択してからカスタマイズ。
- 選ぶすべてのコマンドカテゴリ。
- バインドまたはリンク話す停止話す任意のホットキーにコマンドを入力します。
それでおしまい!これがお役に立てば幸いです。






