何 '声に出して読むOutlook などの Office アプリケーションの ' 機能は、非常に理解しやすいものです。テキストに戻って読むだけです。公式には、この機能は Windows の TTS 'テキスト読み上げ' 機能の一部であり、聴覚障害または視覚障害を持つ人々にとって有益です。 Outlook で動作しない場合、どのように構成、使用、アクティブ化されますか?この記事ではそのすべてを見ていきます。
Outlook で読み上げ機能を有効にする方法
Outlook のメイン ウィンドウまたは個々のメッセージでメールを見たり読んだりしているときに、リボン メニューの下の [ホーム] タブの右端に [読み上げ] ボタンが表示されます。
[ファイル] タブを選択し、バックステージ ビューからオプションカテゴリ。 [Outlook オプション] ダイアログ ボックスが表示され、さまざまなオプションが表示されます。
「」を選択しますアクセスのしやすさ左から「」カテゴリーです。そこで、「アクセスのしやすさ」カテゴリの下で、「」を見つけます。アプリケーションの表示オプション' そしてその見出しの下で、' をアクティブにします読み上げを表示' 機能を有効にするには、その機能に対してマークされているボックスをオンにします。
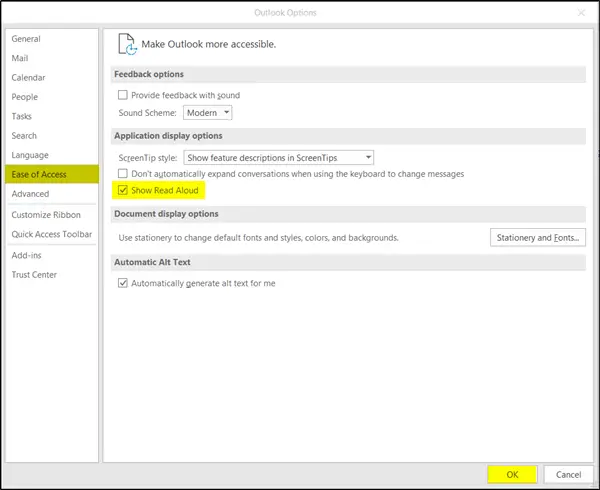
完了したら、[OK] ボタンを押して Outlook に戻ります。
次に、読み上げたいメッセージを開きます。 Outlook の音声読み上げを開始する場所にカーソルを置きます。次に、「読み上げ」ボタンを押します。
読み上げコントロール プレーヤーの設定を使用して、音声の速度を設定できます。 「Control Player」の下に表示されるその他のコマンドには次のものがあります。
- 前の
- 遊ぶ
- 次
- 近い。
Outlook の読み上げ機能が動作しない
Outlook の音声読み上げ機能が期待どおりに動作しない場合は、Outlook をセーフ モードで起動して問題を切り分けてみてください。これは、機能と競合する可能性のあるアドインを見つけるのに役立ちます。以下の手順に従ってください。
Outlook のショートカット アイコンを見つけます。 CTRL キーを押したままアプリケーションのショートカットをクリックして、Outlook をセーフ モードで起動します。メッセージが表示されたら、「はい」をクリックします。
次に、「ファイル」>「オプション」を選択します。左側のサイドバーメニューから「アドイン」を選択し、「」をクリックします。行く' の隣にあるボタン管理: COM アドインオプション。
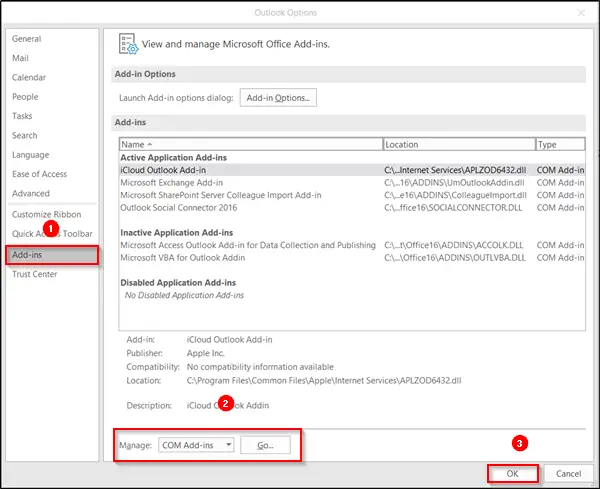
アドインが表示されている場合は、チェックボックスをオフにします。これにより、それらは一時的に無効になります。
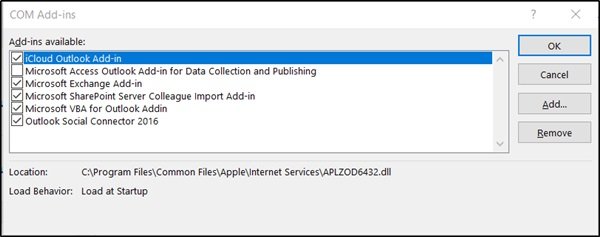
次に、Outlook アプリを閉じて、再起動します。誤った動作が解決されたか、継続しているかを確認してください。ほとんどの場合、解決されます。
Outlook セーフ モードを終了するには、Outlook を閉じてアプリケーションを再起動します。アプリケーションを開く際に問題がない限り、通常モードで起動します。






