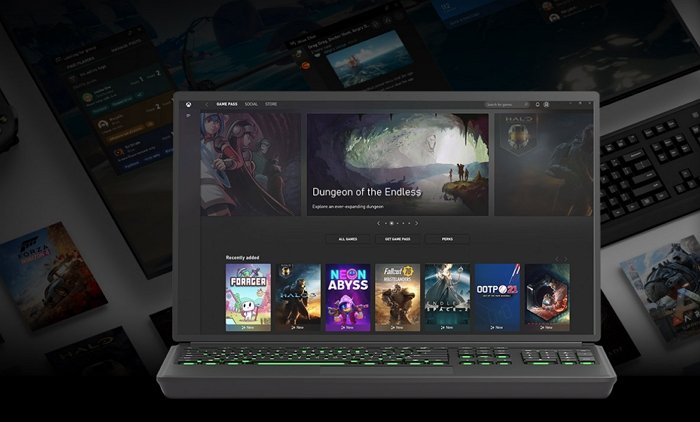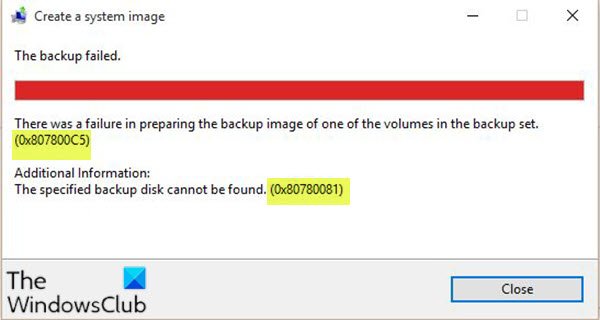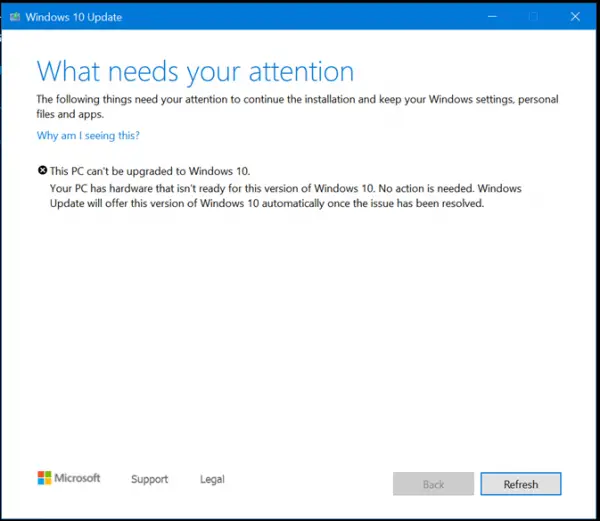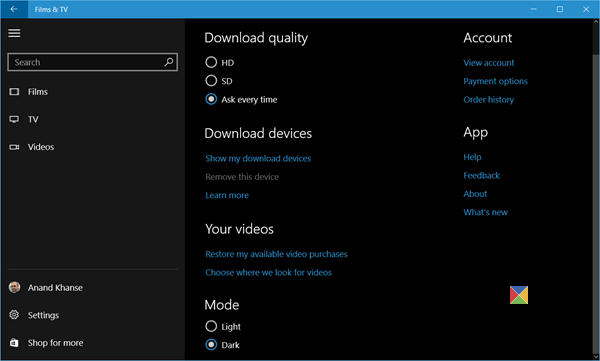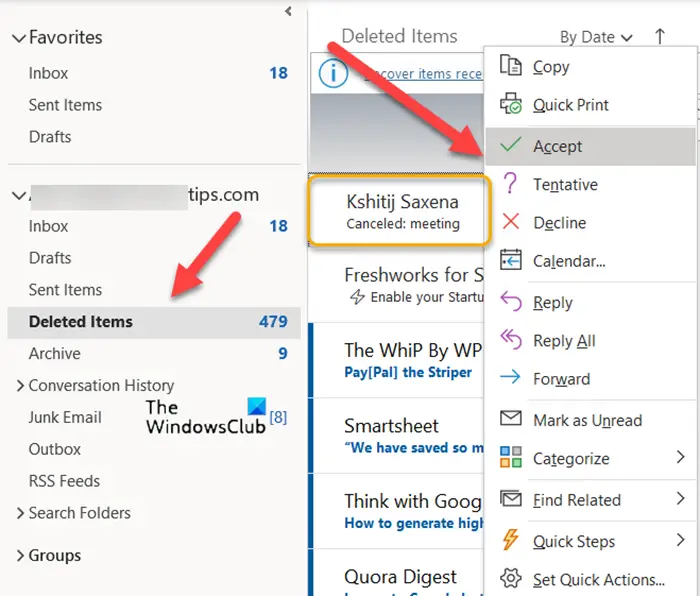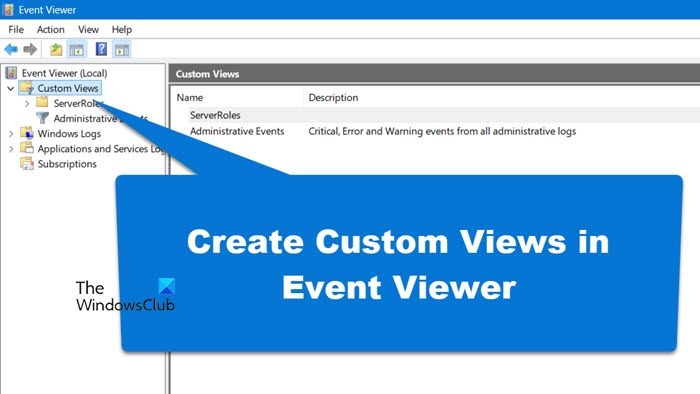見たらMicrosoft Wordが応答しないエラーが発生した場合は、この記事で説明する解決策が問題の解決に役立ちます。ときプログラムが応答を停止する、フリーズしてしまい、ユーザーは使用できなくなります。 Microsoft Wordでも同じことが起こります。 Word のグラフィカル ユーザー インターフェイスがフリーズすると、応答が停止し、最終的にはエラー メッセージが表示されます。通常、フリーズしたプログラムはしばらくしてから応答します。
ただし、場合によっては、プログラムが再度応答するまでに時間がかかりすぎることがあります。このような状態では、プログラムを強制終了する必要があります。 Microsoft Word を強制的に終了すると、保存されていないデータが失われます。 Word が頻繁に応答を停止する場合は、この記事に記載されている提案に従って問題を解決してください。
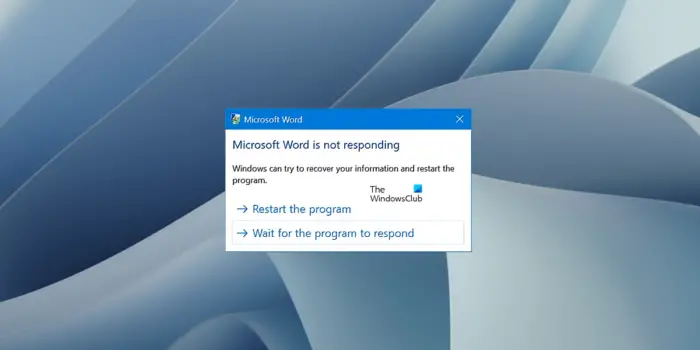
Microsoft Wordが応答しない問題を修正
このエラーの原因は複数考えられますが、最も一般的には、問題のある Word アドイン、破損した Word 文書、または Microsoft Office アプリケーションを実行するのに十分な RAM がシステムにない場合に、このエラー メッセージが表示されます。を見た場合は、Microsoft Wordが応答しないエラー メッセージが表示された場合は、次の修正を使用して問題を解決してください。以下で説明する提案に従う前に、次のことを行ってください。Office の更新を手動で確認する。 Office アプリケーションにバグがある場合は、更新プログラムによって修正されます。
- Wordをセーフモードで起動する
- デフォルトのプリンターを変更する
- 破損したWord文書を修復する
- 修理オフィス
- Office をアンインストールして再インストールする
以下では、これらすべての修正について詳しく説明します。
1] Wordをセーフモードで起動します
セーフ モードは、Office プログラムがアドインを無効にして起動する状態です。問題のあるアドインが原因で問題が発生している場合は、セーフ モードで通知されます。 「実行」ボックスを開き、次のように入力しますウィンワード/セーフEnter キーを押して、Wordをセーフモードで起動する。
Word をセーフ モードで起動した後、フリーズしたり、「Microsoft Wordが応答しない」というエラーメッセージが表示されます。そうでない場合は、アドインの 1 つが Microsoft Word に干渉していることは明らかです。さて、次の行動は、問題の原因を特定することです。
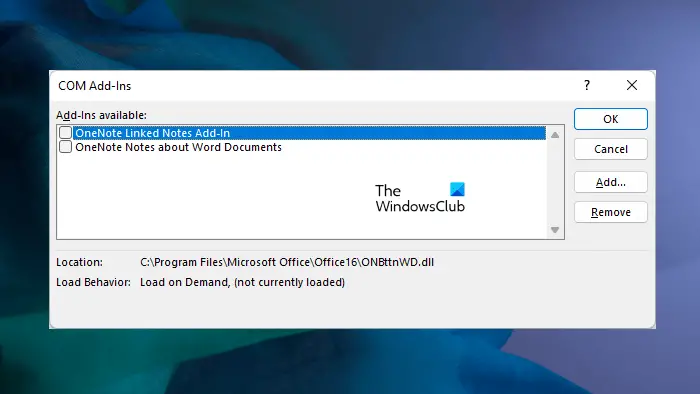
問題のあるアドインを特定するには、Word をセーフ モードで閉じ、通常モードで起動します。
さあ、「」に行ってください。[ファイル] > [オプション] > [アドイン]」選択COM アドイン右側のドロップダウンからクリックします。行く。次に、アドインを 1 つずつ無効にして、問題が解決されたかどうかを確認します。 1 つのアドインを無効にして、Word を再起動します。エラーメッセージが表示されるかどうかを確認してください。このようにして、犯人を見つけることができます。
Word を通常モードで使用できない場合は、通常モードでアドインを無効にすることはできません。この場合、セーフ モードでアドインを無効にする必要があります。以下の手順に従います。
- Wordをセーフモードで起動します。
- アドインを無効にします。
- Wordを通常モードで再起動します。
- 問題が解決しないかどうかを確認してください。
- 原因を見つけたら、Word から削除し、代替手段を見つけます。
にOffice アドインを無効にするの場合は、チェックボックスのチェックを外して「OK」をクリックするだけです。
2] 通常使うプリンターを変更する
Microsoft Office アプリケーションがデフォルトのプリンターにアクセスできない場合に問題が発生することがあります。私たちはあなたに提案しますデフォルトのプリンターを変更する。セットMicrosoft XPS ドキュメント ライターをデフォルトのプリンターとして設定し、役立つかどうかを確認してください。
3]破損したWord文書を修復します
1 つまたは特定の Word 文書でのみ問題が発生する場合は、それらの Word 文書が破損している可能性があります。文書が破損すると Microsoft Word がフリーズし、「Microsoft Wordが応答しない" エラー。この場合、次のようにする必要があります。破損したWord文書を修復する。
4]修理オフィス

問題が解決しない場合は、Microsoft Office ファイルの一部が破損している可能性があります。この問題は、Microsoft Office アプリケーションを修復することで解決できます。まず、クイック修復を実行します。これでもうまくいかない場合は、オンライン修復を実行する。
関連している:WINWORD.EXEエラーを修正するOffice Word アプリケーションで。
5] Officeをアンインストールして再インストールします
上記の修正を行っても問題が解決しない場合は、Office をアンインストールして再インストールすると解決する可能性があります。 Microsoft Office をアンインストールする前に、プロダクト キーがあることを確認してください。 Office アクティベーション キーがなければ、Microsoft Office をアクティベートすることはできません。
次に読む:破損した文書を修復するための最高の無料 Microsoft Word 修復ツール。
Microsoft Wordがフリーズする原因は何ですか?
通常、Word 文書が破損すると Microsoft Word がフリーズします。ただし、他の原因もあります。場合によっては、問題のあるアドインが原因で問題が発生することがあります。 Word をセーフ モードで起動すると、これを確認できます。オンライン修復を実行するか、破損した Word 文書を修復して、Microsoft Word のフリーズ問題を解決します。
システムに Microsoft Office アプリを実行するのに十分な RAM がない場合は、物理 RAM を増やす必要があります。
関連している:Microsoft Word が開かず、正しく実行されない。
Word が常に応答しないのはなぜですか?
Microsoft Word が常にフリーズするか応答しない場合、最初のステップは、Microsoft Office アプリケーションを実行するための最小限の RAM があるかどうかを確認することです。特定の Word 文書で問題が発生している場合は、それらの文書が破損している可能性があります。 Word 文書を修復して、問題が解決するかどうかを確認してください。この記事では、「」を解決するためのいくつかの提案を提供しました。Microsoft Wordが応答しない" エラー。
Microsoft Word が応答せず、保存できなかった場合はどうすればよいですか?
この場合は、しばらく待って Word が応答するかどうかを確認してください。表示されない場合は、Word を閉じて、しばらくしてから再度開きます。次に、[ファイル] > [ドキュメントの管理] > [未保存のドキュメントの回復] に移動します。または、[ファイル] > [開く] > [参照] に移動し、ファイルのバックアップを検索します。