あマイクロソフトワードドキュメントが開かない理由は複数ある場合があります。データが部分的に表示される場合もあれば、まったく表示されない場合もあります。同様の問題に直面した場合、この投稿では、Word で破損した文書を開くか、データを部分的に回復するかを説明します。破損したドキュメントとは、まったく開かないファイル、または開くときにドキュメント内に問題があるファイルのことを指します。ゴミが表示される場合もあれば、中に 2 進数が表示される場合もあります。
破損したWordファイルを修復する方法
以下の提案に従って、破損した Word ファイルをある程度まで修復してみてください。これらは、レイアウトの問題、Word 文書を開くときにスタックする、読めない文字、文書を開くときにエラー メッセージが表示されるなどがある場合に適用できます。
- 破損した文書を下書きモードで開きます。
- 「任意のファイルからテキストを復元」コンバーターを使用します。
- ドキュメントで使用されるテンプレートを変更します。
- デフォルト設定を使用して Word を起動する
- Word にファイルの修復を強制的に試行させる
- 保存 ファイルの一部をリッチ テキスト形式で開きます。
- ドキュメントビューを切り替えて、破損したコンテンツを削除します
これを解決するために管理者権限は必要ありません。
1] 破損したドキュメントを下書きモードで開きます
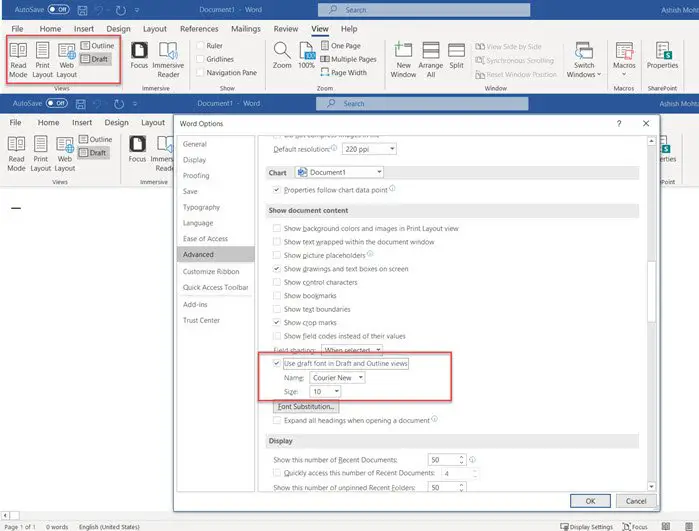
- Word を開き、空白の文書を選択します。次に、ビュー グループの [表示] タブ > [下書き] に移動します。
- 「ファイル」メニューをクリックし、「オプション」をクリックして「詳細オプション」に移動します。
- スクロールして「ドキュメントコンテンツの表示」セクションを見つけ、選択しますドラフト ビューとアウトライン ビューでドラフト フォントを使用する
- 言葉を閉じる
- 破損した Word 文書をダブルクリックして開きます。
Word は問題のある文書を下書きモードで開き、文書のフォントの代わりに下書きフォントを使用します。したがって、問題がフォントに起因する場合は、それが表示されるようになります。その後、コンテンツをコピーし、新しいドキュメントに貼り付けて保存できます。
2] 「任意のファイルからテキストを復元」コンバーターを使用する
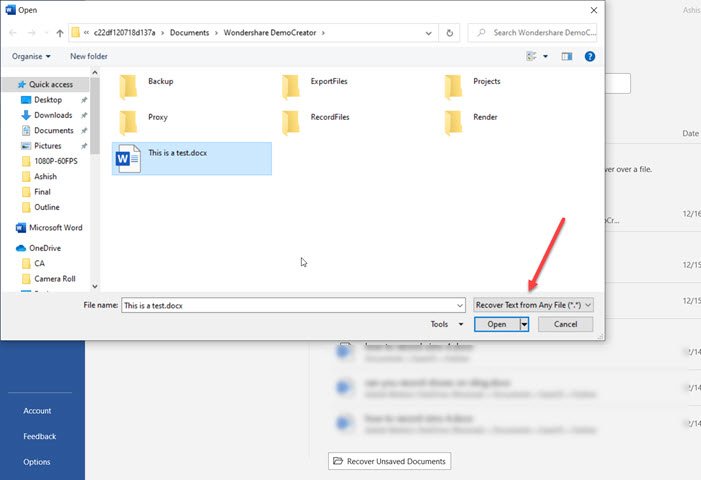
Word には、任意のファイルからテキストを抽出または回復するための回復ツールが用意されています。書式設定、画像、描画オブジェクトが失われますが、Word ファイルにテキストが多く含まれている場合には機能します。リカバリにはフィールド テキスト、ヘッダー、フッター、文末脚注が含まれます。
- Word を開き、「参照」オプションをクリックします。
- ファイルダイアログボックスで、ファイル名テキストボックスの横にあるドロップダウンメニューをクリックします。
- 検索して「任意のファイルからテキストを回復」を選択します
- テキストを復元したい文書を選択します。
- 「開く」を選択します。
ドキュメントが回復されると、変換されていないバイナリ テキスト データが表示される場合があります。主にテキストを復元するので、他のものは削除できます。
3] ドキュメントで使用されるテンプレートを変更する
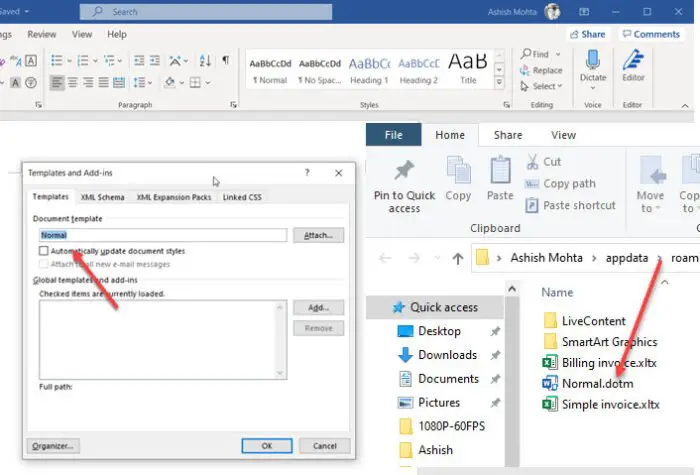
新しいドキュメントを作成すると、デフォルトのテンプレートが使用されます。デフォルトのテンプレートが破損しているために問題が発生しているか、テンプレートがドキュメントに添付されていない可能性があります。 Word 文書が読み込まれない場合、またはそこでスタックする場合、または空白が表示される場合にこれを使用します。
- 破損したファイルをダブルクリックして開きます。
- 開いた場合は、[ファイル] > [オプション] > [アドイン] をクリックします。
- 「管理」ボックスで「テンプレート」を選択し、「実行」をクリックします。
- [テンプレートとアドイン] ウィンドウが開きます。
- これが正常であることに気付いた場合は、テンプレート ファイルの名前を変更して再添付する必要があります。それ以外の場合は 9 にスキップします
- 通常の場合は Word を閉じます
- に移動します
%userprofile%\appdata\roaming\microsoft\templates - を見つけます。ノーマルドットmファイルを開き、別の名前に変更します。Word を閉じます。
- Word を再度開き、[ファイル] > [オプション] > [アドイン] > [テンプレート] に移動します。
- 新しい Normal.dotm ファイルが再度作成されることに注目してください。それを選択し、「添付」ボタンをクリックします。
- Word ファイルを開くと、正常に動作するはずです。
4] デフォルト設定を使用して Word を起動します
Word が別の動作をするように変更されている場合、ユーザーは Word を強制的にデフォルト設定で起動する可能性があります。これは既存のものと関係がありますノーマルドットmテンプレートを使用し、強制オプションを使用して Word アプリを再起動すると、自動的に再起動されます。
- すべての Word ファイルと Word アプリケーションが閉じていることを確認してください。
- 「ファイル名を指定して実行」プロンプトを開きます (Win +R)
- タイプ
winword.exe /aそして Enter キーを押します。 - Word が開いたら、[ファイル]、[参照] の順にクリックし、破損したファイルを開きます。
- 設定に問題がある場合、ファイルは正常に開くはずです。
5] Wordにファイルの修復を強制する
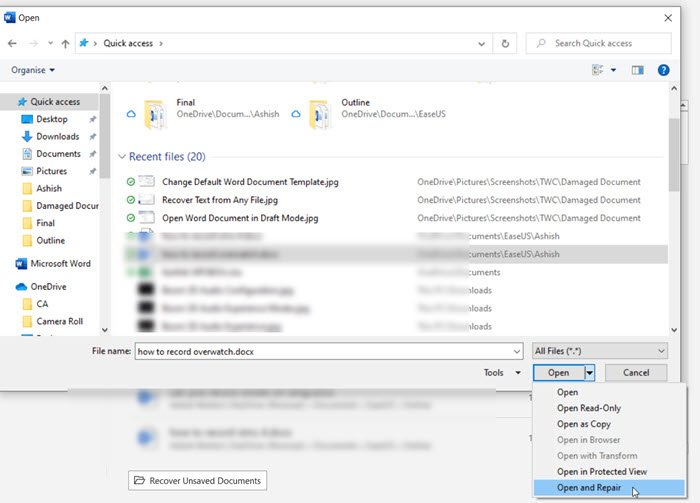
任意のファイル オプションからテキストを回復するのと同様に、Word では文書を開いているときに開いて修復機能を提供します。
- Word アプリケーションを開き、[ファイル]、[参照] オプションの順にクリックします。
- 「開く」ボタンの横にある下矢印をクリックし、「開いて修復」を選択します。
- 次に、ファイルを選択し、「開く」ボタンをクリックします。
- Word アプリケーションはファイルの修復を試み、機能する場合はファイルを開きます。
6] 部分的に開いたファイルをリッチテキスト形式で保存します
破損したドキュメントが部分的に開いた場合、Microsoft は [名前を付けて保存] オプションを使用して RTF 形式で保存することをお勧めします。 [ファイル] > [名前を付けて保存] > [ブラウザ] をクリックし、テキスト ボックスの横のドロップダウンからリッチ テキスト形式を選択して保存します。完了したら、保存した RTF ファイルを Word アプリケーションで開きます。
HTML またはテキスト ファイルとして保存して、ファイルの内容を表示することもできます。
関連記事:内容に問題があるためファイルを開けません。
7] ドキュメントビューを切り替えて、破損したコンテンツを削除します
最初の方法としてドラフト モードについて説明しました。これと同様に、Word には Web レイアウト、読み取りモード、アウトラインが用意されています。それらのモードに切り替えてみてください。完了したら、文書が見えなくなったり意味が分からなくなったりする位置までスクロールします。それらのデータを削除してください。
次に、[表示] タブの [ドキュメント ビュー] グループの [印刷レイアウト] を選択します。文書が切れて表示される場合は、印刷レイアウト ビューで文書が切れて表示されなくなるまで、ビューを切り替えてコンテンツを削除します。ドキュメントを新しい名前で保存すると、一部のデータを回復できるはずです。
ヒント:無料でもご利用いただけますMicrosoft Word修復ツールそれがうまくいくかどうかを確認してください。
この投稿が、アプリケーション内で破損したドキュメントのトラブルシューティングを行う複数の方法を提供するのに十分な内容であったことを願っています。
関連記事:





![LockDown Browser をインストールできない [修正]](https://rele.work/tech/hayato/wp-content/uploads/2023/01/Cant-install-LockDown-Browser-.png)
