Word、Excel、その他の Office ファイルと同様、PowerPoint ファイルも破損する傾向があります。ファイルが破損しているか開かない場合、ファイルの中身が見えないなどのエラーが発生する可能性があります。この投稿では、破損した PowerPoint プレゼンテーションのトラブルシューティングについて説明します。
破損したPowerPointファイルを修復する方法
始める前に、これらのヒントを使用して PowerPoint ファイルからデータを抽出したり、修正して期待どおりに動作させることができるシナリオをいくつか紹介します。
- これは PowerPoint プレゼンテーションではありません。
- PowerPoint では、次の種類のファイルを開けません。<file_name> .ppt
- ファイルの一部が欠落しています。
ファイルを開くときにメモリやシステム リソースの問題、または無効なページ フォールトが発生した場合は、Windows のトラブルシューティングを行う必要があります。
PPT プレゼンテーションが破損した場合に従うべき方法のリストは次のとおりです。
- 開いて修理する
- 空のプレゼンテーションにスライドを挿入する
- 破損したプレゼンテーションをテンプレートとして適用する
- 破損したプレゼンテーションのコピーを作成します。
- プレゼンテーションをリッチ テキスト形式 (RTF) ファイルとして保存します。
1] PPTファイルを開いて修復する
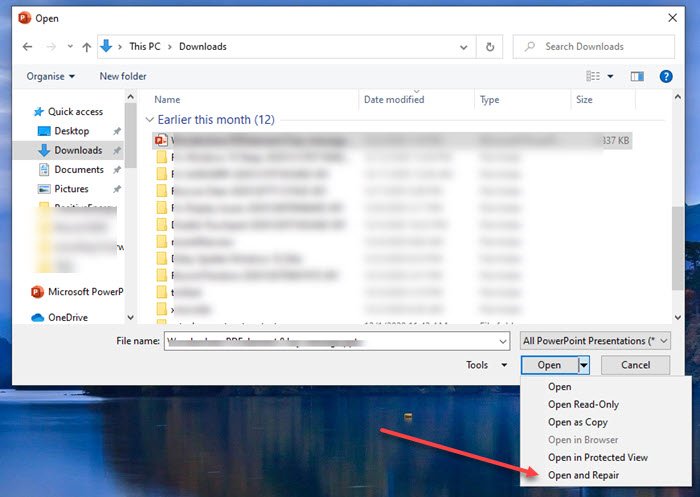
- PowerPoint アプリケーションを開き、[ファイル] > [開く] をクリックします。
- 破損したファイルを選択し、開くボタンの下矢印をクリックします。
- [開いて修復]を選択し、もう一度[開く]ボタンをクリックします。
2] 破損したプレゼンテーションをテンプレートとして適用します
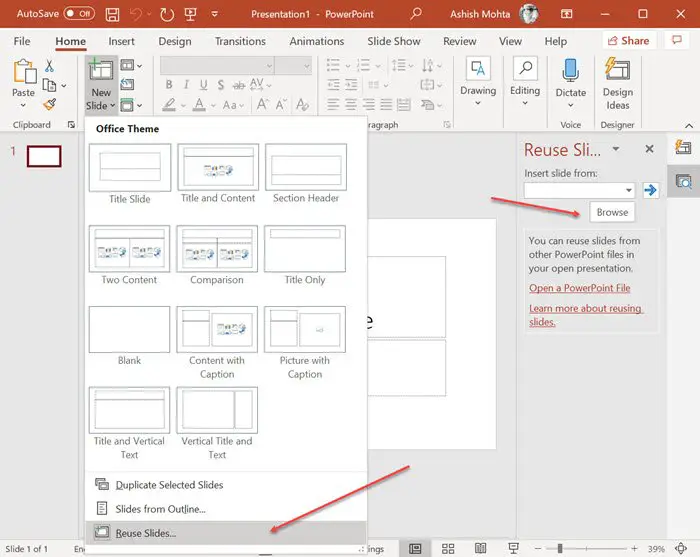
ある PowerPoint を別の PowerPoint で開くと、それらがスライドとして追加されることをご存知ですか?このトリックを使用して破損したプレゼンテーションを開くことはできますが、さらにいくつかの手順が必要になります。
- 新しい PowerPoint ファイルを作成し、[新しいスライド] メニューの下の矢印をクリックします。
- 右側に [スライドの再利用] メニューが開き、ファイルを選択できるようになります。
- ファイルがインポートされると、すべての詳細を含むプレビューとともにスライドが表示されます。
- 次に、右クリックして、書式設定なしでスライドを挿入することを選択できます。
プレゼンテーションが期待どおりに表示されない場合は、破損したプレゼンテーションをテンプレートとして適用する必要があります。
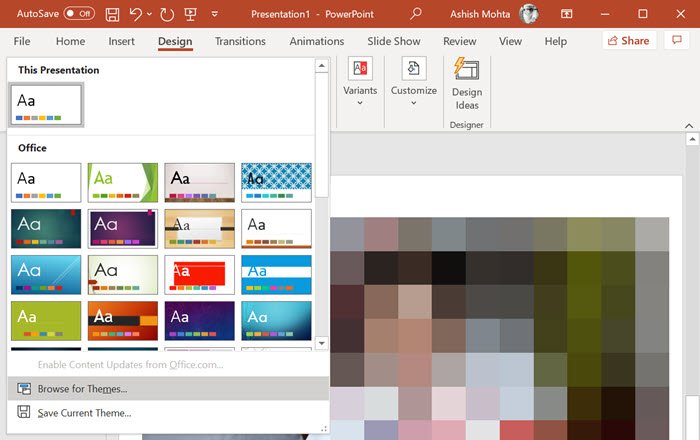
- 「ファイル」メニューをクリックし、「名前を付けて保存」を選択し、新しい名前で保存します。
- [デザイン] タブに切り替え、[テーマ] セクションの下矢印をクリックし、[テーマの参照] をクリックします。
- 破損したプレゼンテーションを選択し、適用します。
これにより、外観と操作性の問題が解決されるはずです。
3] プレゼンテーションの一時ファイル バージョンを開きます。
PowerPoint ファイルを開くと、同じファイルの一時バージョンも作成されます。これは、最終的な保存が行われるまで、元のデータが利用可能なバッファとして機能します。ファイルを開いた後に破損が発生した場合は、そのファイルを使用できます。
通常、ファイルは同じフォルダーまたは一時フォルダーに、同じファイル名で末尾が「TMP」で保存されます。ファイルを見つけて、拡張子の名前を TMP から PPTX に変更します。次に、それをダブルクリックして、PowerPoint または PowerPoint アプリのブラウザーで開きます。
4] ファイルの場所を自動回復する
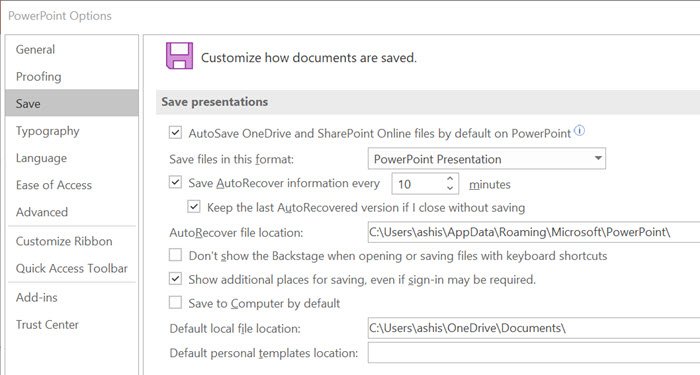
すべてのオフィス アプリケーションには自動回復機能が組み込まれています。
- バックアップ ファイルの場所を見つけるには、[ファイル] > [オプション] > [保存] > [プレゼンテーションの保存] に移動します。
- 自動回復ファイルの場所情報を探します。
- ファイル エクスプローラーでパスを開き、ファイルを見つけます。
- 新しい場所にコピーして開きます。
5] プレゼンテーションをリッチ テキスト形式 (RTF) ファイルとして保存します。
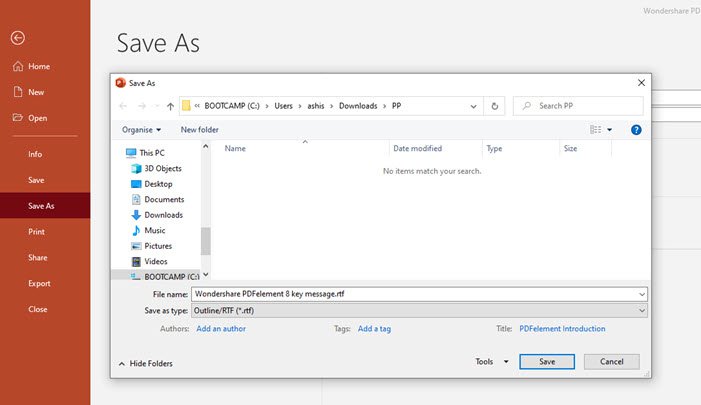
可能であれば、ファイルを開いて、RTF 形式で保存することを選択します。この方法では、PowerPoint ファイルからすべてではないにしても、ある程度のデータを抽出できます。
[ファイル] メニューをクリックし、名前を付けて保存し、ファイル形式のドロップダウンから RTF を選択します。元のファイルとは別の場所に保存します。完了したら、直接開くのではなく、[ファイル] > [参照] メソッドを使用して PowerPoint アプリケーションで開きます。
PowerPoint ファイルが破損している場合に、これらの推奨解決策が役立つことを願っています。
関連記事:





