ファイルを扱うときに最も問題となるのは、ファイルが破損したときです。 Office 365 では、Word、Excel、PowerPoint を含むすべての種類のファイルに対してファイル回復機能が提供されていますが、それが機能しない場合は、多くのやり直しが必要になります。この投稿では、その方法について説明します破損した Excel ワークブックを修復するまた、リカバリがより効果的に行われるようにバックアップ方法も配置します。
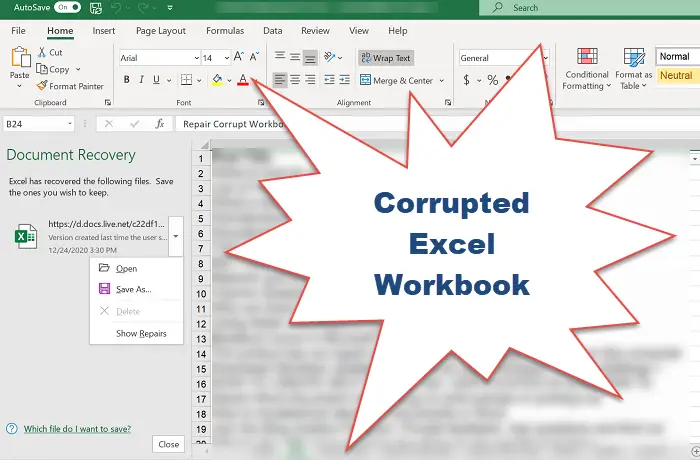
破損した Excel ワークブックを修復および回復する
ワークブックが破損していると表示された場合に修復するには、次の 2 つの方法に従ってください。このような場合、Excel ファイルを開くと、ファイルが破損しているか開かないか、またはファイル内にデータがないことを示すメッセージが表示されます。通常、Excel では回復が提供されますが、それがうまくいかない場合は、推奨される方法を使用できます。
破損した Excel ワークブックを手動で修復する
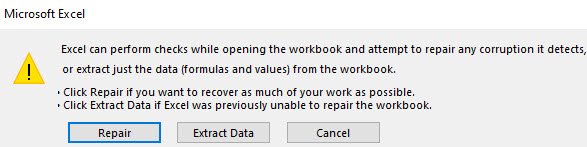
- Excel を開き、[ファイル]、[開く] の順にクリックします。
- 開く必要があるファイルを参照して選択しますが、「開く」ボタンをクリックしないでください。
- 「開く」ボタンの横にある下矢印をクリックし、「開いて修復」を選択します。
- Excel では 2 つのオプションが提供されます。
- データの復旧(修復)
- 修復が失敗した場合に、作業内容から値と式を抽出します。 (データの抽出)。
破損したブックからデータを回復する
ワークブックを最後に保存したバージョンに戻します。ファイルの作業中にファイルが破損した場合は、破損したデータを保存しようとするのではなく、保存せずにファイルを閉じることをお勧めします。新たに開くと、すべてが正常に動作する状態になります。
ワークブックを SYLK (シンボリック リンク) 形式で保存します。プリンターが破損した場合は、ファイルをシンボリック リンクとして保存します。つまり、[ファイルの種類] > [SYLK] を選択すると、オプションが表示されます。プロンプトに対して「はい」をクリックし、ファイルを保存します。
完了したら、ファイルを再度開き、Excel ワークブックとして保存する必要があります。すべてを新しいファイルとして保存しているため、元のファイルは残ります。この方法の唯一の欠点は、アクティブなシートのみが保存され、他のシートは保存されないことです。
マクロを使用して、破損したブックからデータを抽出します。シートにグラフがあり、ブック上のデータをデータ ソースとして使用している場合、Microsoft のこのマクロはそのデータの回復に役立ちます。
Sub GetChartValues() Dim NumberOfRows As Integer Dim X As Object Counter = 2
' Calculate the number of rows of data.
NumberOfRows = UBound(ActiveChart.SeriesCollection(1).Values)
Worksheets("ChartData").Cells(1, 1) = "X Values"' Write x-axis values to worksheet.
With Worksheets("ChartData")
.Range(.Cells(2, 1), _
.Cells(NumberOfRows + 1, 1)) = _Application.Transpose(ActiveChart.SeriesCollection(1).XValues) End With ' Loop through all series in the chart and write their values to
' the worksheet.
For Each X In ActiveChart.SeriesCollection
Worksheets("ChartData").Cells(1, Counter) = X.Name
With Worksheets("ChartData").Range(.Cells(2, Counter), _ .Cells(NumberOfRows + 1, Counter)) = _ Application.Transpose(X.Values) End With
Counter = Counter + 1 Next End Sub
マクロを実行するには、Excel ファイルに新しいシートを作成します。次に、グラフを選択し、マクロを実行します。データは、作成した新しいシートで使用できるようになります。
ワークブックの破損を防ぐ方法
これらの方法はファイルが破損した場合に役立ちますが、回復方法を用意しておくことが最善です。これらは、将来ファイルを失わないようにするために有効にできるいくつかの組み込みメソッドです。
ワークブックのバックアップ コピーを自動的に保存します。
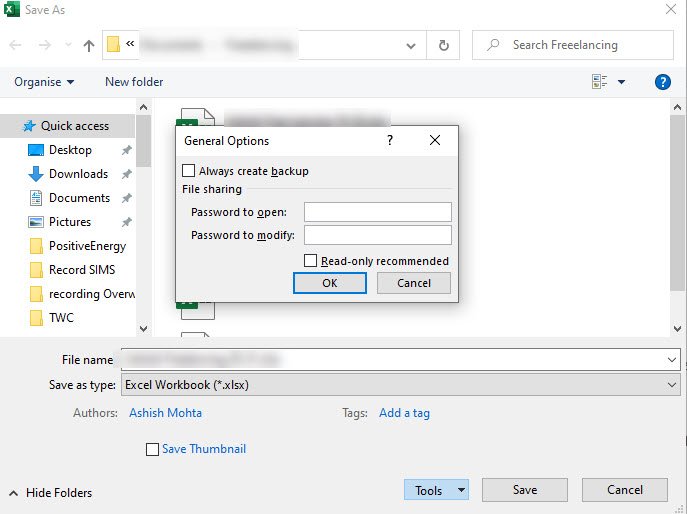
- ワークシートを開き、「ファイル」>「名前を付けて保存」をクリックします。
- 同じファイルを上書きすることを選択しますが、その前に、[ツール] > [一般] をクリックします。
- というボックスにチェックを入れます必ずバックアップを作成してください。
- 次に、コピーを保存します。
これにより、ワークシートを回復するたびにバックアップが確実に存在するようになります。
関連している:最高の Excel 修復ツールと方法
特定の間隔でリカバリ ファイルを自動的に作成します。
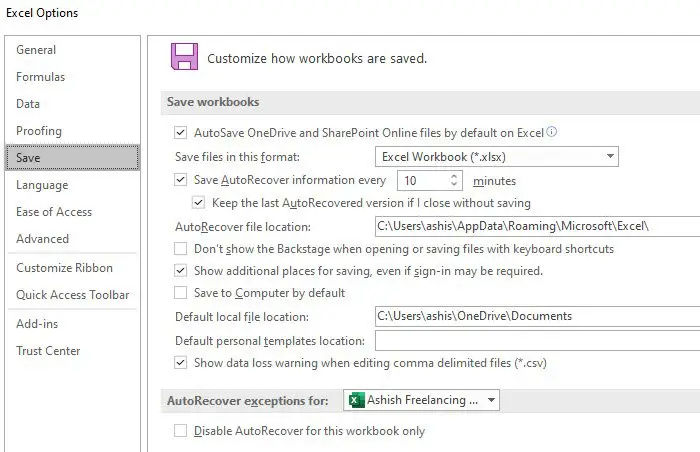
- ワークシートを開き、「ファイル」>「オプション」をクリックします。
- [保存] カテゴリで、次のように設定します。
- オプションを確認してください自動回復情報を保存する間隔そして時間を設定します。
- 自動回復ファイルの場所を知っている場所に設定します
- チェックを外しますこのブックのみ自動回復を無効にする
この投稿が破損した Excel ワークブックの回復と修復に役立つことを願っています。必ずファイルのバックアップ構成をセットアップしてください。
Excel ファイルはどのようにして破損するのでしょうか?
Excel ファイルが破損する原因としては、Excel ファイルを開いている間のコンピュータ システムのシャットダウン、Excel スプレッドシートでの作業中の停電、またはマルウェア ウイルスの攻撃などが考えられます。
読む:Excel ステータス バーがありません。再表示するにはどうすればよいですか?
ファイルシステムが破損するとどうなりますか?
開こうとしているファイルが破損している場合、システムはファイル システム内のデータの検索、読み取り、または書き込みを行うことができません。ファイルが破損している場合は、解決策を見つけて修正する必要があります。この記事では、破損したファイルを回復するための解決策をいくつか挙げました。
関連記事:

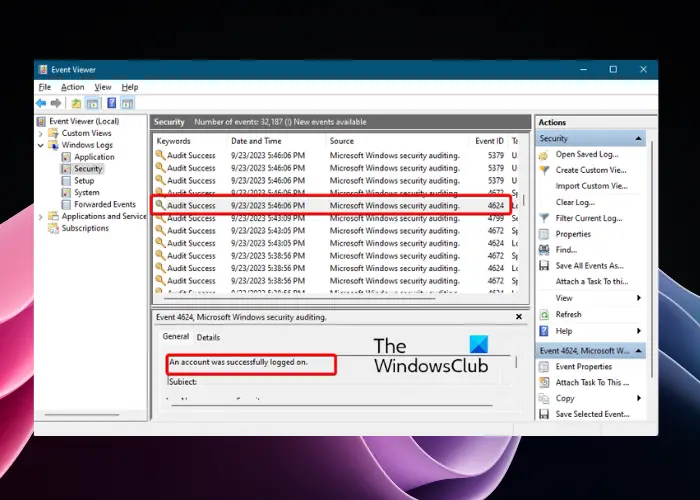
![LockDown Browser をインストールできない [修正]](https://rele.work/tech/hayato/wp-content/uploads/2023/01/Cant-install-LockDown-Browser-.png)



