Excel を印刷しようとするとグリッド線が表示されませんか?次のような場合は、この記事の解決策に従ってください。Excel でグリッド線が適切に印刷されない、または一部のグリッド線のみが印刷される。グリッド線は、Excel スプレッドシート上で水平および垂直に走る線です。
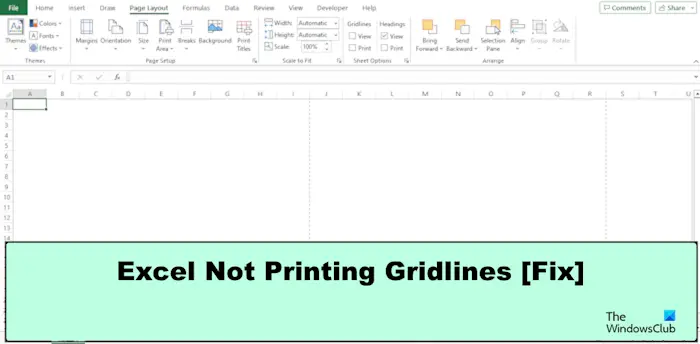
Excel でグリッド線が正しく印刷されない問題を修正
Excel でグリッド線が適切に印刷されない場合、または一部のグリッド線のみが印刷される場合は、次の提案に従って問題を解決してください。
- Excel でグリッド線の印刷オプションを有効にします。
- 「ページレイアウト」タブに移動します。
- ページ設定設定に移動します。
- 印刷されたグリッド線の色を変更します。
Excelワークシートをグリッド線付きで印刷する方法
1] Excel でグリッド線の印刷オプションを有効にします。
おそらく、グリッドライン機能が有効になっていないために問題が発生している可能性があります。
をクリックします。ファイルタブ。
バックステージビューで、 をクリックします。オプション。
アンExcel のオプションダイアログボックスが開きます。
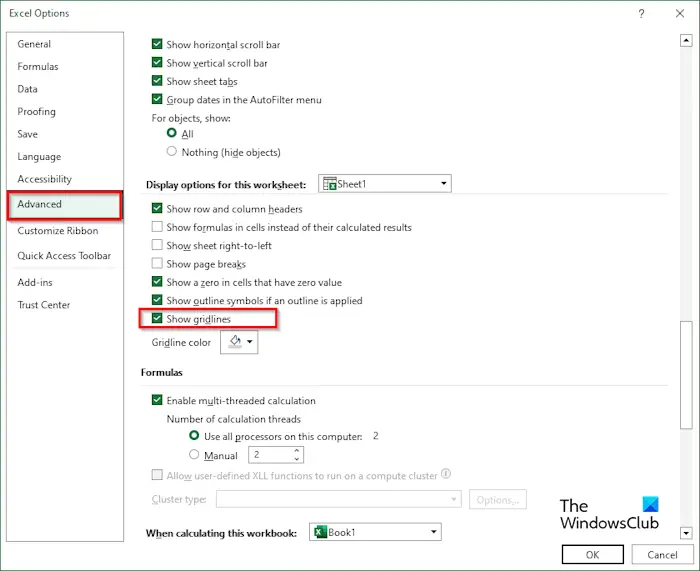
左側で、 をクリックします高度な。
下にスクロールして、画面 このワークシートのオプションセクションをチェックしてください見せる グリッド線チェックボックス。
次にクリックしますわかりました。
2] [ページ レイアウト] タブに移動します。
グリッド線が表示されない場合は、[ページ レイアウト] タブのグリッド線の表示がチェックされていない可能性があります。
に行きますページレイアウトタブ。
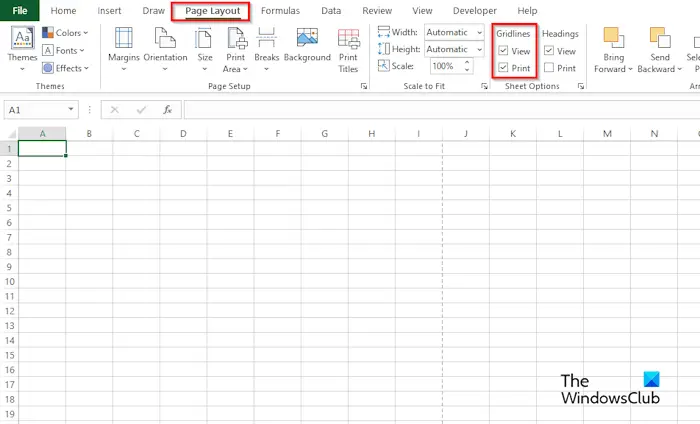
でシートオプショングループの下グリッド線のチェックボックスをオンにします。ビュー。
また、チェックボックスにチェックを入れてください印刷する。 [印刷] チェック ボックスをオンにすると、行と列の間に行が印刷され、行が読みやすくなります。
3] ページ設定設定に移動します
をクリックします。ファイルタブ。
バックステージビューで、 をクリックします。印刷する左に。
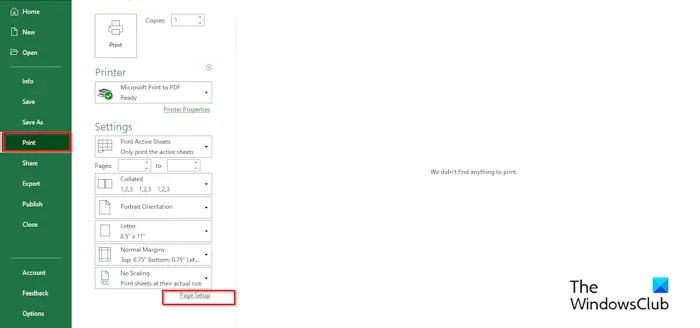
下設定、 クリックページ設定。
あページ設定ダイアログボックスが開きます。
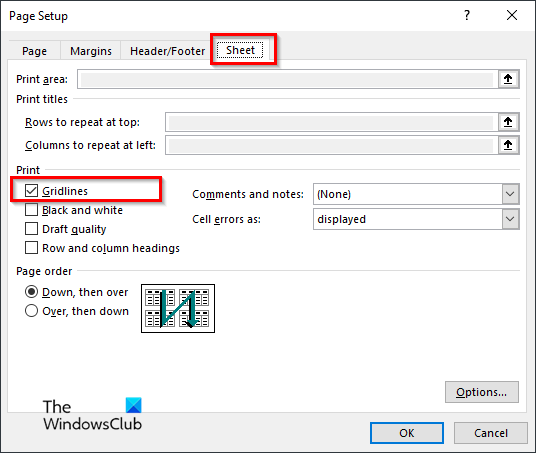
でシートタブの下にある印刷するセクションを確認してくださいグリッド線オプションのチェックボックス。
次にクリックしますわかりました。
4] 印刷されるグリッド線の色を変更します。
をクリックします。ファイルタブ。
バックステージビューで、 をクリックします。オプション。
アンExcel のオプションダイアログボックスが開きます。
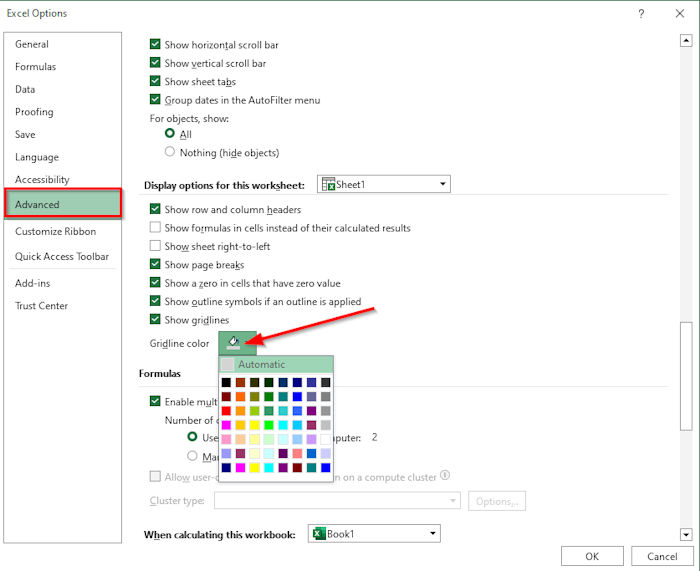
左側で、 をクリックします高度な。
下にスクロールして、画面このワークブック セクションのオプションを選択し、変更するワークブックのグリッド線を選択します。
を確認してください。グリッド線チェックボックスがオンになっています。
ドロップダウン矢印をクリックして、グリッド線の色をクリックして色を選択し、わかりました。
ドキュメントを印刷するときにグリッド線が印刷されないのはなぜですか?
スプレッドシートを印刷しようとしたときにグリッド線が表示されない場合、または印刷ビューにグリッド線が表示されない場合は、[ドラフト品質] チェック ボックスがオンになっているかどうかを確認する必要があります。入っている場合は、チェックボックスをオフにしてください。以下の手順に従って、「ドラフト品質」チェックボックスをオフにします。
- 「ファイル」タブをクリックします。
- バックステージ ビューで、左側の [印刷] をクリックします。
- 「設定」で、「ページ設定」をクリックします。
- 「ページ設定」ダイアログボックスが開きます。
- [シート] タブの [印刷] セクションで、[グリッド線] オプションのチェック ボックスをオンにします。
- 次に「OK」をクリックします。
グリッド線が正常に印刷されない場合は、コンピューターのドライバーに問題がある可能性があります。
ワークシートのグリッド線は印刷時にデフォルトで表示されますか?
デフォルトでは、印刷時にスプレッドシートにグリッド線は表示されません。グリッド線を表示するには、グリッド線を有効にする必要があります。この記事では、Microsoft Excel でグリッド線を有効にする手順を説明しました。





![Adobe PDF Reader でテキストを選択またはハイライトできない [修正]](https://rele.work/tech/hayato/wp-content/uploads/2023/11/rectangle-adobe-reader.png)
