もしExcel で数式内のセルが強調表示されない、問題を解決する方法については、この投稿をお読みください。 Excel のデフォルトの動作では、ユーザーが数式を含むセルをダブルクリックすると、数式の一部であるセルが強調表示されます。
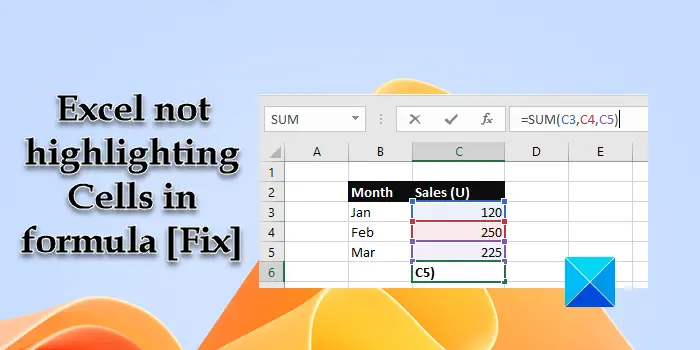
たとえば、セル C3 に次の数式が含まれているとします。=C2-C1, ユーザーがセル C3 をダブルクリックすると、セル C2 と C1 が強調表示されます (セルの周囲に青や赤などの異なる色で幅の広い境界線が表示され、セルの値が数式の一部であることを示します)。これは、数式の一部であるセル参照を視覚的に区別しやすくなるため、非常に便利です。また、ユーザーはマウスを使用してセル内を移動し、セル参照を変更できます。
数人のユーザーが、Excel データシートでハイライト機能が機能しないと報告しています。数式を含むセルをダブルクリックしても、参照は強調表示されなくなります。あなたが同じ問題に直面しているユーザーの一人である場合は、問題を解決する方法を知るためにさらに読み続けてください。
Excel が数式内のセルを強調表示しない問題を修正
もしExcel で数式内のセルが強調表示されない、数式を含むセルにカーソルを置き、 を押します。fn+f2。これにより、すべてのセル参照が強調表示されるはずです。それでも問題が解決しない場合は、作業内容を保存して、Excelを閉じる。次に、PC を再起動し、Excelを再起動する。数人のユーザーがこの方法で問題を解決できました。これがうまくいかない場合は、次の修正を使用することをお勧めします。
- Excelのオプションで「セル内での直接編集を許可」を有効にする
- Excelのオプションで「フィルハンドルとセルのドラッグアンドドロップを有効にする」をオンにします。
- Excelのオプションで「ハードウェアグラフィックアクセラレーションを無効にする」をオフにする
- 数式内の引数の数を減らす
- VBAコードを使用する
これらを詳しく見てみましょう。
1] Excelのオプションで「セル内での直接編集を許可」を有効にする
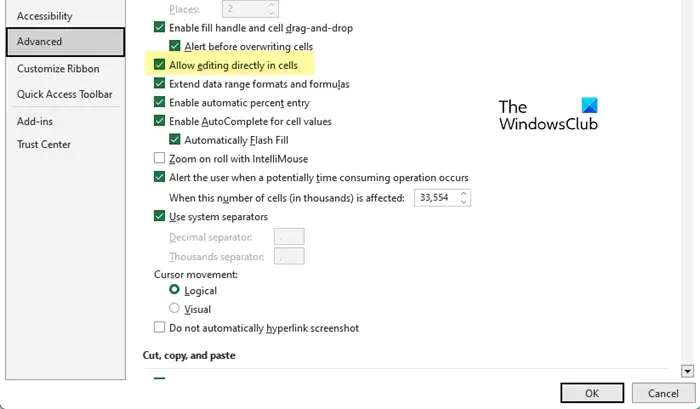
Excel で数式内の参照セルを強調表示するには、いくつかの Excel オプションをオンまたはオフにする必要があります。 1つ目は「セル内での直接編集を許可する」です。
問題が発生しているワークブックを開いて、次の場所に移動します。[ファイル] > [その他…] > [オプション]。 Excelのオプションウィンドウが表示されます。をクリックしてください高度な左側のパネルのタブ。を確認してください。チェックボックスのためにセル内での直接編集を許可するはチェックが入った。をクリックしてくださいわかりましたボタンをクリックして変更を保存します。これで問題が解決するかどうかを確認してください。
2] Excelのオプションで「フィルハンドルとセルのドラッグアンドドロップを有効にする」をオンにします
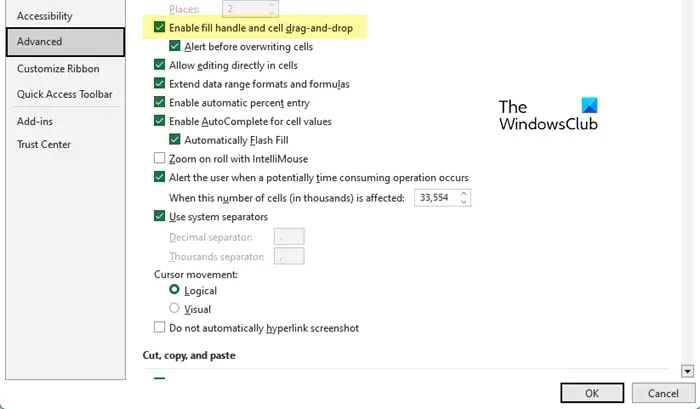
次のオプションは「フィルハンドルとセルのドラッグアンドドロップを有効にする」です。同じ内でオプションを探しますExcel のオプション窓(高度なタブの下にある編集オプション)。のチェックボックスにチェックを入れますフィルハンドルとセルのドラッグアンドドロップを有効にする。をクリックして変更を保存します。わかりましたボタン。ここで、Excel で数式参照の強調表示を再試行してください。
3] Excelのオプションで「ハードウェアグラフィックアクセラレーションを無効にする」をオフにします
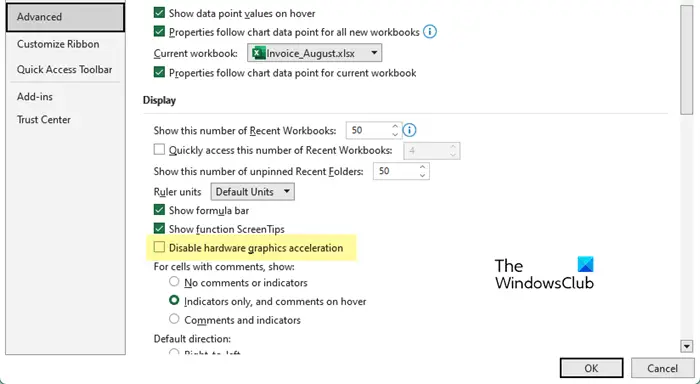
何人かのユーザーがこの設定で運を試してみましたが、うまくいきました。を開きますExcel のオプションウィンドウに切り替えて、高度なタブ。探すハードウェアグラフィックアクセラレーションを無効にする下画面オプション。チェックを外しますオプションを使用して、変更を Excel に保存し、セルを強調表示してみてください。
4] 式の引数の数を減らす
上記の解決策で問題が解決しない場合は、次のことを試してください。引数の数を減らすあなたの式で。数式が多数の引数で構成されている場合、Excel では参照されたセルの値が強調表示されないことがあります。たとえば、約 35 個のセル値 (連続していない) を合計している場合は、値を 30 以下に減らすようにしてください (値の小計をバッチで実行してから総計を実行することによって)。これにより、数人のユーザーが問題を解決するのに役立ちました。
5] VBAコードを使用する
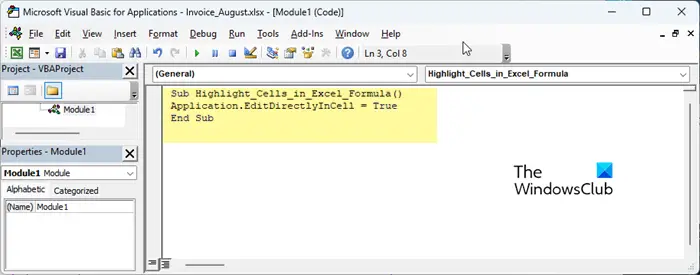
上記の方法のいずれも役に立たない場合は、VBA コードを使用して、Excel の数式内のセル参照を強制的に強調表示できます。
ワークブックを開いて、開発者タブ。タブが表示されない場合は、Excelのオプションメニューから有効にします。
をクリックしてくださいビジュアルベーシック左端のオプション。 VBエディタウィンドウが表示されます。をクリックしてください挿入 > モジュール。
新しいコード モジュール ウィンドウが表示されます。ウィンドウに次のコードを入力するか、コピーして貼り付けます。
Sub Highlight_Cells_in_Excel_Formula() Application.EditDirectlyInCell = True End Sub
プレスF5または走るアイコンをクリックしてコードを実行します。上記のコードは、Microsoft Excel で「セルでの編集を許可」を強制します。
上記の解決策が、Excel で数式が選択されたときにセルが強調表示される問題の解決に役立つことを願っています。ご質問がある場合は、以下のコメントセクションをご利用ください。
Excel が数式内のセルを強調表示しないのはなぜですか?
Excel が数式内のセルを強調表示しない場合は、選択した数式内のセル参照を強調表示するために必要な既定の設定の一部を誤って変更した可能性があります。 Excel の詳細オプションを確認し、デフォルトに戻して問題を解決します。
数式の場合、Excel でセルを強調表示するにはどうすればよいですか?
使用できます条件付き書式設定Excel の数式の一部であるすべてのセルを強調表示します。これは、あなた (または視聴者) が計算に使用されているデータを追跡するのに役立ちます。 Excel でセルを簡単に強調表示するもう 1 つの方法は、スペシャルに移動ダイアログボックス。数式を含むすべてのセルを選択し、塗りつぶしの色セルを手動で強調表示するオプション。
次を読む: WindowsコンピュータでExcelが開かない。






