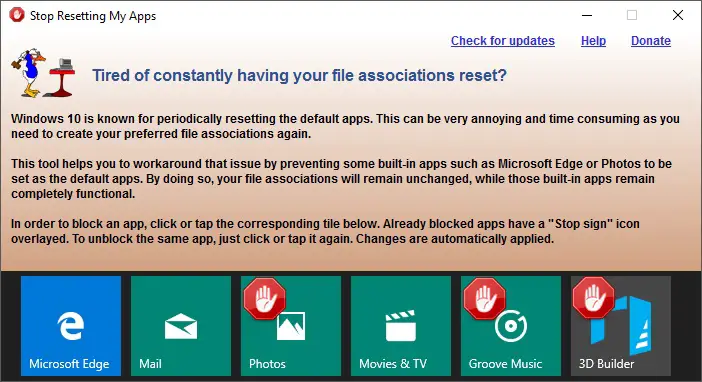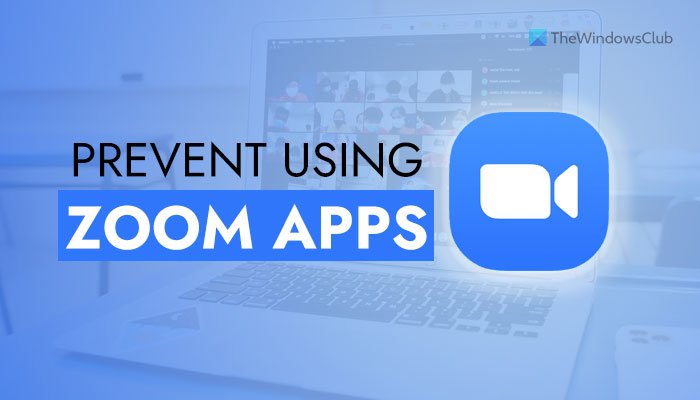Microsoft Office の上級ユーザーは、「開発者」タブWord または Excel プログラムのリボンに常に表示されます。ただし、そのタブはデフォルトでは表示されないため、手動で追加できます。これを行うのは非常に簡単ですが、誰もがその方法を知っているわけではありません。これを行うには、プログラムの設定、グループ ポリシー、またはレジストリ エディターを使用できます。
これを念頭に置いて、Microsoft Office のリボン領域に [開発] タブを追加する方法を説明することにしました。
「開発者」タブは何に使用されますか?
- XML コマンドを実行します。Microsoft Office の優れた機能の 1 つは、XML コマンドを実行できることです。上級ユーザーや企業は主にこれらのコマンドを使用します。
- Microsoft Office ツールで実行するアプリケーションを開発します。はい、独自のニーズに合わせて、Microsoft Office で実行するアプリケーションを作成することができます。
- マクロを作成して実行します。Microsoft は、ユーザーが Office スイートでマクロを作成および実行できるようにしてきました。マクロは強力ですが、マクロの実行はコード行の実行に似ているため、危険を伴う可能性があります。ご存知のとおり、マクロは Windows にマルウェアやその他の危険なウイルスをインストールするために長い間使用されてきました。Microsoft のセキュリティ対策が強化されたにもかかわらず、マクロは間違った方法で使用されると依然として脅威です。
- ActiveX コントロールを使用します。Internet Explorer には、と呼ばれる独自のプラグイン システムがあります。ActiveX コントロールこれは、「開発」タブを介して Microsoft Office でも使用できます。何をしようとしているのかわかっている場合は、次に進んで、Office ドキュメントで ActiveX を使用してください。ただし、これを初めて使用する場合は、信頼できるソースからのみ ActiveX ツールをインストールすることをお勧めします。マクロと同様に、ActiveX がコンピュータに悪意のあるソフトウェアをインストールするソースになる可能性があることを私たちは理解しています。
Office プログラムに [開発] タブを追加する方法
[開発] タブを Word または Excel のリボンに追加すると、手動で削除するまで表示されたままになります。プロセスは簡単です。
- WordまたはExcelを起動する
- オプションメニューを開きます
- 「カスタマイズ」リボンを開く
- 開発者のアクティブ化
この問題についてさらに詳しくお話しましょう。
1] [オプション]メニューを開きます
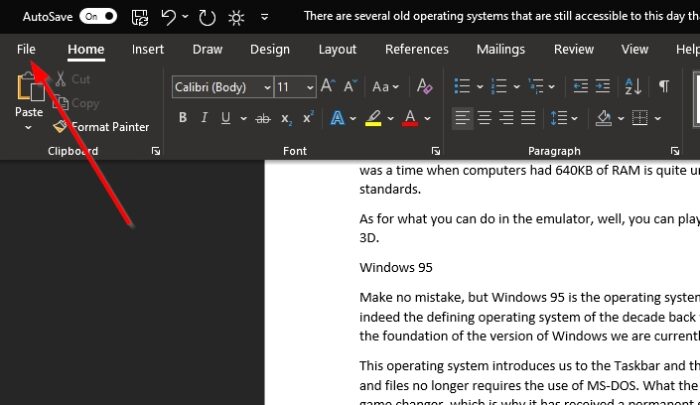
Microsoft Office プログラムに [開発] タブを追加する最初のステップは、ファイルに移動し、オプション。いくつかの選択肢が表示されますが、この点で重要なのはリスト内の 1 つだけです。
2] [カスタマイズ]リボンを開きます
このセクションについては以前にお話しました。 Microsoft Office のリボンに何か欠けているものがあれば、おそらくここで見つかるでしょう。リボンから機能を削除する場合も同様です。
3] 開発者をアクティブ化する
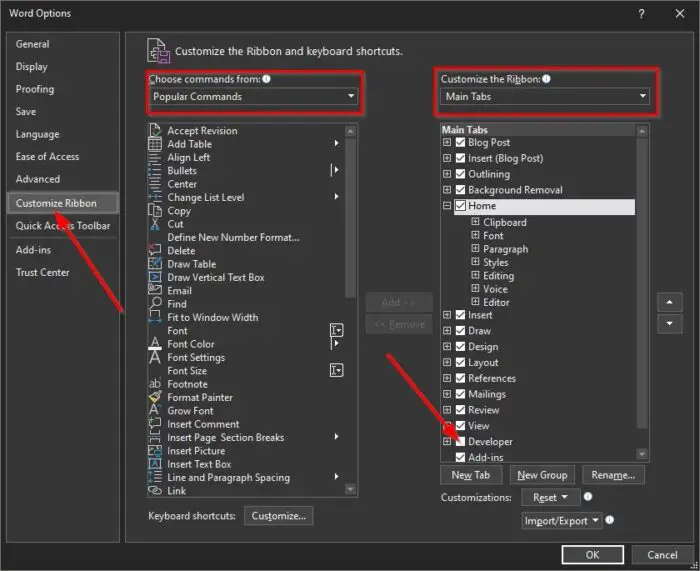
選択した後リボンのカスタマイズ、2 つのセクションが表示されるはずです。左側の 1 つは呼ばれますよく使われるコマンド、右側のもう 1 つは呼び出されます。メインタブ。下を覗きたくなるでしょうメインタブのために開発者必ず空のボックスの内側をクリックしてください。
最後に、わかりましたボタンをクリックすると、すぐにリボンに [開発] タブが表示されます。
グループ ポリシーを使用して Word に [開発] タブを追加する方法
グループ ポリシーを使用して Word に [開発] タブを追加するには、次の手順を実行します。
- プレス勝利+Rをクリックして、「実行」プロンプトを開きます。
- タイプgpedit.msc を押して、入力ボタン。
- に移動しますリボンのカスタマイズでユーザー設定。
- をダブルクリックします。リボンに「開発」タブを表示する設定。
- を選択してください有効オプション。
- をクリックします。わかりましたボタン。
これらの手順の詳細については、読み続けてください。
開始するには、を押してください勝利+R「実行」プロンプトを開くには、次のように入力します。gpedit.mscを押して、入力ボタン。次に、次のパスに移動します。
User Configuration > Administrative Templates > Microsoft Word 2016 > Word Options > Customize Ribbon
ここには、と呼ばれる設定が表示されます。リボンに「開発」タブを表示する。それをダブルクリックして選択する必要があります。有効オプション。
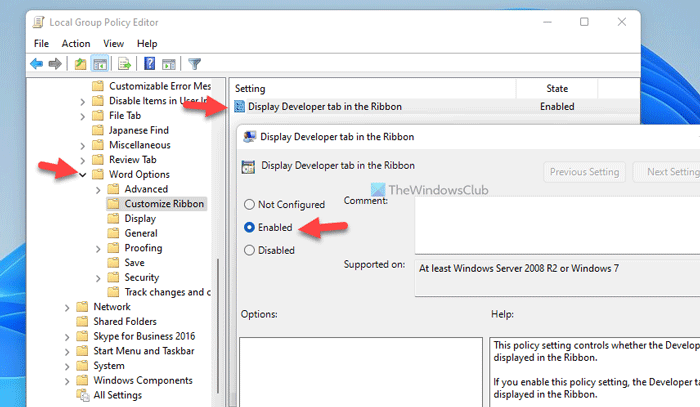
次に、わかりましたボタンをクリックして変更を保存します。
レジストリを使用して Word に [開発] タブを追加する方法
レジストリを使用して Word に [開発] タブを追加するには、次の手順に従います。
- プレス勝利+Rをクリックして、「実行」プロンプトを表示します。
- タイプ登録編集> を押してください入力ボタン > をクリックはいボタン。
- に移動しますマイクロソフトで香港中央大学。
- を右クリックしますMicrosoft > 新しい > キーそしてそれを次のように名付けますオフィス。
- を右クリックしますオフィス > 新規 > キーそしてそれを次のように名付けます0。
- を右クリックします0 > 新規 > キー名前を次のように設定します言葉。
- を右クリックしますワード > 新規 > キーそしてそれを次のように名付けますオプション。
- 右クリックオプション > 新規 > DWORD (32 ビット) 値。
- という名前を付けます開発者ツール。
- それをダブルクリックして、値のデータを次のように設定します。1。
- をクリックします。わかりましたボタンを押してコンピュータを再起動します。
これらの手順を詳しく確認してみましょう。
まず、 を押します勝利+R、 タイプ登録編集を押して、入力ボタン。次に、はいUAC プロンプトのオプション。次に、次のパスに移動します。
HKEY_CURRENT_USER\Software\Policies\Microsoft
を右クリックしますMicrosoft > 新しい > キー、次のように名前を付けますオフィス。
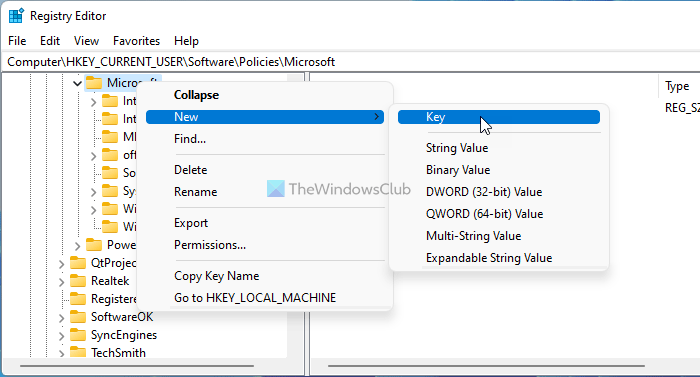
次に、同じ方法に従って、サブキーを作成します。オフィスキーを入力し、次のように名前を付けます16.0。同じ手順を繰り返して、下にサブキーを作成します。16.0キーを押して呼び出します言葉。
を右クリックしますワード > 新規 > キーそしてそれを次のように名付けますオプション。その後、右クリックして、オプション > 新規 > DWORD (32 ビット) 値名前を次のように設定します開発者ツール。
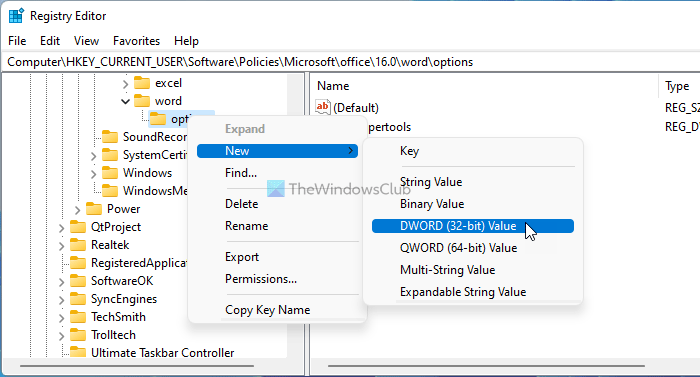
完了したら、それをダブルクリックして値のデータを次のように設定します。1。
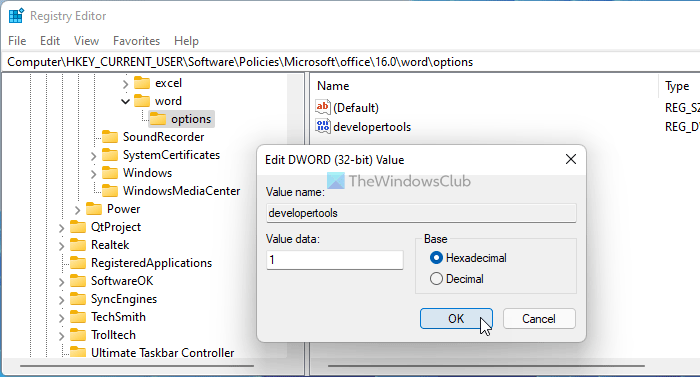
をクリックします。わかりましたボタンを押してコンピュータを再起動します。
グループ ポリシーを使用して Excel に [開発] タブを追加する方法
グループ ポリシーを使用して Excel に [開発] タブを追加するには、次の手順に従います。
- 検索するgpedit.mscタスクバーの検索ボックスに。
- 個々の検索結果をクリックします。
- に移動しますリボンのカスタマイズでユーザー設定。
- をダブルクリックします。リボンに「開発」タブを表示する設定。
- を選択してください有効オプション。
- をクリックします。わかりましたボタン。
これらの手順を詳しく見てみましょう。
まず、ローカル グループ ポリシー エディターを開く必要があります。そのためには、検索してくださいgpedit.mscタスクバーの検索ボックスで、個々の検索結果をクリックします。
開いたら、次のパスに移動します。
User Configuration > Administrative Templates > Microsoft Excel 2016 > Word Options > Customize Ribbon
をダブルクリックします。リボンに「開発」タブを表示する設定を選択し、有効オプション。
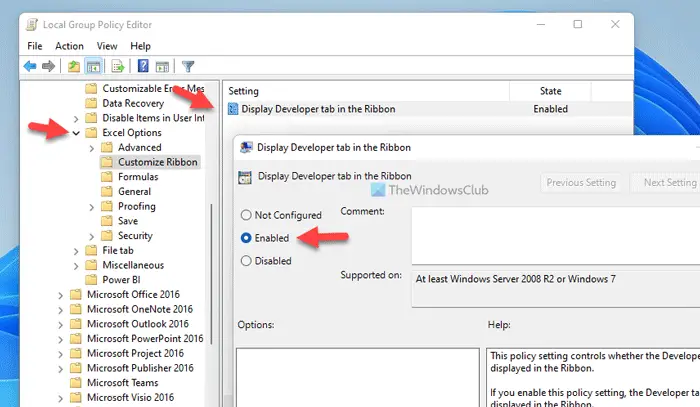
をクリックします。適用するそしてわかりましたボタンをクリックして変更を保存し、Excel を再起動して開発者タブ。
レジストリを使用して Excel に [開発] タブを追加する方法
レジストリを使用して Excel に [開発] タブを追加するには、次の手順に従います。
- 検索する登録編集タスクバーの検索ボックスに。
- 個々の検索結果をクリックし、はいボタン。
- に移動しますマイクロソフトで香港中央大学。
- 空のスペースを右クリック >新規 > キー名前を次のように設定しますオフィス。
- これらの手順を繰り返してサブキーを作成し、名前を付けます0。
- を右クリックします0 > 新規 > キー名前を次のように設定しますエクセル。
- を右クリックしますExcel > 新規作成 > キーそしてそれを次のように名付けますオプション。
- を右クリックしますオプション > 新規 > DWORD (32 ビット) 値。
- という名前を付けます開発者ツール。
- それをダブルクリックして、値のデータを次のように設定します。1そして、わかりましたボタン。
- PC を再起動します。
上記の手順について詳しく知りたい場合は、このまま読み続けてください。
まず、レジストリ エディターを開く必要があります。そのためには、検索してください登録編集タスクバーの検索ボックスで、個々の検索結果をクリックし、はいオプション。
次に、次のパスに移動します。
HKEY_CURRENT_USER\Software\Policies\Microsoft
すでに他の Office プログラムにこの設定を設定している場合は、オフィス下のサブキーマイクロソフト鍵。その場合は、6 番目の手順に進む必要があります。それ以外の場合は、Excel のすべてのサブキーを手動で作成する必要があります。これを行うには、右クリックしてくださいMicrosoft > 新しい > キーそしてそれを次のように名付けますオフィス。
次に、これらの手順を繰り返して、以下にサブキーを作成します。オフィスそしてそれを次のように名付けます16.0。これをもう一度実行して、16.0 の下にサブキーを作成し、次の名前を付けます。エクセル。最後にもう一度、これらの手順を繰り返して別のサブキーを作成し、次の名前を付けます。オプション。
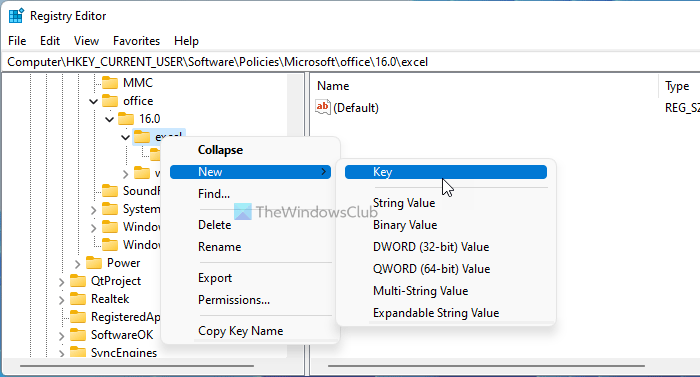
完了したら、REG_DWORD 値を作成する必要があります。そのためには、右クリックしてくださいオプション > 新規 > DWORD (32 ビット) 値そしてそれを次のように名付けます開発者ツール。
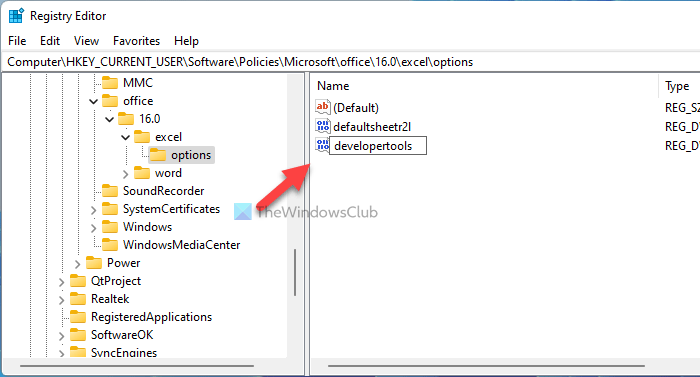
それをダブルクリックして、値のデータを次のように設定します。1そして、わかりましたボタン。
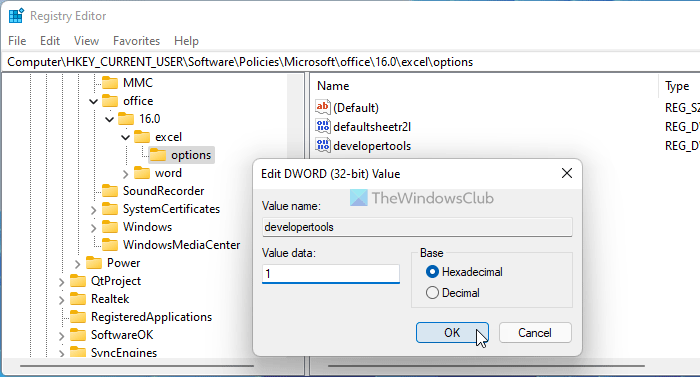
最後に、コンピュータを再起動して変更を適用します。
注記:必要があるOffice のグループ ポリシー テンプレートをダウンロードするこの記事で説明されている GPEDIT メソッドを使用するには。もう一つ重要なことは、そうは言っても、Microsoft Excel16またはマイクロソフトワード16, Microsoft 365 または Office 2021/19 プログラムにも同じ設定を適用できます。
Office 365 に [開発] タブはありますか?
はい、[開発] タブ機能は、Microsoft Office のデスクトップ バージョンだけでなく、Office 365 でも利用できます。最初に追加してから使用できますMicrosoft 365 用 Word、Word 2021、ワード2019、ワード2016、ワード2013、 そしてワード2010。同じ機能が以下にも存在しますMicrosoft 365 for Mac 用 Wordおよびその他のサポートされているバージョン。
これがお役に立てば幸いです。
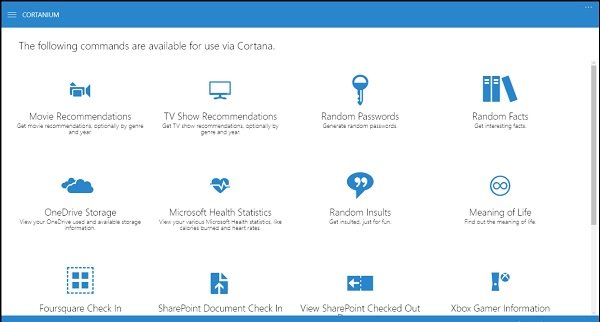
![Windows 11/10 で [送信] メニューが空であるか機能しない](https://rele.work/tech/hayato/wp-content/uploads/2013/09/sendto-registry.jpg)