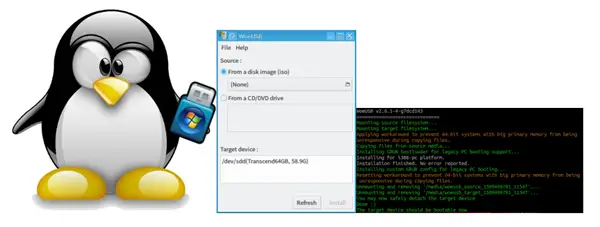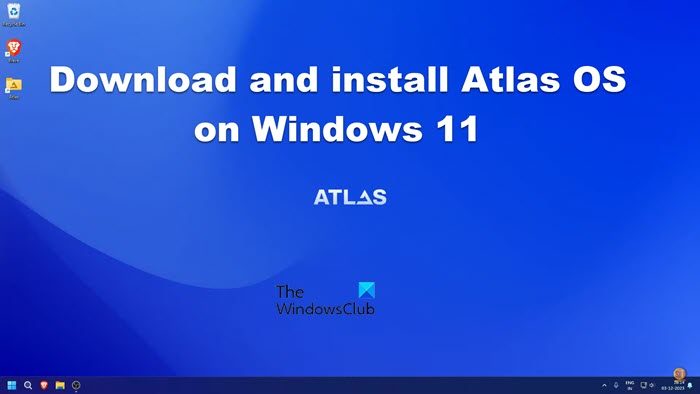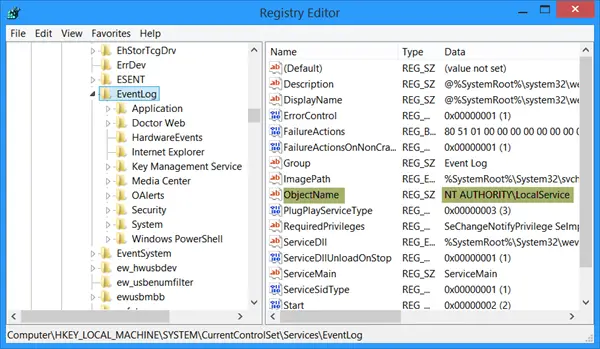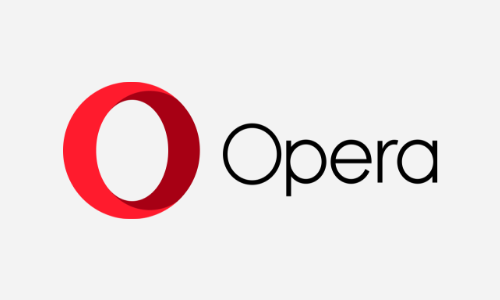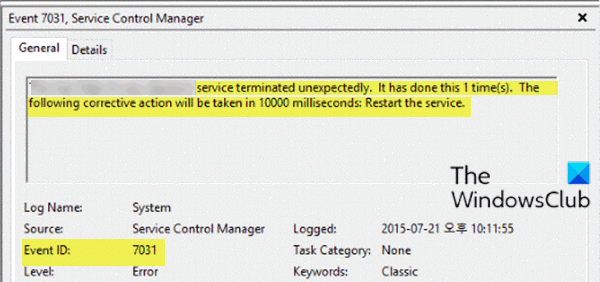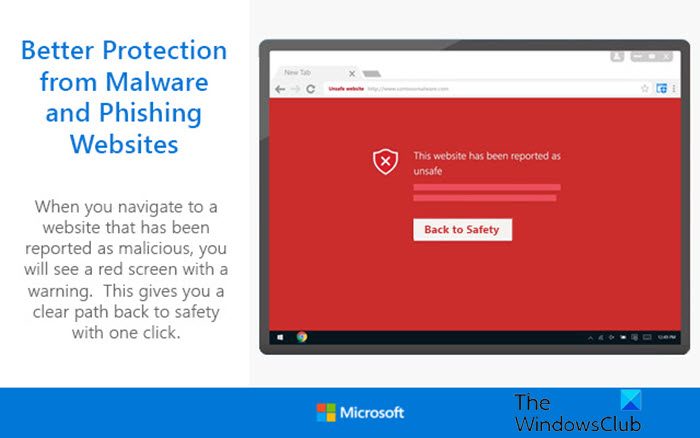あなたがしたい場合はユーザーを防ぐから使用してのZoomアプリの機能Windows 11/10 では、次のように設定できます。ローカル グループ ポリシー エディターとレジストリ エディターを使用して、Zoom アプリ機能を無効にできます。
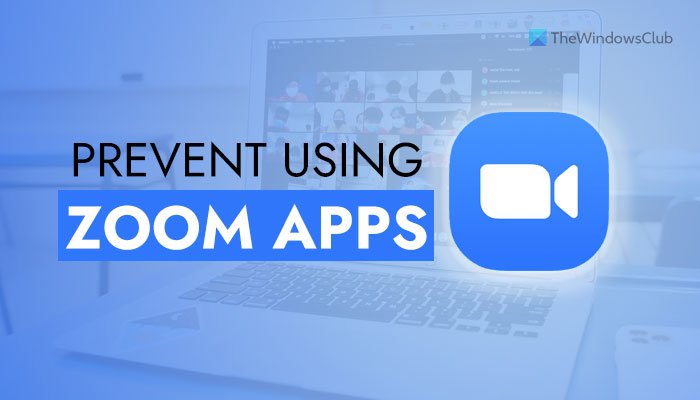
ズームの 1 つですビデオ会議アプリ、機能とユーザー エクスペリエンスを強化するために、インストールおよび接続できるサードパーティ アプリを提供します。たくさんありますズームアプリさまざまな目的に合わせてインストールし、組織内の他のユーザーに使用させることができます。ただし、何らかの理由で他の人やZoomがアプリを使用できないようにしたい場合は、ここで変更する必要があります。
Windows 11/10では、グループポリシーを使用して変更を行うことができます。ただし、クライアントはデフォルトでは何も追加しないため、Zoom のグループ ポリシー テンプレートをインストールまたは追加する必要があります。この面倒な作業を回避したい場合は、いつでもレジストリ エディターの方法を使用できます。
ユーザーがZoomアプリを使用できないようにする方法
ユーザーが Zoom アプリを使用できないようにするには、ローカルグループポリシーエディター、次の手順に従います。
- プレス勝利+Rをクリックして、「実行」ダイアログボックスを開きます。
- タイプgpedit.mscをクリックして、わかりましたボタン。
- に行くズームの一般設定でコンピュータの構成。
- をダブルクリックします。Zoomアプリ機能を無効にするように設定します設定。
- を選択します。有効オプション。
- をクリックします。わかりましたボタン。
- Zoomアプリを再起動します。
これらの手順について詳しく知りたい場合は、読み続けてください。
開始するには、コンピュータ上でローカル グループ ポリシー エディタを開く必要があります。そのためには、 を押してください勝利+R「実行」プロンプトを表示するには、次のように入力します。gpedit.mscをクリックして、わかりましたボタン。
開いたら、次のパスに移動します。
コンピュータの構成 > 管理用テンプレート > 従来の管理用テンプレート > Zoom ミーティング > Zoom の一般設定
右側に、という設定がありますZoomアプリ機能を無効にするように設定します。この設定をダブルクリックして選択する必要があります。有効オプション。
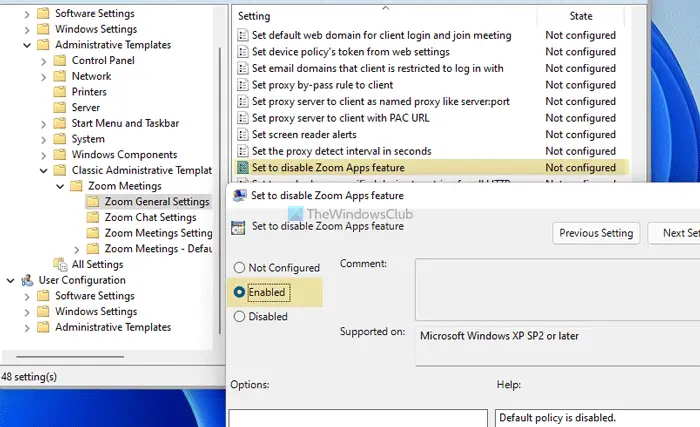
をクリックします。わかりましたボタンを押してすべてのウィンドウを閉じます。
最後に、コンピューター上で Zoom アプリを再起動して、変更を適用します。
変更を元に戻したい場合は、ローカル グループ ポリシー エディターで同じ設定を開き、未構成オプション。
Windows 11/10でZoomアプリ機能を無効にする方法
Zoom アプリ機能を無効にするには、レジストリエディタWindows 11/10 の場合は、次の手順に従います。
- プレス勝利+R> タイプ登録編集。
- をクリックします。わかりましたボタンを押して、はいオプション。
- を右クリックします。「ポリシー」>「新規」>「キー」。
- 名前を次のように設定しますズーム。
- ズーム キーを選択し、空のスペースを右クリックします。
- 選択新規 > キーコンテキストメニューから。
- 名前を付けてくださいZoomミーティング。
- を右クリックしますZoomミーティング > 新規 > キー。
- 入力一般的な名前の通り。
- を右クリックします一般 > 新規 > DWORD (32 ビット) 値。
- という名前を付けますZoomApp を無効にする。
- それをダブルクリックして、値のデータを次のように設定します。1。
- をクリックします。わかりましたボタン。
- コンピューターを再起動し、Zoom アプリを開きます。
これらの手順を詳しく確認してみましょう。
まず、 を押します勝利+R、 タイプ登録編集そして、わかりましたボタン。コンピュータに UAC プロンプトが表示される場合は、はいボタンをクリックしてレジストリ エディタを開きます。その後、次のパスに移動します。
HKEY_LOCAL_MACHINE\SOFTWARE\Policies
を右クリックします。ポリシーを選択し、新規 > キーオプションを選択し、名前を次のように入力しますズーム。次に、同じ手順に従って、次の名前のサブキーを作成します。Zoomミーティングの下にズーム鍵。その後、同じ手順を繰り返して、という名前の別のサブキーを作成する必要があります。一般的な下Zoomミーティング鍵。
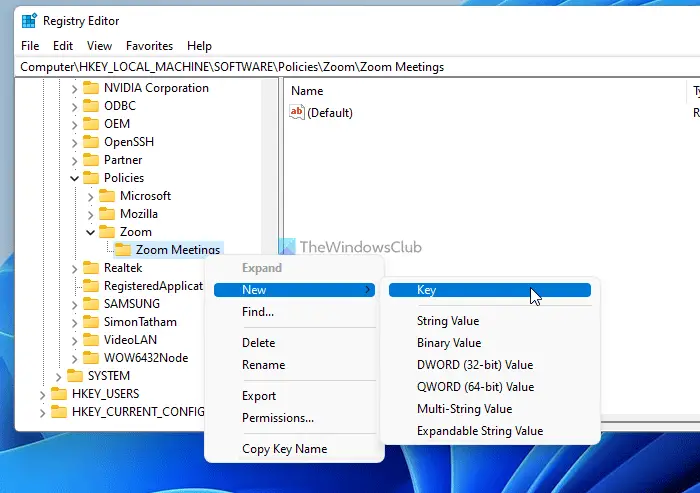
一度一般的なキーが作成されたら、それを右クリックして選択します新規 > DWORD (32 ビット) 値、名前を付けますZoomApp を無効にする。
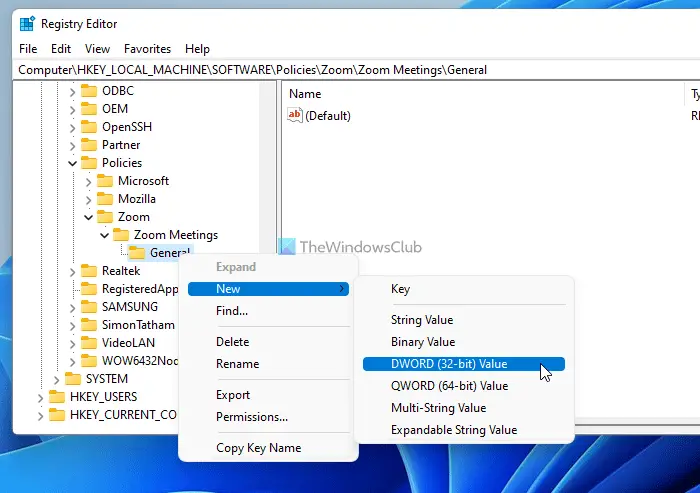
デフォルトでは、値データ 0 が付属しています。これをダブルクリックして、次のように設定する必要があります。1Zoom アプリ機能を無効にします。
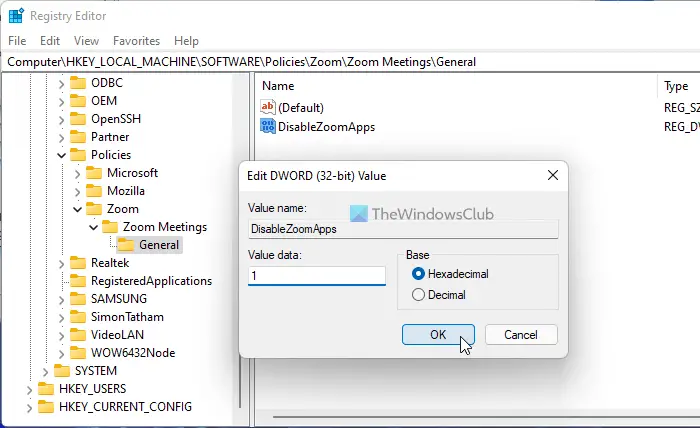
最後に、わかりましたボタンをクリックし、すべてのウィンドウを閉じ、コンピュータを再起動して変更を適用します。
この変更を元に戻すか、Zoom Apps 機能を元に戻したい場合は、DisableZoomApps REG_DWORD 値を開いて、レジストリ エディターから削除する必要があります。そのためには、それを右クリックして、消去オプションをクリックして、はい確認するオプション。
ユーザーが Zoom にアクセスできないようにするにはどうすればよいですか?
2 つのオプションまたは機能を使用して、ユーザーが Zoom にアクセスできないようにすることができます。サインインしているユーザーのみが参加できるようにするそして会議のパスコードを要求する。最初の機能を有効にすると、Zoom アカウントにサインインしていないユーザーは参加できなくなります。これは、ゲストユーザーが Zoom ミーティングに参加するのをブロックするのに役立ちます。 2 番目のオプションを有効にすると、すべてのユーザーが Zoom ミーティングに参加するためにパスコードが必要になります。参加したい信頼できる人のみとパスワードを共有できます。
Zoomの参加者を制限できますか?
はい、上記と同じ方法でZoomの参加者を制限できます。前のガイドで説明したように、2 つの機能をオンにする必要があります。これら 2 つのオプションは、有効な ID なしでユーザーが Zoom ミーティングに参加することを制限するのに役立ちます。
それだけです!このチュートリアルが、他の人による Zoom アプリ機能の使用を防ぐのに役立つことを願っています。