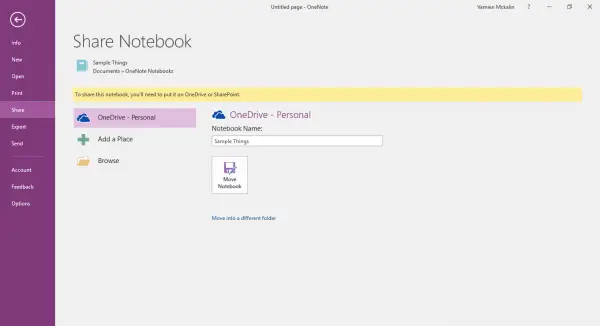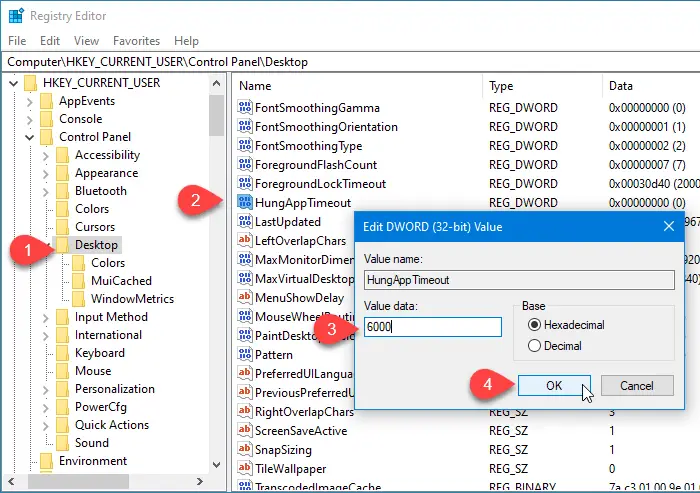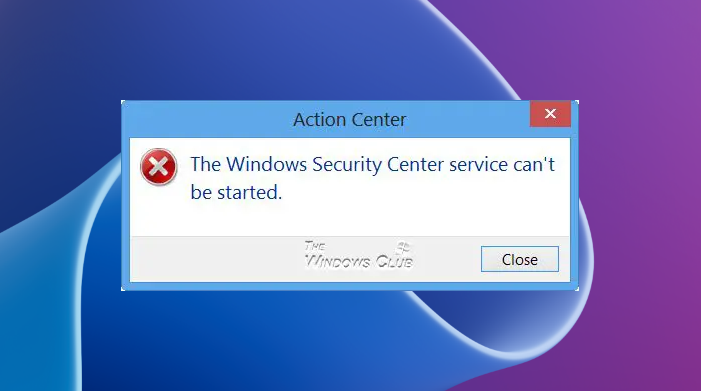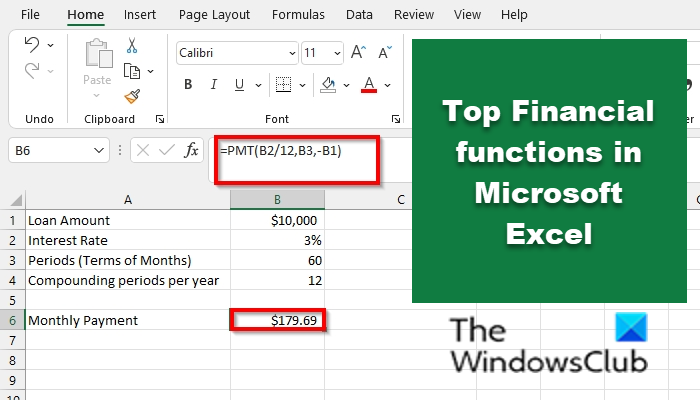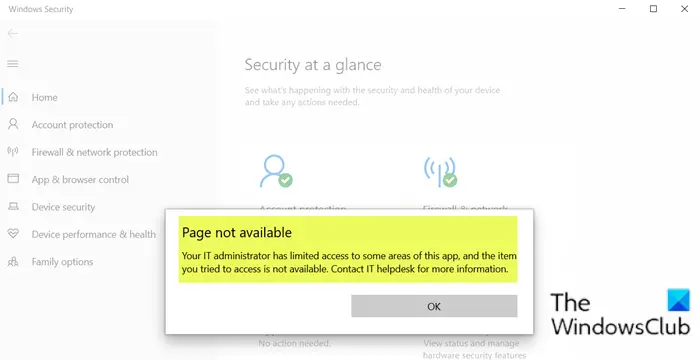今、移住する人が増えているので、在宅勤務、安定したビデオ会議を提供できるツールが必要です。ズームは、誰もが仮想会議を主催して参加できるプラットフォームの 1 つです。これは、HD ストリーミング機能、画面共有、電話コールイン オプション、デスクトップ共有、および他の人が誤って入力しても恥ずかしくないようにしたい仮想背景を備えています。この記事では、誰でも無料で利用できるZoomのベーシックプランをレビューします。
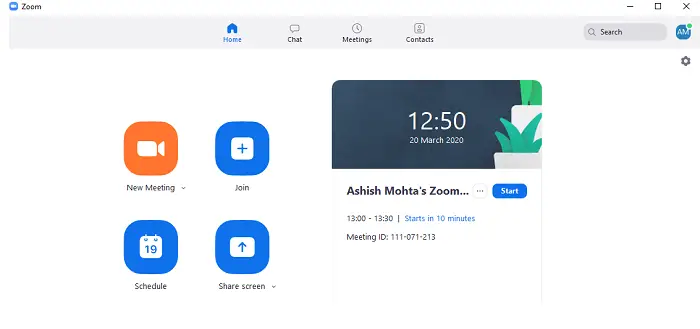
Windows PC 用の Zoom はどこからダウンロードできますか?
始めるには、まずzoom.usにサインアップする必要があります。それが完了したら、訪問してくださいここにズームしてくださいZoomデスクトップクライアントをダウンロードします。
Windows PCにZoomをインストールするにはどうすればよいですか?
通常の方法でWindows PCにZoomをインストールする必要があります。ダウンロードしたセットアップ ファイルをダブルクリックしてプロセスを開始し、インストール ウィザードに従ってください。
Zoomビデオ会議アプリのレビュー
従業員と対面で会議を行う必要がある中小企業や機関が数多くあります。たくさんある中で無料のビデオ会議ソフトウェアMicrosoft Teams、Skype、WhatsApp グループ通話、Google ミーティングなどは、機能が制限されているか、会議に参加できる人数が制限されているか、その他の問題があります。 Zoom の基本バージョンでは、最大 100 人の参加者を無料でホストでき、開催できる会議の数に制限はありません。この投稿では以下のことを共有します。
- Zoomを使った会議のやり方
- Zoom の消費者からのフィードバック
- Zoomフリープランの特徴
驚くべきことに、Zoom の無料版でも HD で会議を主催したり参加したり、デスクトップやアプリケーションの共有、ビデオ会議機能、オフライン ビデオ録画による Web 会議などが可能になります。も使用できますズームアプリ教育、生産性、コラボレーション、記録に最適で、最高のエクスペリエンスを実現します。
1】Zoomを使ったミーティングの使い方
Zoom はすべてのプラットフォームで利用でき、誰でもサインアップせずに会議に参加できます。多くの人は必要がなければアカウントを作成したがらないため、これらの点は両方とも重要です。それは解決しました。Zoom を使用して基本的な会議を設定し、他の人を参加に招待する方法を学びましょう。
Zoomのインストールとセットアップ
ミーティングを主催する予定がある場合は、アカウントが必要です。デバイスにインストールしたら、アカウントを設定します。これにはマイクとウェブカメラのテストが含まれます。専門的な会議を開催する予定がある場合は、必ずプロフィール写真を追加してください。このアプリには、新しい会議、参加、スケジュール、画面共有という 4 つの主要なオプションが用意されています。
新しい会議をセットアップする
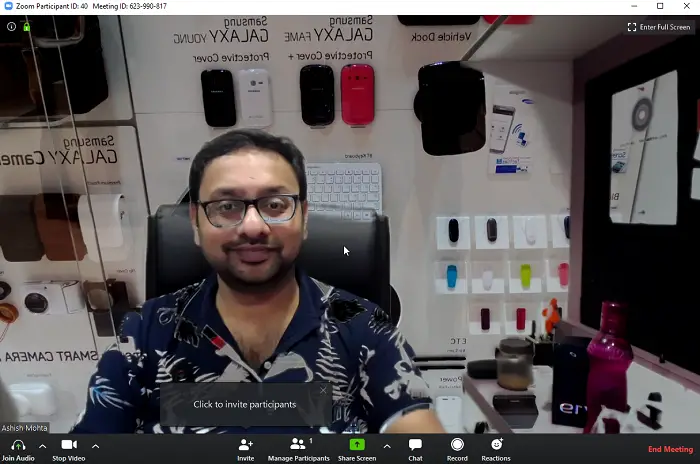
すぐに会議を開始したい場合に使用します。新しい会議をクリックすると、会議室が開き、ライブ Web カメラ ビデオ ストリームが表示されます。人を招待したり、参加者を管理したり、画面を共有したり、チャット、オフライン録画したり、反応を送信したりするオプションがあります。ビデオ ストリームを構成するときに、写真またはビデオの形式で別の背景を選択できます。この機能により、プライバシーが確実に維持されます。
読む:ZoomとMicrosoft Teamsを統合する方法。
Zoomミーティングをスケジュールする
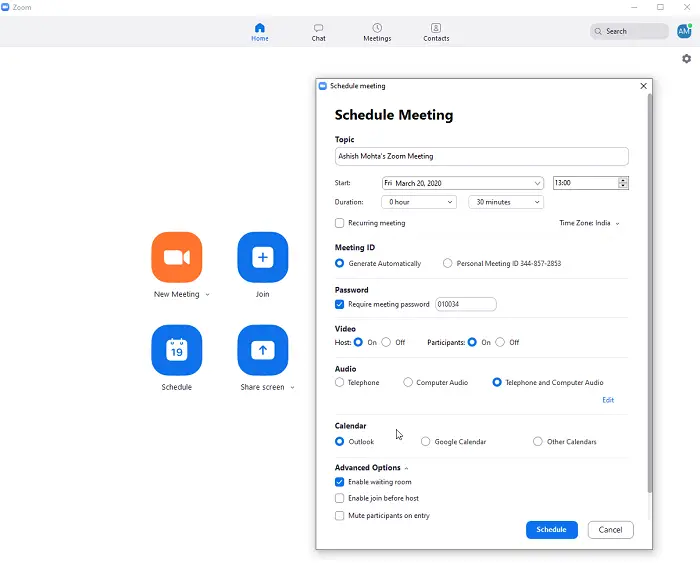
頻繁に会議を開催する必要がある場合は、事前にスケジュールを設定することをお勧めします。スケジュールを設定するときは、トピック、開始日時、期間、ミーティング ID、パスワード、ビデオ要件、電話参加オプションなどを構成できます。その後、会議への招待リンクを参加者に送信できます。リンクとパスワードの組み合わせにより、会議に参加できるようになります。
読む:ズームのヒントとコツより良いビデオ会議のために。
会議中の画面共有
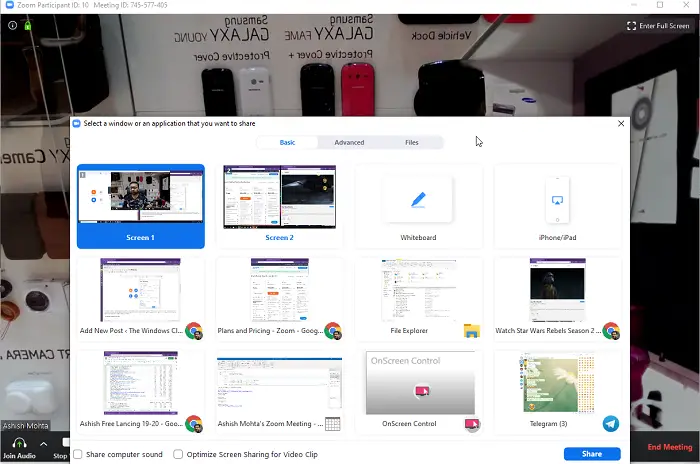
会議中に、画面共有オプションをクリックして、共有する画面を選択できます。グループに重要な点を説明する必要がある場合は、コンピューター上で開いているものをすべて共有したり、ホワイトボードを使用したりできます。
読む:ビデオ会議のエチケット従う必要があります。
2] Zoom 消費者フィードバック
私の配偶者は仕事で Zoom をよく使用しており、このサービスの大ファンです。参加方法はシンプルで簡単です。モバイルで利用できるため、外出先からでもそのような会議に参加することが非常に簡単になります。背景画像は救世主であり、彼女は挙手機能を高く評価しています。彼女は Zoom を介して多くのオンライン コースに参加していますが、オフライン録画オプションを使用すると、スケジュールに合わせて受講することが容易になります。
そうは言っても、彼女はいくつかの欠点も共有しました。彼女が大人数のグループにいる場合、Zoom のビデオ品質によって問題が発生する可能性があります。通常、すべての参加者のビデオをオフにすることで補われ、ピクセル化されたビデオ体験が提供されます。ホストも、特に画面共有時に問題に直面し、チャット機能が期待どおりに動作しません。これはすべて無料版で行われます。これを解決する唯一の方法は、有料版を使用することです。
したがって、少人数のグループであればうまく機能しますが、人数が増えると経験は低下します。
読む:Zoom vs Microsoft Teams vs Google Meet vs Skype。
3】Zoomフリープランの特徴
Zoomのベーシックプランでは以下の機能が提供されます。中には品質や時間に制限のあるものもあります。たとえば、グループ会議には 40 分の制限があります。詳細をすべて知りたい人のために、完全なリストをここに示します。
- 最大 100 人の参加者をホスト
- 無制限の 1 対 1 ミーティング
- 会議の数は無制限
- オンラインサポート
- ビデオ会議機能
- HDビデオ、HD音声
- アクティブスピーカービュー
- 全画面表示とギャラリー表示
- 同時画面共有
- 電話によるコールインで参加する
- バーチャル背景
- Web会議機能
- デスクトップとアプリケーションの共有
- パーソナルルームまたはミーティングID
- インスタントまたはスケジュールされた会議
- Chrome と Outlook のプラグイン
- Chrome 拡張機能を使用したスケジュール設定
- MP4 または M4A ローカル録音
- プライベートチャットとグループチャット
- ホストコントロール
- 手を上げる
- グループコラボレーション機能
- ブレークアウトルーム
- Mac、Windows、Linux、iOS、Android
- グループメッセージングとプレゼンス
- iPad/iPhone アプリの画面共有
- 共有画面上での共同注釈
- キーボード/マウス制御
- ホワイトボード
- マルチシェア
- 安全
- Secure Socket Layer (SSL) 暗号化
- AES 256ビット暗号化
無料のZoomベーシックプランがオンライン会議の開催にお役立ていただければ幸いです。