あなたがしたい場合はシャットダウンまたは再起動時にアプリを閉じる前に Windows が待機する時間間隔を変更するの値を編集する必要があります。ハングアップタイムアウト。デフォルト値は 5 秒に設定されていますが、要件に応じてこのタイムアウトを増減できます。レジストリ エディタで HungAppTimeout の値データを変更するだけです。
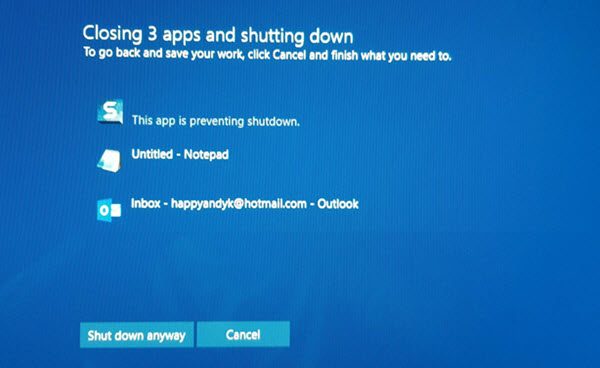
1 つまたは 2 つのアプリ (SnagIt、Chrome、Outlook など) が開いており、[再起動] または [シャットダウン] ボタンをクリックしたとします。このような場合、Windows では、これらのアプリが開いており、システムのシャットダウンが妨げられているというメッセージが表示されることがあります。
無効にすることも可能ですが、このアプリはシャットダウンを妨げていますWindows 11/10 では、これらのアプリを閉じるときのタイムアウトを手動で変更することもできます。デフォルトでは、とにかくシャットダウンしてくださいボタンを使用すると、ユーザーはこれらのアプリを閉じずにコンピューターをシャットダウンできます。
シャットダウン時にアプリを閉じるまでの Windows の待機時間を変更する
シャットダウンまたは再起動時にアプリを閉じるまでの Windows の待機時間を変更するには、次の手順に従います。
- Win+R を押して、「ファイル名を指定して実行」プロンプトを開きます。
- タイプ登録編集そしてEnterボタンを押してください。
- UAC プロンプトで [はい] をクリックします。
- HKEY_CURRENT_USER のデスクトップ フォルダーに移動します。
- 「HungAppTimeout」をダブルクリックします。
- 値をミリ秒単位で設定します。
- 「OK」をクリックしてレジストリエディタを閉じます。
レジストリエディタで値を変更するので、レジストリファイルをバックアップするまたはシステムの復元ポイントを作成する。
Win+R ボタンを同時に押して、「ファイル名を指定して実行」プロンプトを開きます。ここで、次のように入力する必要があります登録編集そして、入力ボタン。 UAC プロンプトが表示されるはずです。その場合は、はいボタンを押すレジストリエディタを開くあなたのコンピュータ上で。
レジストリ エディターを開いた後、次のパスに移動します。
現在のユーザー:
HKEY_CURRENT_USER\Control Panel\Desktop
すべてのユーザー:
HKEY_USERS\.DEFAULT\Control Panel\Desktop
ここで、次のような DWORD 値が見つかります。ハングアップタイムアウト。この DOWRD 値がデスクトップキー、あなたはそうする必要があります手動で作成する。
そのためには、右クリックしてくださいデスクトップ、 [新規] > [DWORD (32 ビット) 値] を選択し、次の名前を付けます。ハングアップタイムアウト。次に、この DWORD 値をダブルクリックします。
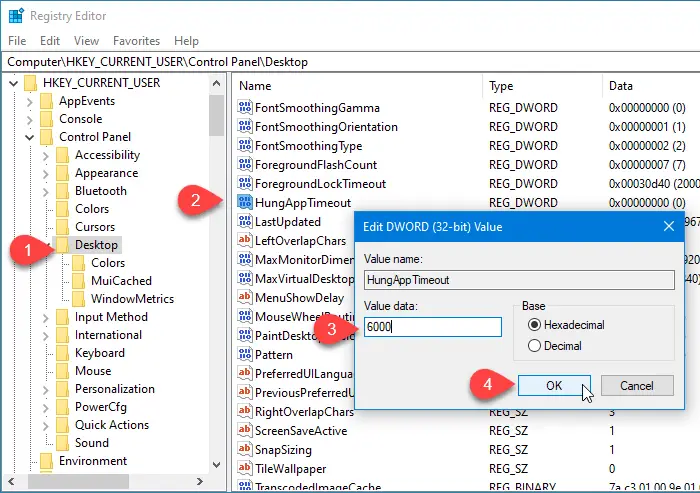
デフォルトでは、5000 (5 秒) に設定されています。要件に応じて値を入力する必要があります。 7 秒にしたい場合は 7000、3 秒にしたい場合は 3000 と入力します。
最後に、わかりましたボタンをクリックして変更を保存し、レジストリ エディタを閉じます。
今後、Windows 11/10 は、最近変更された時刻を待ってからアプリを終了します。
弊社のフリーウェアを使用することもできます究極の Windows 微調整ツールこの変更を簡単に行うには、
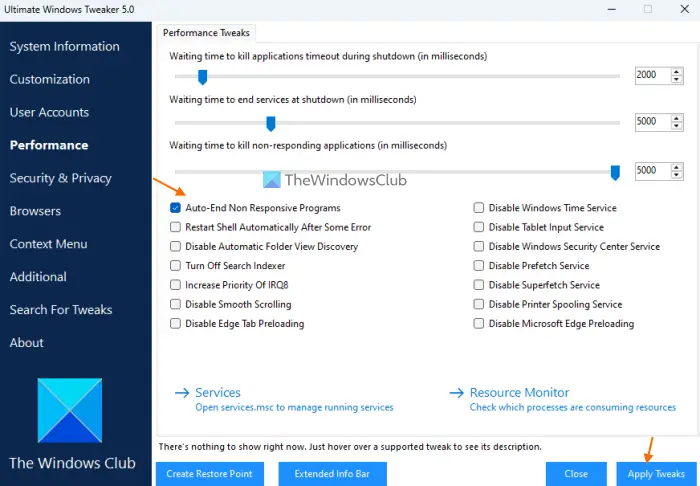
「パフォーマンス」セクションを開き、スライダーを変更します。シャットダウン中にアプリケーションを強制終了するまでの待ち時間がタイムアウトになるそしてシャットダウン時のサービス終了までの待ち時間スライダーを希望の値に調整します。



![Windows がグラフィック デバイスの潜在的な問題を検出しました [修正]](https://rele.work/tech/hayato/wp-content/uploads/2024/09/Windows-detected-potential-issue-graphics-device.png)


