ビデオ会議アプリズーム新型コロナウイルス感染症が流行する前は、これほど人気はありませんでした。ほとんどの企業が従業員に許可しているため、在宅勤務, Zoomは最も便利なものの1つになりました。よく使用される在宅勤務アプリ最近。公式会議だけでなく、家族のビデオチャット、ゲーム、友人とのおしゃべり、ウェビナーなど、さまざまなことがZoom上で行われています。
しかし、あなたは知っていますかズーム爆撃?ビデオ会議アプリ「Zoom」には、ハッカーの標的になるズームボミングはそのような攻撃の 1 つで、個人的な会議やウェビナーがハッキングされ、招待されていない多くの人々が参加して不快なコンテンツやヘイトスピーチを攻撃します。何千もの個人的なZoom ビデオ通話が見知らぬ人に公開されるインターネット上で!さらに、以上50万件のパスワードも流出インターネット上で!したがって、このサービスを継続して使用する場合は、いくつかの予防措置を講じる必要があります。
今日のこの投稿では、セキュリティのための重要な Zoom 設定について学びます。これらすべてがある程度役立つかもしれませんが、問題は外部からの攻撃ではないため、セッションのコンテンツを覗き見から守ることはできないことを知っておく必要があります。中間者攻撃そしてMan-in-the-Browser 攻撃。したがって、OS、ブラウザ、セキュリティ ソフトウェアが最新であることも常に確認してください。
セキュリティの設定と機能に進む前に、Zoom ミーティングやイベントに望ましくない人が参加しないようにするために、常に覚えて従う必要があるいくつかのポイントを説明します。
- ソーシャル メディア プラットフォームや公開フォーラムで会議のリンクを共有しないでください。そのリンクを持っている人は誰でもあなたのイベントに飛び込み、混乱を引き起こすことができます。
- Zoom には、すべてのZoom ミーティングに新しい ID を作成し、個人ミーティング ID の使用を避け、ミーティングごとにランダムな新しい ID を生成できる設定がいくつかあります。
- Zoom の会話はエンドツーエンドで暗号化されていないことを知っておく必要があります。
Zoomには有料版と無料版があります。無料のZoom Basicプランでは、参加者が3人以上の会議には40分の時間制限がありますが、ライセンス版ではグループ会議を無制限に楽しむことができます。
セキュリティのための最適なズーム設定
個人のミーティング ID を共有してはならず、常に強力なパスワードを作成してください。ここでは、セキュリティとプライバシーの設定を強化するのに役立つヒントをいくつか紹介します。ビデオ会議アプリ「Zoom」:
- 会議ごとに必ず新しい会議IDとパスワードを設定してください
- 会議をロックします。
- 不要な参加者を削除する
- 1:1 プライベート チャットを無効にする
- 待合室を有効にする
- を無効にしますホストより先に参加する特徴
- 無効にする削除された参加者の再参加を許可するオプション
- ホストのみによる画面共有を許可する
- 会議の記録を無効にする
- 会議が終了したら、管理者として会議を終了します。
それらを詳しく見てみましょう。
1] 会議ごとに必ず新しい会議IDとパスワードを設定する
Zoom アプリにサインアップして新しいミーティングを主催すると、個人ミーティング用の一意の ID と 2 つの異なるパスワードを取得します。招待 URL を使用するか、ミーティング ID とパスワードを伝えるだけで、参加者をミーティングに招待できます。
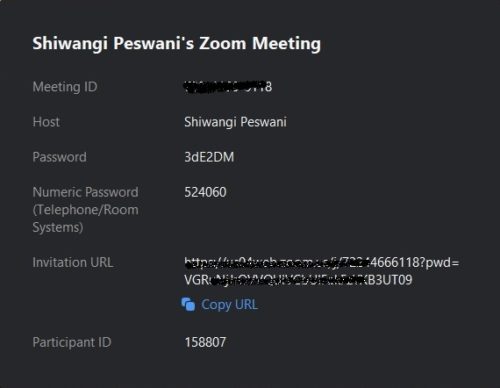
Zoom 爆撃や、Zoom ミーティングに望ましくない参加者が多すぎることが心配な場合は、個人 ID を使用せず、ミーティングごとに新しい ID を生成することをお勧めします。
Zoom.us にアクセスしてサインインし、[ミーティングをスケジュール] をクリックします。下にスクロールして、「新しいミーティング ID を自動的に生成する」オプションを選択します。これにより、Zoom ミーティングごとに新しい ID が付与されます。ミーティングの個人 ID を変更する機能もありますが、これは有料版のみに制限されています。
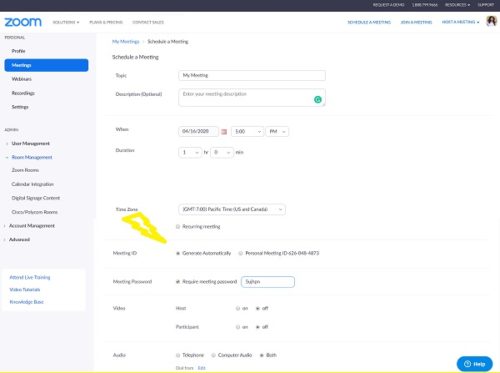
読む:ビデオ会議のエチケット従う必要があります。
2] 会議をロックする
ID とパスワードを誰かと共有していて、それでも会議に参加してほしくない場合、簡単な解決策は会議をロックすることです。
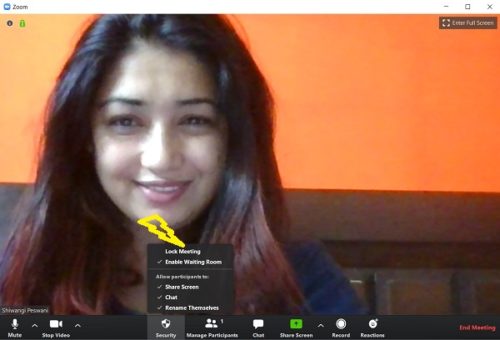
ワンクリックで個人の Zoom ミーティングをロックできます。 「セキュリティ」タブをクリックし、「ミーティングをロックする」にチェックを入れます。ミーティングがロックされると、参加者は参加できなくなります。 「ミーティングのロックを解除」をクリックすると、いつでもミーティングのロックを解除できます。
読む:ズームのヒントとテクニックより良いビデオ会議のために。
3] 不要な参加者を削除する
間違って誰かを会議に追加してしまった場合、または参加者が会議に何らかの混乱を引き起こす可能性があると思われる場合は、数回クリックするだけでその参加者を追い出すことができます。 Zoom ミーティング画面で [参加者の管理] をクリックすると、右側のパネルに参加者のリストが表示されます。会議に参加させたくないユーザーを削除します。ユーザーは、一度削除されると、Zoom アカウントの設定を変更しない限り、ミーティングに再参加することはできません。必要に応じて一時的に保留することもできます。保留したい出席者のビデオ サムネイルを選択し、[保留中の出席者を開始] を選択するだけです。こうすることで、ビデオとオーディオの接続を保留することができ、会議を邪魔できなくなります。
読む:ズームのヒントとコツより良いビデオ会議のために。
4] プライベート 1:1 チャットを無効にする
チャット オプションはデフォルトでオンになっていますが、会議の参加者にプライベート メッセージを送信したくない場合は、オフにすることをお勧めします。これを変更するには、Zoom の Web ポータルに移動し、[設定] –> [ミーティング] –> [ミーティング中 (基本)] をクリックし、チャット設定を調整します。ここで参加者がチャットを保存できないようにすることもできます。
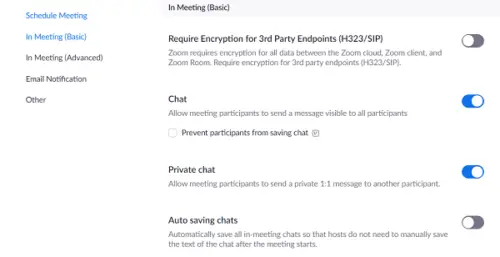
Zoon アプリのメイン ウィンドウから直接設定を変更することもできます。 「チャット」をクリックして設定を調整します。

5] 待機室を有効にする
場合によっては、会議の URL とパスワードを招待者と共有しましたが、今は会議に参加してほしくないことがあります。ここでこの待合室が登場します。シングルで待機室を有効にすると、ユーザーは会議の主催者が会議への参加を許可した場合にのみ入室できます。待合室を有効にするには、[セキュリティ] をクリックし、[待合室を有効にする] を選択します。待合室機能はバージョン 4 以降でのみ利用可能であることに注意してください。待機中の参加者向けに特定のメッセージを含むカスタムの待機室ページを作成することもできますが、その機能はバージョン 4.1.20185.0205 以降でのみ使用できます。
6] ホスト前に参加機能を無効にする
「主催者の前に参加」機能を使用すると、出席者は主催者が参加する前に会議に参加できます。実際、参加者は主催者なしで会議に参加して出席することもできますが、これは危険だと感じる人もいるかもしれません。この機能を無効にすると、出席者には「会議は主催者の参加を待っています」というポップアップ ダイアログが表示されます。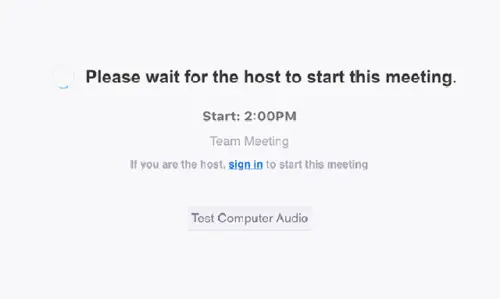
7] 削除された参加者の再参加を許可するオプションを無効にする

アカウント設定を編集する権限を持つ管理者として Zoom Web ポータルにサインインします。
[アカウント管理] > [アカウント設定] > [ミーティング] タブ > [ミーティング中 (基本)] をクリックし、[削除された参加者を許可] トグルをオンにします。この設定をアカウント内のすべてのユーザーに必須にしたい場合は、ロック アイコンをクリックします。
8] ホストのみによる画面共有を許可する
主催者は会議の画面共有を制御します。 「画面の共有」タブから直接変更を加えることができます。 1 人の参加者または複数の参加者が画面を共有できるようにすることができます。共有制御をホストに限定したい場合は、[詳細共有オプション] タブから選択できます。
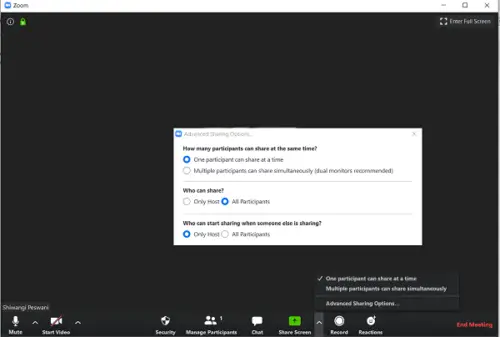
9] 会議の録画を無効にする
ミーティングの自動録画を無効にするには、まず Web ポータルで Zoom アカウントにサインインする必要があります。
[設定] –> [録画] –> に移動し、デフォルトでオンになっている「ローカル録画」をオフにします。
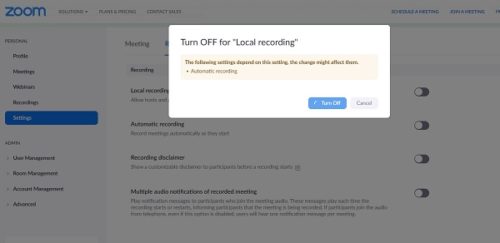
ここから、主催者と参加者がミーティングをローカル ファイルに記録できるかどうかを変更したり、好みに応じて自動記録に変更したりできます。さらに、録画が開始されるたびに通知を受け取るように設定を調整できます。この設定を有効にすると、会議が録画中であるという通知がすべての出席者に送信されます。
10] 会議が終了したら、管理者として会議を終了します
Zoom アプリから直接ミーティングを終了でき、そのために Web ポータルにアクセスする必要はありません。画面の右下隅にある [ミーティングの終了] ボタンをクリックし、[ミーティングから退席するか、管理者全員のためにミーティングを終了する場合] を選択するだけです。
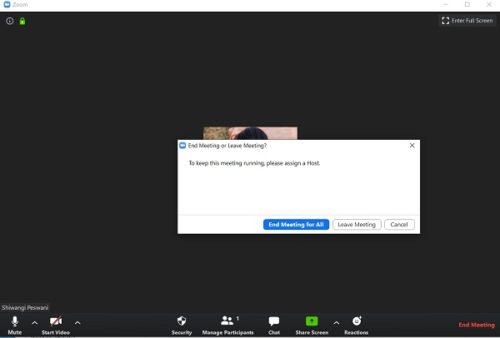
セキュリティとプライバシーに関して、考えられるほぼすべての Zoom 設定に対処しました。他にセキュリティ上の脆弱性を発見した場合はお知らせください。





