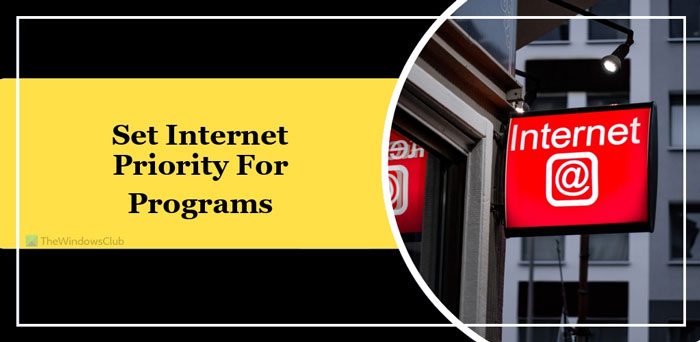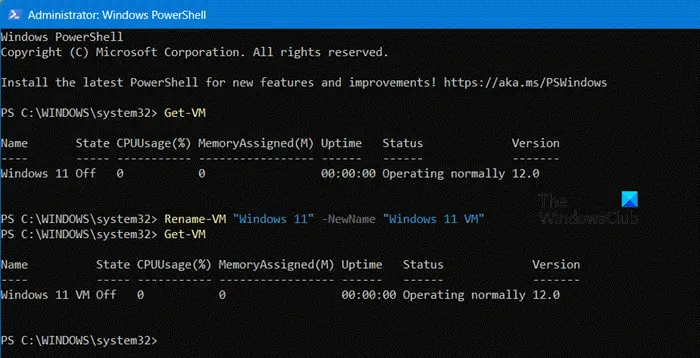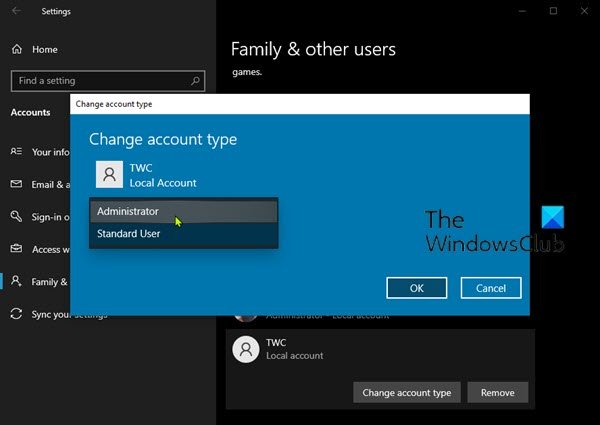ズームあらゆる種類の会議の使用が前例のないほど増加しています。企業、学校、家族の集まりなど、あらゆるイベントが Zoom で開催されます。この投稿では、いくつかの素晴らしいものを共有しますZoomビデオ会議ビデオ会議中のエクスペリエンスを向上させるためのヒントとコツ。このヒントでは、デスクトップ用 Zoom とモバイル用 Zoom について説明します。
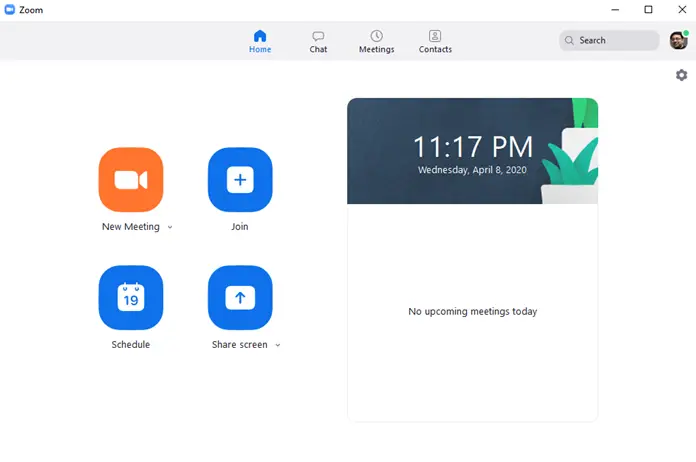
Zoomビデオ会議のヒントとコツ
始める前に、デスクトップ アプリで使用できる設定のほとんどはモバイル アプリでも使用できます。例外はほとんどありませんが、主にモバイルの制限によるものです。
- Zoomミーティングの設定
- Zoomミーティングに参加する
- デスクトップ上のZoomの重要なショートカット
- 永続的なセットアップ用にズーム設定を構成する
- デスクトップのキーボード ショートカットを学習する
- アクセシビリティのオプション
- サードパーティの統合。
Zoom を初めて使用する場合は、必ずすべての設定を行ってください。そうすれば、恥ずかしさが軽減され、会議への参加が早くなり、気が散ることも少なくなります。
ほとんどの機能はZoomモバイルアプリでも利用できます。デスクトップ固有の機能がある場合は、利用できない場合があります。
1] Zoomミーティングの設定
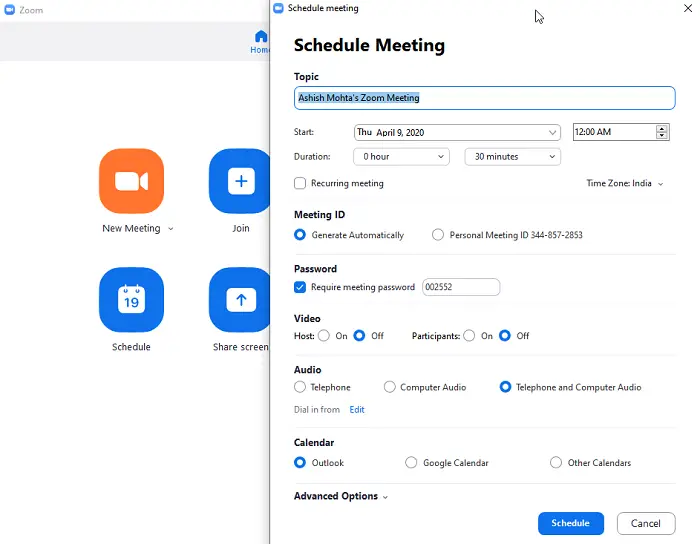
定期的な会議:毎日同時に何人かの人と会う必要がある場合は、会議を作成するときに定期的なオプションをオンにするのが最善です。
すべてのビデオをオフにします:速度を上げ、気が散るのを減らすには、参加する全員のビデオをオフにするのが最善です。急いで参加した場合は全員にチャンスが与えられ、最初の会話を 1 つずつ終えた後は、帯域幅への負担が少なくなります。
電話とコンピュータの音声については音声をオンのままにします。
Zoom に参加するたびに、「デバイスオーディオ経由で参加」をクリックして聞いたり話したりする必要があります。参加したらすぐに聞き始められるように、有効にしておくのが良いでしょう。
待機室、ホストより先に参加し、参加者をミュートします
の待合室この機能を使用すると、主催者は参加者がいつミーティングに参加するかを制御できます。参加者が参加できる基準がある場合、これは正しいアプローチです。
ホストより先に参加するこの機能を使用すると、参加者は会議の前に参加して、音声とビデオが機能するかどうかをテストできます。会議に参加して、直前のラッシュを省くことができます。
会議が誰も発言を許可されない性質のものである場合は、参加者をミュートにするオプション。
読む:Zoom が Windows ラップトップをクラッシュさせる。
2] Zoomミーティングに参加する
ビデオとオーディオをオフにしておきます。このヒントは私の経験から出たもので、特に直前に参加した場合に当てはまります。音声とビデオをオフにして、誰にも気を散らされないようにしてください。何が起こっているかを聞いて、適切に行動する時間があります。
読む:Microsoft Teams に Zoom を追加する方法。
3] デスクトップ上のZoomの重要なショートカット
- スペースバーで一時的にミュートが解除されます(スペースを一時的に押し続ける)
- ホスト以外のすべてをミュート (ALT + M)
- ズームビデオの録画/一時停止 (ALT + P) およびローカル録画 (ALT + R)
4] 永続的なセットアップ用にズーム設定を構成する
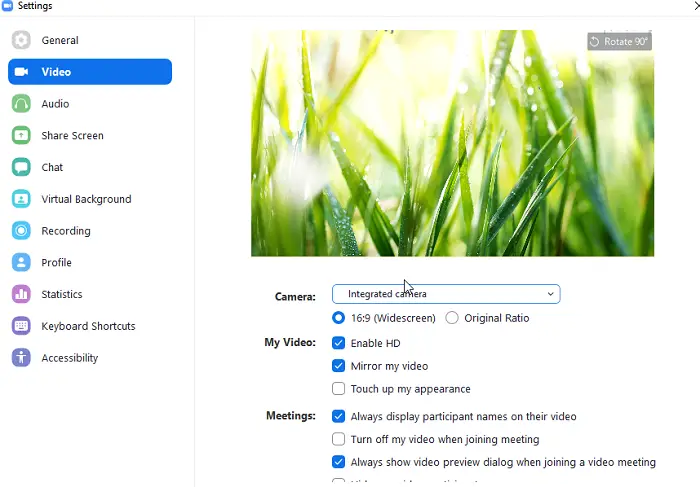
Zoom アプリの歯車アイコンまたは設定リンクをクリックします。さまざまなセクションのZoomアプリのすべてのグローバル設定が表示されます。ここで設定すると、個別の設定にも適用されます。上で説明したすべての設定は、このセクションを使用して永続的に構成できます。ここでは、注意すべき珍しい設定をいくつか紹介します。
ビデオ
- 外見を整える、つまり美容効果を意味します。顔の肌の色合いを滑らかにするのに役立ちます。
- 「話すときにビデオにスポットライトを当てる」設定を使用すると、他の人があなたのビデオをすぐに識別できるようになります。
オーディオ
- 毎回オンにするのではなく、オーディオとの結合をオンにします。
- 会議に参加するときにマイクをミュートにしたままにする場合は、マイクをミュートするオプション。
バーチャル背景
背景にあるものを非表示にしたい場合は、このオプションを使用してください。緑色のスクリーンを使うとさらに良くなります。画像を追加することもできます。
関連している: Windows 向けの最高のビデオ会議アプリ
5]デスクトップのキーボードショートカットを学ぶ
キーボードショートカットがたくさんある利用可能ズーム用。それぞれを確認し、最も使用する必要があるものをメモしておくことをお勧めします。デスクトップを使用している場合は、多くの処理を高速化できます。
6] アクセシビリティオプション
アクセシビリティ設定でこれら 3 つを有効にします。サイズとフォントが大きくなったことで、コントロールをすぐに識別し、テキストを簡単に読むことができるようになります。
- 会議コントロールを表示する
- 表示サイズを大きくする
- キャプションのフォントサイズを大きくする
7] サードパーティの統合
別のアプリを使用してタスクやチャットを管理している場合は、それを Zoom と統合できるかどうかを確認してください。たとえば、Microsoft Teams と Slack は Zoom をサポートしています。
この投稿が、Zoom ビデオ アプリを初めて使用する方、または使い始めた方にとってお役に立てば幸いです。 Zoom 会議の録画を含め、これらの Zoom ビデオ会議のヒントとコツが役立つと確信しています。