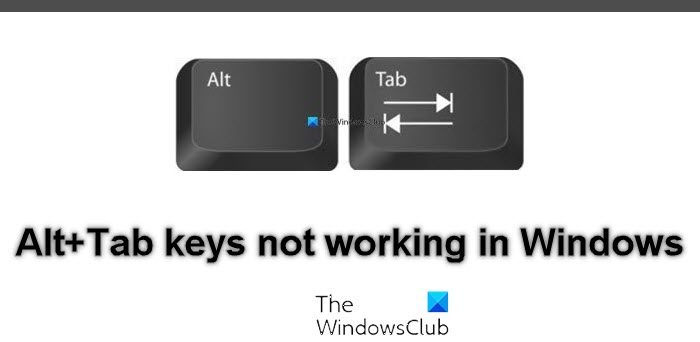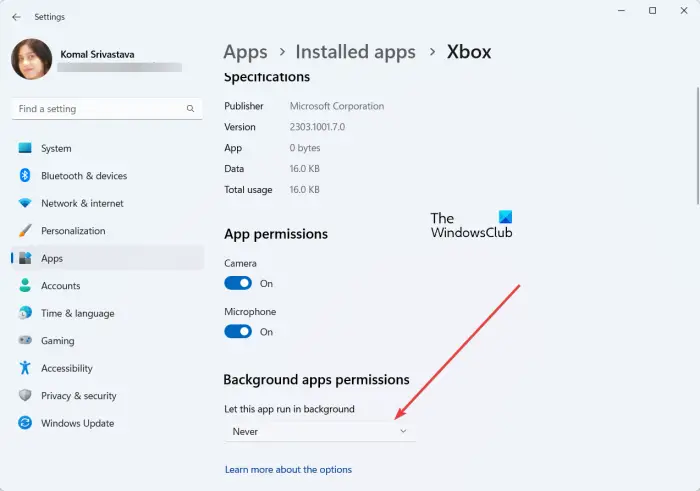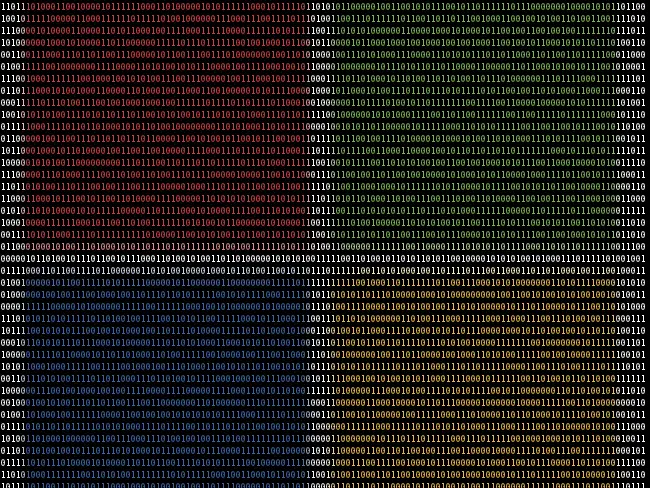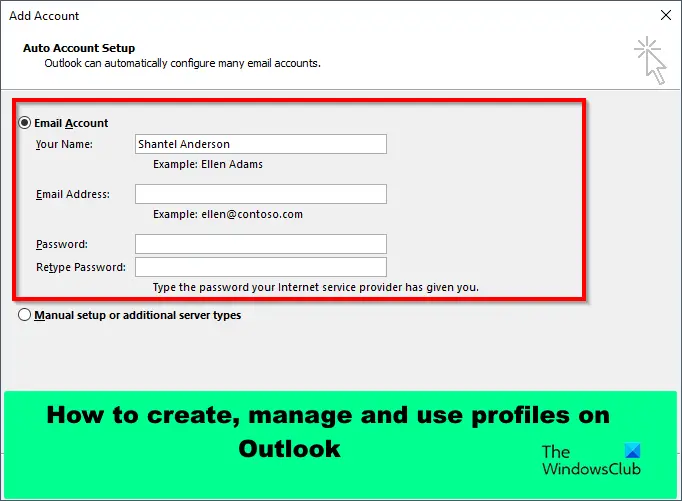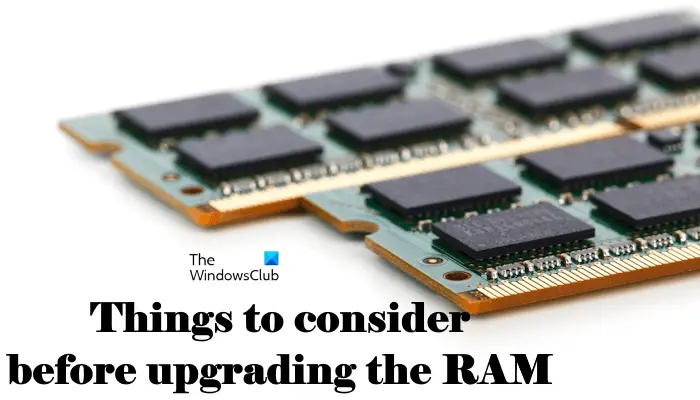Zoom が Windows ラップトップをクラッシュさせてブルー スクリーンが発生する場合、または Windows 11/10 PC で Zoom 自体がクラッシュし続ける場合は、この詳細ガイドが役に立ちます。この投稿では両方のシナリオについて説明しました。
ズームですビデオおよび音声会議アプリこれにより、ユーザーはウェビナーに参加して実施したり、ライブ チャットに参加したりすることができます。一部のユーザーは、Zoom を介して会議に参加したり、会議を開催したりすることができません。彼らによると、Zoom ミーティング中にラップトップがクラッシュしたそうです。 Zoom で同じ問題が発生している場合は、この記事が問題の解決に役立つ可能性があります。
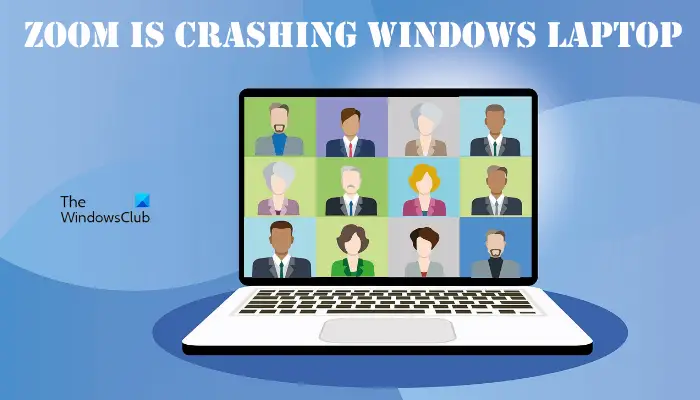
この問題の考えられる原因の 1 つは、Zoom アプリによって送信された誤った電力利用可能リクエストです。この問題は、request override コマンドを実行することで解決できます。この記事ではプロセス全体を詳しく説明します。しかし、先に進む前に、まず、 について少し理解しましょう。電力の利用可能性のリクエスト。
デフォルトでは、Windows オペレーティング システムではシステム電源管理が有効になっています。 Microsoft は、エネルギー効率を向上させ、電力消費を削減するために、この機能を Windows OS に追加しました。ディスプレイの電源管理と自動スリープは、Windows OS の 2 つの重要な電源管理機能です。
ラップトップをアイドル状態のままにしておくと、Windows は一定時間後にラップトップをスリープ モードにします。ユーザーは都合に合わせてこの時間を変更できます。ただし、Windows の画面をオフにしたり、スリープ モードにしたくない場合もあります。たとえば、ラップトップでビデオを再生すると、ディスプレイの電源管理と自動スリープ モードが一時的に無効になります。これは、アプリまたはドライバーによって Windows OS に送信される電力可用性要求が原因で発生します。電力利用可能性リクエストにより、システムがアイドル状態のままでも画面が自動的にオフになるのを防ぐことができます。
以下のコマンドに続けて実行できます。powercfg電力可用性リクエストに関する情報を取得するコマンド:
/requests or -requests
/energy or -energy
/requestsoverride or -requestsoverride
上記の各コマンドは、異なる目的に使用されます。見てみましょう。
- の
powercfg /requestsまたはpowercfg -requestsこのコマンドは、システム上で現在アクティブであり、Windows がスリープ モードに入るのを妨げているドライバーとプロセスのリストを知るために使用されます。 - の
powercfg /energyまたはpowercfg -energyコマンドは、システムのエネルギー効率を分析するために使用されます。このコマンドを実行すると、Powercfg ユーティリティはシステムのエネルギー効率を分析し、そのレポートを生成します。このレポートは、C ドライブの特定の場所に保存されます。このコマンドを実行すると、Windows によってこの場所が表示されます。 - の
powercfg /requestsoverrideまたはpowercfg -requestsoverrideコマンドは、不正な電力可用性リクエストによって発生する問題を修正するために使用されます。
Zoom が Windows ラップトップをクラッシュさせる
理由はたくさん考えられますが、ラップトップがクラッシュするZoomミーティング中。一部のユーザーは、Web カメラとサウンド カードのドライバーが破損しているか古いために、Zoom ミーティング中にコンピューターがクラッシュしたと報告しています。一方、一部のユーザーは、問題はグラフィックス カードに関連していると述べました。この問題を解決するには、次の修正を試すことができます。
- Webカメラとサウンドカードのドライバーを更新する
- Zoomのビデオ設定を変更する
- ウイルス対策ソフトのカメラとマイクの監視機能をオフにする
- 不要なアプリのカメラとマイクへのアクセスをオフにする
- クリーン ブート状態でのトラブルシューティング
- を実行します/requestoverrideZoomアプリのコマンド
以下では、これらすべてのソリューションについて詳しく説明しました。
1] Webカメラとサウンドカードのドライバーを更新します
この問題の考えられる原因の 1 つは、Web カメラまたはサウンド カードのドライバーが古いか破損していることです。デバイス マネージャーからこれらのドライバーを更新し、問題が解決されるかどうかを確認することをお勧めします。
以下の手順に従います。
- を右クリックします。スタートメニューそして選択しますデバイスマネージャ。
- を展開します。カメラノード。
- Webカメラドライバーを右クリックして選択しますドライバーを更新する。
- を選択します。ドライバーを自動的に検索しますオプションを選択すると、Windows が最新バージョンのドライバーをシステムにインストールします。
同じ手順に従って、サウンド カード ドライバーを更新します。サウンドカードドライバーは次の場所にあります。サウンド、ビデオ、およびゲーム コントローラーノード。
あるいは、次のこともできますWindows 設定経由でドライバーのアップデートを確認するまたはメーカーのWebサイトからドライバーをダウンロードします。
2] Zoomのビデオ設定を変更する
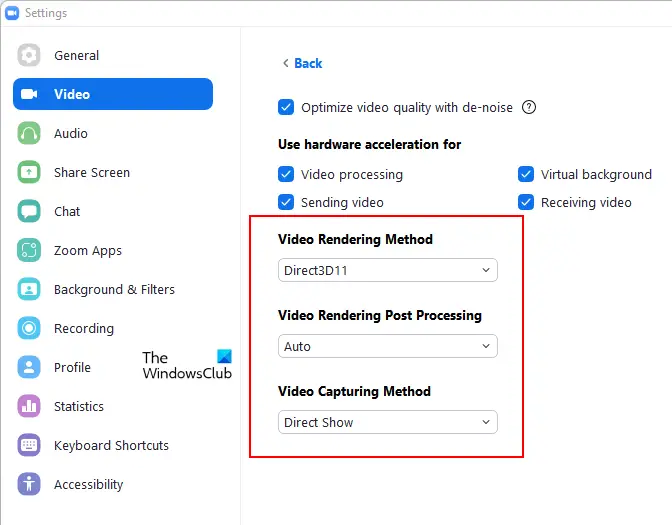
このソリューションは、AMD グラフィックス カード ユーザーにとって効果的です。ただし、他のユーザーも試すことができます。 Zoom のビデオ設定を変更して、効果があるかどうかを確認してください。
以下の手順に従います。
- を起動します。ズームアプリ。
- をクリックしてください設定右上のアイコン。
- を選択します。ビデオ左側のペインからカテゴリを選択して、高度な。
- 選択ダイレクト3D11でビデオレンダリング方式。
- 選択自動でビデオレンダリングの後処理。
- 選択ダイレクトショーでビデオキャプチャ方法。
3] ウイルス対策ソフトのカメラとマイクの監視機能をオフにします。
一部のウイルス対策プログラムには、カメラとマイクの監視機能があります。ウイルス対策ソフトウェアに同じ機能がある場合は、それをオフにしてコンピュータを再起動します。ここで、問題が解決されたかどうかを確認してください。
4] 不要なアプリのカメラとマイクへのアクセスをオフにします
不要なアプリのカメラとマイクへのアクセスをオフにしてみることもできます。ここでの手順は、Windows 11 と Windows 10 オペレーティング システムの両方で異なります。
Windows 11
Windows 11 ユーザーは、以下の手順に従う必要があります。
- 設定アプリを起動します。
- を選択します。プライバシーとセキュリティカテゴリーは左側から。
- 下にスクロールして選択しますカメラの下にアプリの権限セクション。
- 次に、不要なアプリのカメラアクセスをオフにします。
- 1 つ前のステップに戻って選択しますマイクロフォン下アプリの権限をクリックし、不要なアプリのマイクへのアクセスをオフにします。
- コンピュータを再起動します。
Windows 10
Windows 10 ユーザーの場合は、次の手順に従います。
- 設定アプリを起動して選択しますプライバシー。
- 選択カメラ左側から をクリックして、不要なアプリへのアクセスをオフにします。
- さあ、選択してくださいマイクロフォン左側から をクリックして、不要なアプリへのアクセスをオフにします。
- コンピュータを再起動します。
読む:Windows で Web カメラがフリーズまたはクラッシュし続ける。
5] クリーン ブート状態でのトラブルシューティング
システム上に競合するソフトウェアまたはアプリがあり、Zoom ミーティング中にシステムがクラッシュする原因となっている可能性があります。あなたはできるクリーン ブート状態でのトラブルシューティングそのアプリまたはソフトウェアを識別するため。見つけたら、アンインストールすることを検討してください。
6] Zoom アプリの /requestoverride コマンドを実行します。
この記事で前に説明したように、アプリによる誤った電力可用性リクエストは、システムの電源管理と自動スリープ動作を妨げます。これにより、いくつかの問題が発生する可能性があります。このような問題を解決するには、次のコマンドを実行できます。/requestoverrideまたは-requestoverride指示。あなたのケースでは、Zoom アプリによって送信された誤った電力利用可能リクエストが原因で問題が発生している可能性もあります。
のpowercfg /requestsoverrideまたはpowercfg -requestsoverrideコマンドは次の構造になっています。
powercfg -requestsoverride <CALLER_TYPE> “<NAME>” <REQUEST>
上記の構造から、/requestsoverride コマンドを実行するには、呼び出し元のタイプ、名前、および要求を知っておく必要があることは明らかです。このためには、まず次のコマンドを実行します。管理者特権のコマンド プロンプト:
powercfg -requests
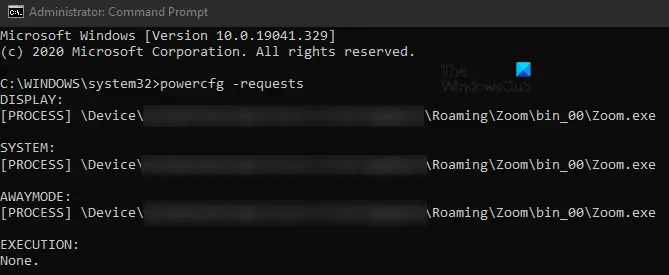
の結果powercfg -requestsコマンドを使用すると、発信者のタイプ、名前、Zoom アプリのリクエストがわかります。たとえば、上のスクリーンショットでは、発信者の種類は [プロセス]、発信者 ID はzoom.exe、要求はディスプレイ、システム、およびアウェイモードです。 Zoom アプリに対する複数のリクエストが見つかった場合は、リクエストごとに上記のコマンドを 1 つずつ個別に実行する必要があります。
したがって、この場合、実行されるコマンドは次のとおりです。
powercfg -requestsoverride PROCESS “Zoom.exe” AWAYMODE
powercfg -requestsoverride PROCESS “Zoom.exe” SYSTEM
powercfg -requestsoverride PROCESS “Zoom.exe” DISPLAY
Windows ラップトップで Zoom がクラッシュする
一部のユーザーは、Windows ラップトップで Zoom アプリがクラッシュすると報告しています。 Zoom のクラッシュなど、Zoom でさまざまなタスクを実行しているときに、さまざまなユーザーがこの問題を経験しています。
- 画面共有中
- ユーザーがカメラをオンにしたとき
- 起動時
- 会議などに参加するとき
この問題とこの記事の前半で説明した問題を混同しないでください。これらは両方とも別の問題です。 「Zoom が Windows ラップトップをクラッシュさせる」と言うとき、それはつまり、ブルースクリーンエラーZoomアプリを使用しているとき。一方、Windows ラップトップで Zoom がクラッシュすると言うときは、Windows OS で Zoom アプリがクラッシュするか予期せず終了することを意味します。
この問題を解決するためにどのような修正を試行できるかを見てみましょう。
- ウイルス対策カメラ保護機能を無効にする
- カメラにアクセスできる他のアプリをすべて閉じます
- PowerToys ビデオ会議のミュート モードを無効にする
- グラフィックス カード ドライバーを更新または再インストールします
- ズームビデオ設定を変更する
- Webブラウザのキャッシュをクリアする
- Zoomをアンインストールして再インストールする
これらすべてのソリューションを詳しく見てみましょう。
1] ウイルス対策カメラ保護機能を無効にする
この記事の前半で説明したように、一部のウイルス対策プログラムにはカメラ保護機能があります。 Bitdefender ユーザーの中には、そのカメラ保護機能が Zoom と競合し、クラッシュを引き起こしたことを認めている人もいます。あなたもそうかもしれません。ウイルス対策ソフトにそのような機能があるかどうかを確認してください。 「はい」の場合は、無効にすることを検討してください。
2] カメラにアクセスできる他のアプリをすべて閉じます
カメラにアクセスできる他のアプリを並行して使用している場合、カメラの電源をオンにしているときに Zoom もクラッシュします。この問題を解決するには、Zoom クライアントの使用中にすべてのアプリを閉じます。
3] PowerToys ビデオ会議ミュート モードを無効にする
多くのユーザーは、PowerToys ビデオ会議のミュート モードが Zoom アプリと競合し、Windows ラップトップでクラッシュを引き起こすことに気づきました。システムに PowerToys をインストールしている場合は、そのビデオ会議ミュート モードを無効にして、効果があるかどうかを確認してください。
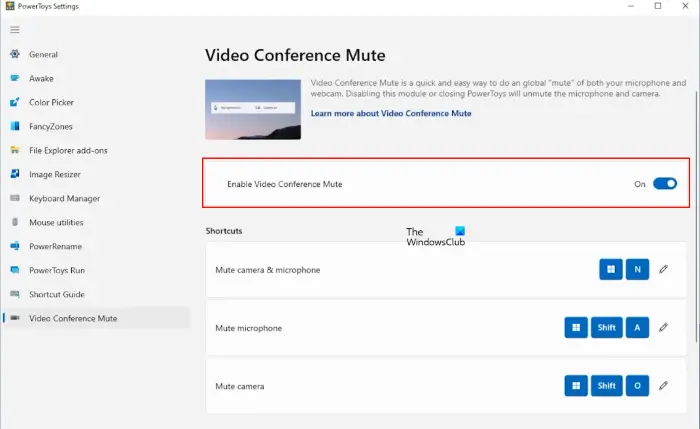
次の手順がこれに役立ちます。
- パワートイを起動します。
- 設定に移動します。
- 選択ビデオ会議のミュートフェルト側から。
- の横にあるボタンをオフにしますビデオ会議のミュートを有効にする。
4] グラフィックカードドライバーを更新または再インストールします
この問題の考えられる原因の 1 つは、グラフィック カード ドライバーの破損です。デバイス マネージャーからグラフィック カード ドライバーを更新できます。次の手順に従ってください。
- 「スタート」を右クリックして選択しますデバイスマネージャ。
- デバイスマネージャーで、ディスプレイアダプターノード。
- グラフィックス カード ドライバーを右クリックして選択しますドライバーを更新する。
- さあ、選択してくださいドライバーを自動的に検索します。
これが機能しない場合は、製造元の Web サイトからグラフィック カード ドライバーの最新バージョンをダウンロードしてインストールすることをお勧めします。手動インストールを開始する前に、グラフィック カード ドライバーの現在のバージョンをアンインストールする必要があります。
5] ズームビデオ設定を変更する
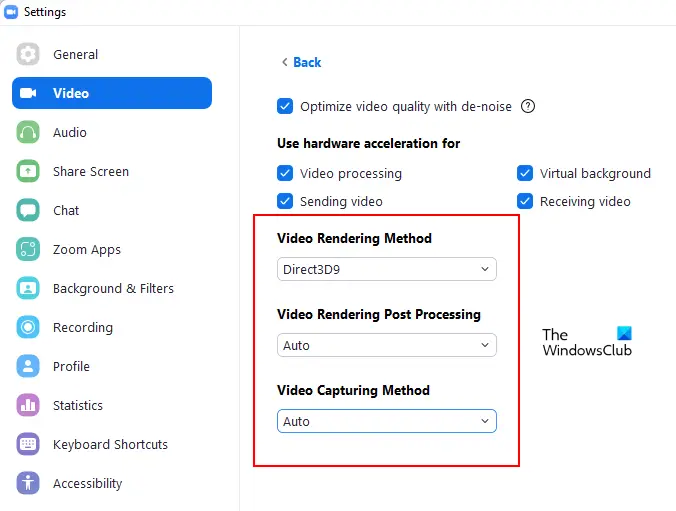
Zoom でビデオ設定を変更すると、一部のユーザーが役に立ちました。この修正も試してみてください。以下の指示に従ってください。
- Zoomクライアントを起動します。
- それを開きます設定そして選択しますビデオ左側から。
- クリック高度なそして選択しますダイレクト3D9でビデオレンダリング方式ドロップダウン メニュー。
- 他のオプションはそのままにしておきます自動。
- ズームを再起動します。
問題が解決しないかどうかを確認してください。
6] Webブラウザのキャッシュをクリアします
Zoom in の起動中に Web ブラウザがフリーズまたはクラッシュした場合は、Web ブラウザのキャッシュが原因である可能性があります。この場合、Webブラウザのキャッシュをクリアする助けることができます。
7] Zoomをアンインストールして再インストールする
上記の解決策がいずれもうまくいかない場合は、Zoom クライアントをアンインストールし、Zoom の公式 Web サイトから最新バージョンをダウンロードして、システムにインストールします。
ラップトップで Zoom がクラッシュし続けるのはなぜですか?
さまざまなユーザーが、画面の共有、カメラの電源のオン、会議への参加など、さまざまなタスクの実行中に Zoom でクラッシュする問題を経験しています。したがって、ラップトップで Zoom がクラッシュし続けるのには、さまざまな理由が考えられます。この問題の最も一般的な原因は次のとおりです。
- グラフィックス カード ドライバーが破損しているか古い。
- ウイルス対策ソフトが Zoom のカメラへのアクセスをブロックしています。
- ズームビデオ設定が正しくありません。
- Web ブラウザのキャッシュが破損しています。
会議中のZoomの遅延やフリーズを修正するにはどうすればよいですか?
会議中にZoomが遅れたりフリーズしたりする場合は、まずインターネット接続の速度を確認する必要があります。 Zoom を中断することなく使用するには、高速で安定したインターネット接続が必要です。有線インターネット接続は無線インターネット接続よりも常に安定しているため、イーサネット ケーブルを介してコンピュータを接続してみることもできます。これで問題が解決しない場合は、SFC スキャンの実行、クリーン ブート状態でのコンピューターのトラブルシューティング、Zoom のアンインストールと再インストールなど、他の修正を試すことができます。
これがお役に立てば幸いです。