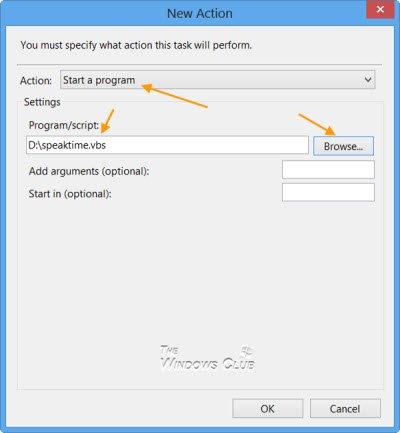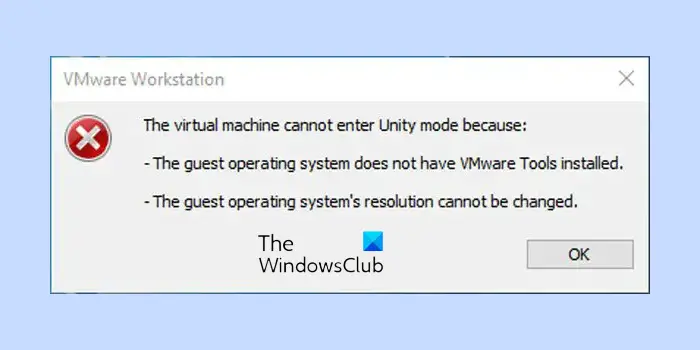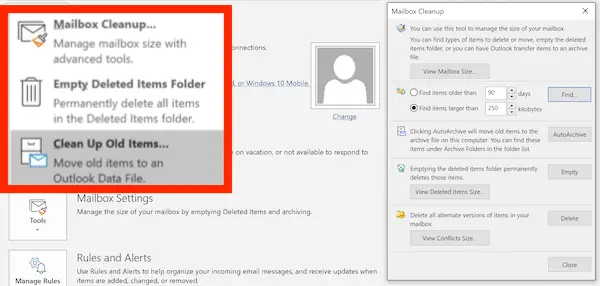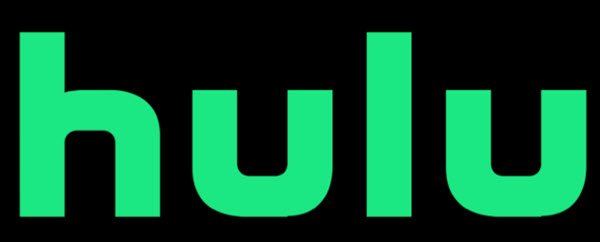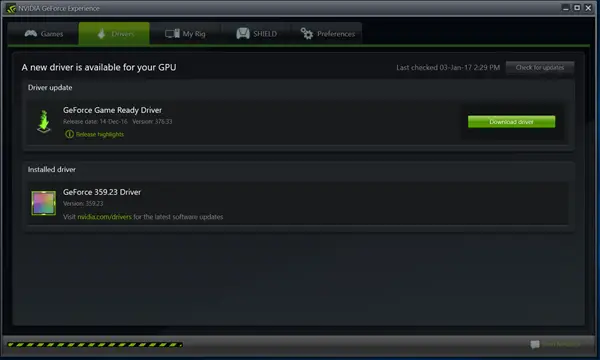あなたです黒い画面を表示するChromeリモートデスクトップ?このガイドは、問題を修正するのに役立ちます。 Chromeリモートデスクトップは、トラブルシューティング、コラボレーション、または無人アクセスのためにコンピューターにリモートアクセスおよび制御できるクロスプラットフォームツールです。セットアップと使用は簡単です。ただし、多くのユーザー、特にWindows PCからMacに接続するユーザーは、Chromeリモートデスクトップを使用している間に黒い画面に遭遇しました。同じ問題に直面している場合、いくつかのトラブルシューティング手順を解決するのに役立ちます。
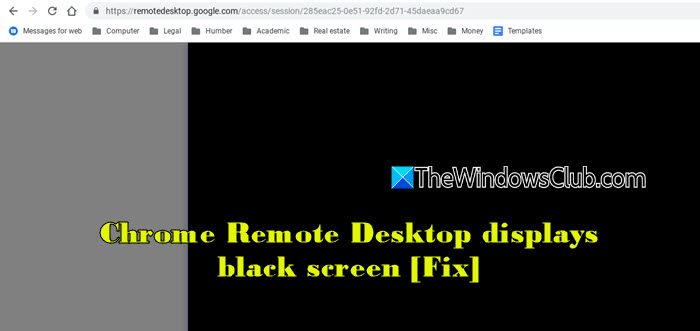
Chromeリモートデスクトップが空白の画面を表示しているのはなぜですか?
Chromeリモートデスクトップリモートコンピューターのディスプレイ設定、ネットワークの問題、Cookieまたはキャッシュデータの問題、拡張競合、アプリのバグなど、さまざまな理由により、空白(黒)画面が表示される場合があります。また、「カーテンモード」が有効になっている場合、リモートデスクトップセッション中にリモートコンピューターの画面が表示されます。
Chromeリモートデスクトップの修正ブラック画面が表示されます
修正するクロムリモートデスクトップが黒い画面を表示している場合、これらのソリューションを使用してください。
- Chromeリモートデスクトップカーテンモードを無効にします
- 競合するプラグインを削除します
- クリアキャッシュとクッキー
- リモートコンピューターを削除して、もう一度追加します
- Chromeリモートデスクトップを再インストールします
これを詳細に見てみましょう。
1] Chromeリモートデスクトップカーテンモードを無効にします
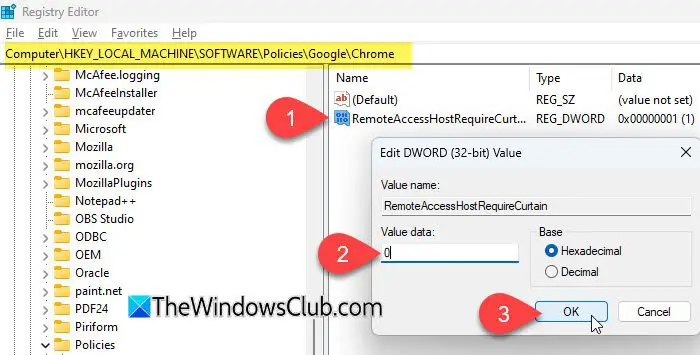
Chromeリモートデスクトップのカーテンモードは、主にコンピューターの近くの誰もがリモートでアクセスしている間に画面を表示するのを防ぐために使用される機能です。有効にすると、リモートコンピューターの物理ディスプレイがオフになり(またはログイン画面が表示されます)、リモートセッション中にプライバシーが確保されます。ただし、カーテンモードは、適切に構成されていない場合、黒い画面になる可能性があります。それを無効にしてみて、通常の画面共有が履歴書かどうかを確認してください。
Chromeリモートデスクトップに黒い画面が表示されている場合、リモートセッションを通じてカーテンモードを直接無効にすることはできません。そのため、システムにアクセスしてカーテンモードを無効にするために、代替のリモートアクセス方法を使用する必要がある場合があります。
使用できますMicrosoftリモートデスクトップ、anyViewer、または両方のコンピューターを接続するその他のリモートアクセスツール。接続したら、次の手順に従ってカーテンモードを無効にします(他の誰かがリモートコンピューターにいる場合は、レジストリエディターを介してカーテンモードを無効にするように依頼してください):
影響を受けたPCにログインします。プレスWin + r、 タイプregedit、そしてプレス入力。プロンプトが表示された場合によるUAC (ユーザーアカウント制御)、クリックしますはい。
次に、レジストリエディターの次のキーに移動します。
HKEY_LOCAL_MACHINE\Software\Policies\Google\Chrome\
見つけますRemoteAccessHostRequireCurtain右ペインに。ダブルクリックして設定します値データに0。キーが存在しない場合、リモートコンピューターではカーテンモードが有効になりません。
レジストリエディターを閉じて、コンピューターを再起動して変更を適用します。
注記:
- レジストリを変更するには、管理権が必要です。
- レジストリを変更する際は慎重になります。間違った変更により、システムの不安定性や誤動作を引き起こす可能性があるためです。いつもレジストリをバックアップします変更を加える前に。
2]競合するプラグインを削除します
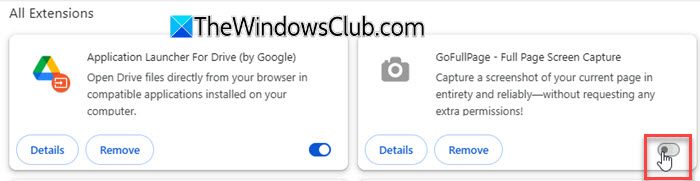
一部のChrome拡張機能またはサードパーティアプリケーションは、Chromeリモートデスクトップとの画面共有または競合をブロックできます。それらを削除または無効にすると、干渉なしにクリーンなリモート接続が保証されます。
リモートコンピューターでGoogle Chromeを開きます。アドレスバーでは、タイプchrome://extensions/そして押します入力。画面共有またはリモートアクセスを制御する拡張機能(画面記録拡張機能、広告ブロッカー、VPNまたはプロキシ拡張機能など)を探します。それを切り替えることにより、各拡張機能を1つずつ無効にします。
Chromeを再起動し、Chromeリモートデスクトップを介して接続してみてください。
3]クリアキャッシュとCookie
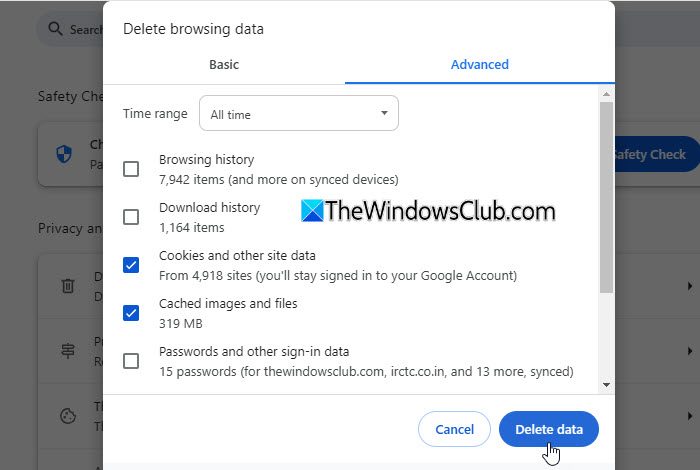
Chromeリモートデスクトップが黒い画面に貼り付けられている場合、キャッシュされたデータがリモートセッションに干渉している可能性があります。キャッシュとCookieのクリアのクリアは、保存されたデータ、時代遅れのセッション、または破損した閲覧情報に関連する問題を解決するのに役立ちます。
クロムを開き、右上隅の3つのドット(メニュー)をクリックします。選択しますブラウジングデータを削除します。
ポップアップで、選択します時間範囲(すべてをクリアするためにすべての時間を選択してください)。
ボックスを確認してくださいCookieおよびその他のサイトデータそしてキャッシュされた画像とファイル。
クリックデータを削除します。
Cookieを削除してデータを削除したくない場合は、Chromeリモートデスクトップを使用してみてくださいシークレットモードそして、それが機能するかどうかを確認します。
4]リモートコンピューターを削除して、もう一度追加します
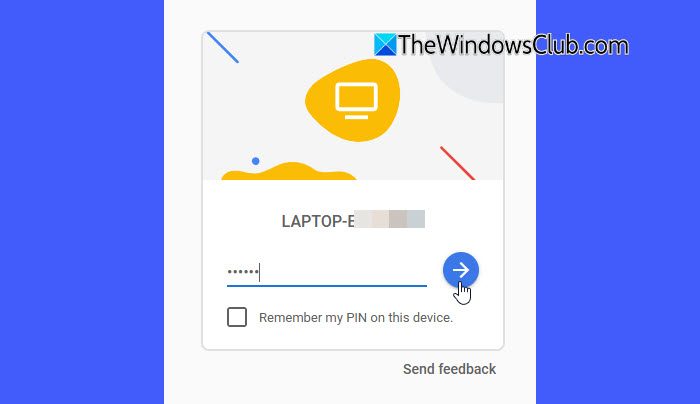
リモートマシンのChromeリモートデスクトップ設定に問題がある場合は、すべてを取り外して再入力します。
コンピューターでは、Google Chromeを開きます。アドレスバーでは、タイプremotedesktop.google.com/accessそして押します入力。
下リモートアクセス、削除するコンピューターを見つけます。クリックリモート接続を無効にします(ゴミ箱のアイコン)、削除を確認します。
次に、タイプremotedesktop.google.com/accessアドレスバーとプレス入力。クリックアクセス接続するコンピューターを選択します。を入力しますピンアクセスに必要です。矢印をクリックして接続します。
5] Chromeリモートデスクトップを再インストールします
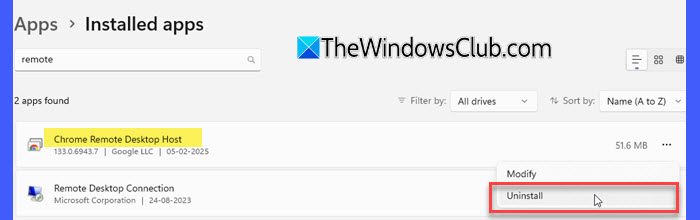
Chromeリモートデスクトップのファイルが欠落しているか、壊れた設定が接続の問題を引き起こす場合があります。最新バージョンをインストールすると、黒い画面が原因である可能性のあるバグを修正できます。
行きます設定>アプリ>インストールされたアプリ。リストでChromeリモートデスクトップを見つけてクリックしますアンインストール。
次に、Chromeを起動して行きますremotedesktop.google.com/access。クリックダウンロードの下サポートを受けてください。画面上の指示に従って、Chromeリモートデスクトップをダウンロードしてインストールします。
これが役立つことを願っています!
読む: ChromeリモートデスクトップはWindowsで動作しません。
Google Chromeで空白の画面を修正するにはどうすればよいですか?
にWindowsPCでGoogle Chromeのブラックスクリーンの問題を修正、ブラウザのパフォーマンスに関連するブラウザ拡張機能、ハードウェア拡張機能、フラグを無効にしてみてください。それが機能しない場合は、Google Chromeをリセットまたは再インストールしてください。の場合Chomeが最小化または最大化されると、黒い画面が表示されます、グラフィックカードドライバーを更新して、この問題を修正します。
次を読む: WindowsPCでChromeでAI機能を使用する方法。