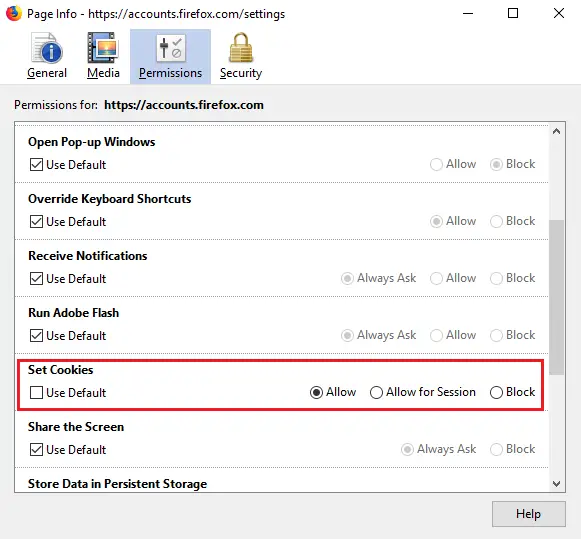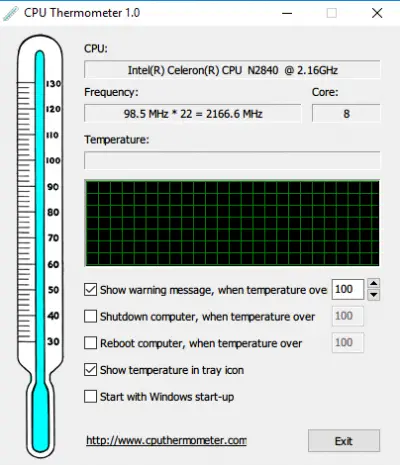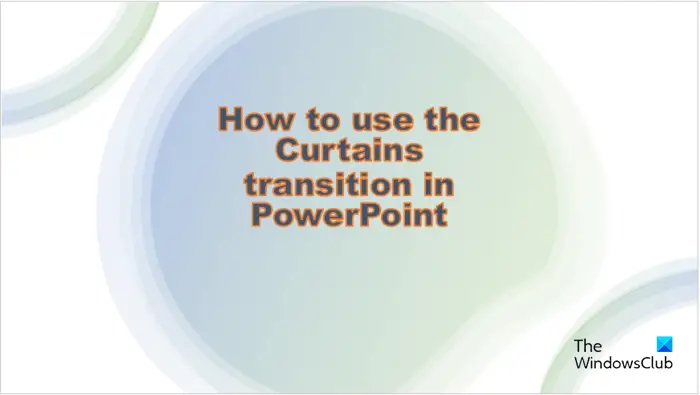その方法はすでに見てきましたWindows を歓迎してくれるようにするログオン時に音声メッセージが表示されます。同じコマンドを使用して、Windows 11/10/8/7 に 1 時間ごとに時刻を知らせる方法を見ていきます。これは、仕事中に時間を忘れがちな場合に特に便利です。
Windows に時刻を読み上げさせる
- まず、メモ帳を開き、次の内容をコピーして貼り付けます。
Dim speaks, speech
speaks=hour(time)
Set speech=CreateObject("sapi.spvoice")
speech.Speak speaks- .vbs ファイルとして保存します。必要に応じて、すぐに使用できるファイルをダウンロードできます。ここをクリックしてください。
- 次に、次のように入力しますタスクのスケジュールを設定する検索でスケジュールタスクの結果をクリックして、タスクスケジューラ。
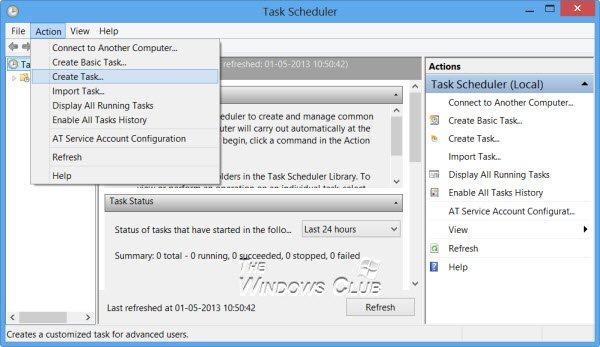
- 「アクション」で、「タスクの作成」を選択します。タスクに名前を付けます。スピークタイムを与えました。

- 画像に示すようにトリガーパラメータを設定します。 1 回 – 開始日時、タスクを 1 時間ごとに繰り返す、期間 – 無期限など。
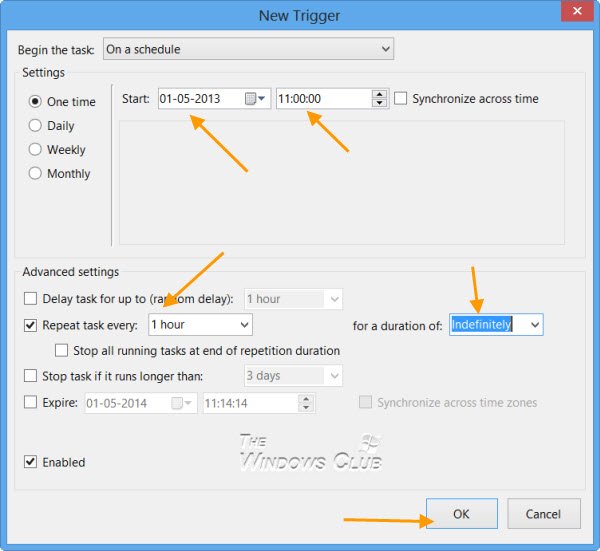
- 「アクション」で「新規」ボタンをクリックします。 [新しいアクション] ボックスが開きます。アクションを選択します — プログラムを起動し、vbs ファイルを参照してパスを設定します。
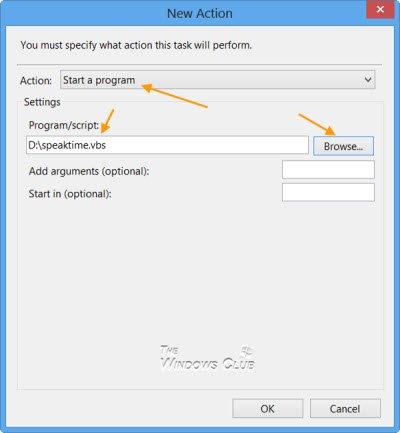
- [条件] タブと [設定] タブで一部のパラメータを変更できます。それ以外の場合は、デフォルトのままにすることができます。
- 「OK」をクリックして終了します。
現在、1 時間ごとに、Windows またはマイクロソフト デビッド時間を教えてくれます…11…12…! Microsoft David が気に入らない場合は、[コントロール パネル] > [音声プロパティ] の [テキスト読み上げ] タブで、代わりに Microsoft Hazel または Microsoft Zira の音声を聞くことを選択できます。
また、Windowsをしゃべらせるあなたへ。
Windows にはスクリーンタイムが表示されますか?
はい、スクリーンタイムを確認することは可能ですが、そのためにはバッテリーセクションを使用する必要があります。 [設定] > [システム] > [電源とバッテリー] > [バッテリー使用量] に移動します。 7 日間または 24 時間のフィルターに切り替えると、各アプリが消費した合計画面時間とバッテリー時間が表示されます。
Windows で使用時間の制限を設定するにはどうすればよいですか?
Windows で使用時間の制限を設定するには、いくつかの方法があります。 Microsoft Family Safety アプリ、設定アプリ、またはコマンド プロンプトを使用できます。最後のものはネットユーザーを使用します<username>/回:<days,times>各ユーザーの制限時間を設定します。
![VMware Tools のインストールがグレー表示される [修正]](https://rele.work/tech/hayato/wp-content/uploads/2023/01/Install-VMware-Tools-greyed-out-Fixed.jpg)