PowerPoint でプレゼンテーションを作成する場合、聴衆に印象を与えるためにアニメーションやトランジションを使用してスライドをユニークまたは生き生きとしたものにすることがあります。 Microsoft PowerPoint には、ユーザーが必要なプレゼンテーションを作成するために使用できるさまざまなアニメーションとトランジションがあります。 PowerPointのカーテントランジション機能の使い方を説明します。
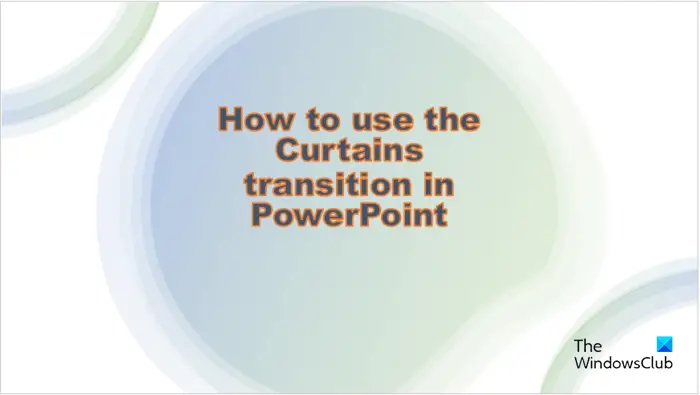
PowerPointでカーテントランジションを追加する方法
PowerPoint にカーテン スライド トランジション効果を追加するには、次の手順に従います。
- パワーポイントを起動する
- スライドにデータを入力するか、既存のデータを使用します。
- 次に、「トランジション」タブに移動します
- 「スライドへのトランジション」ギャラリーから「カーテン」を選択します。
- [プレビュー] ボタンをクリックしてトランジションを確認します。
詳細が必要な場合は読み続けてください。
パワーポイントを起動します。
スライドにデータを入力します。
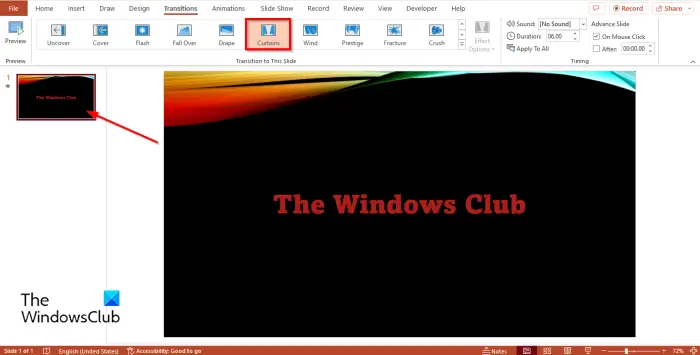
次に、に行きます遷移タブをクリックして選択しますカーテンからのスライドへの移行ギャラリー。
をクリックします。プレビューボタンをクリックして遷移を確認します。
PowerPoint でカーテントランジションを使用するには 2 つの方法があります。次に 2 番目の方法を見てみましょう。
新しいスライドを挿入し、前のスライドの上にドラッグします。
次に、に行きます入れるタブで、写真ボタンを押して選択するオンライン写真メニューから。
カーテンのテクスチャを検索し、選択してクリックします。入れる。
画像がスライドに挿入されます。
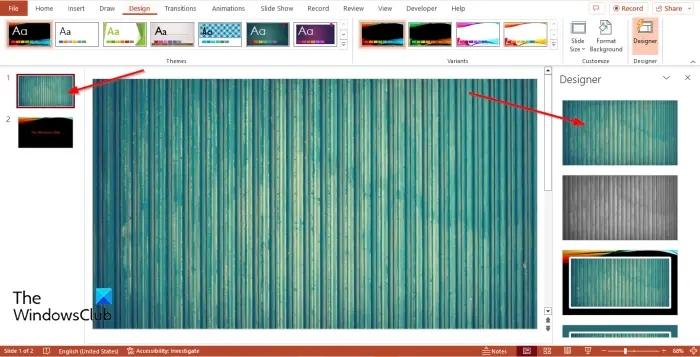
でデザイナーペインでは、スライドをカバーできるように、カーテン画像の幅の広いバージョンを選択できます。
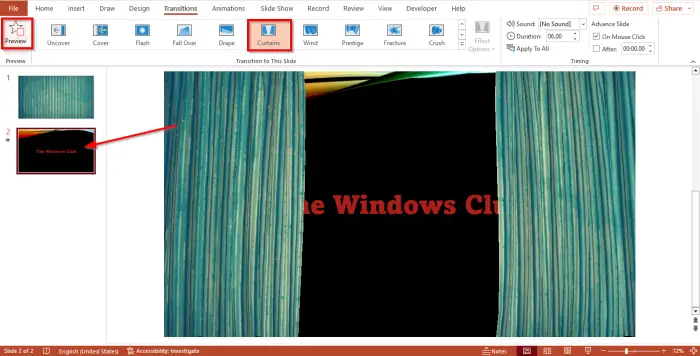
2 番目のスライドをクリックして、遷移タブをクリックして選択しますカーテンからの遷移 に スライドギャラリー。
次に、プレビューボタンまたはスライド 見せるボタンをクリックしてトランジションを再生します。
PowerPointでのカーテントランジションの使い方を理解していただければ幸いです。
PowerPointでカーテントランジションの色を変更するにはどうすればよいですか?
カーテントランジションの色を変更したい場合は、以下の手順に従ってください。
- カーテンのトランジションがあるスライドの上にスライドを挿入します。
- 「デザイン」タブで「背景の書式設定」ボタンをクリックします。
- 「背景の書式設定」ペインが開きます。
- [背景の書式設定] ペインで、単色、グラデーション塗りつぶし、パターンの追加を選択できます。
- 必要な形式を選択します。背景がその色になります。
次に、[プレビュー] または [スライド ショー] ボタンをクリックしてトランジションを表示します。
読む:モーフトランジションとクロップを使用して、PowerPoint スライドの一部をスポットライトします。
PowerPoint プレゼンテーションの最適なトランジションは何ですか?
トランジションは、あるスライドから次のスライドに移動できるエフェクトです。以下は、PowerPoint で使用するのに最適なスライドです。
- 押す: この効果は、関連するスライドを接続するために使用されます。スライドがつながっていることを聴衆に知らせます。プッシュ効果を使用すると、前のスライドが新しいスライドをビューに押し込みます。プッシュ トランジションが提供するエフェクト オプションは、右、左、上、下です。
- カバー: 新しいスライドが前のスライドを覆います。カバー トランジションは、フェード トランジション エフェクトよりも速く動作します。
- 明らかにする: 前のスライドが邪魔にならずに移動し、新しいスライドが表示されます。
- カット: 前のスライドが即座に消え、代わりに新しいスライドが表示されます。
- フェード: 前のスライドがフェードアウトして、現在のスライドが表示されます。フェード効果が提供する効果オプションは、スムーズとスルーブラックです。


![Google Chromeで拡張機能をロードできませんでした[修正]](https://rele.work/tech/hayato/wp-content/uploads/2023/12/Failed-to-load-extension-in-Google-Chrome.png)



