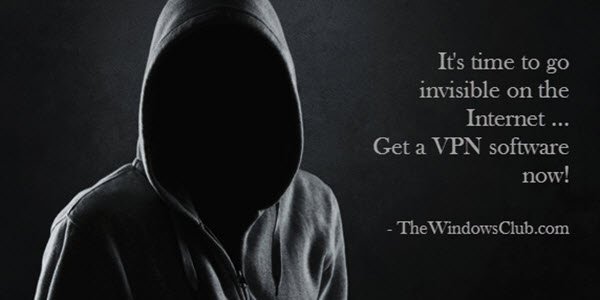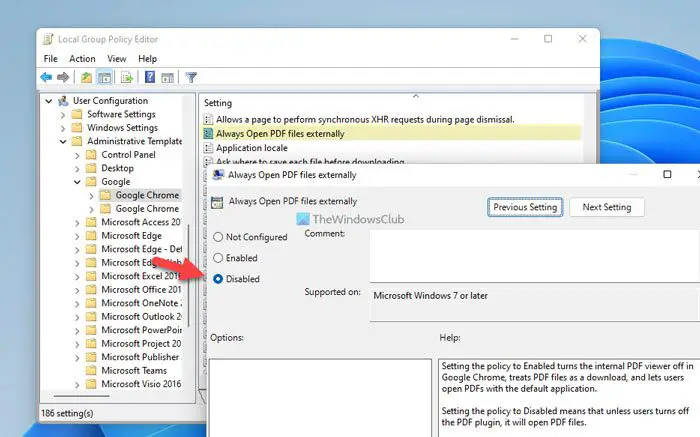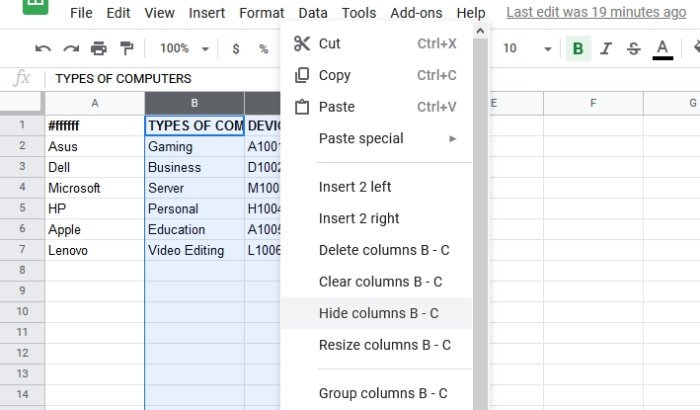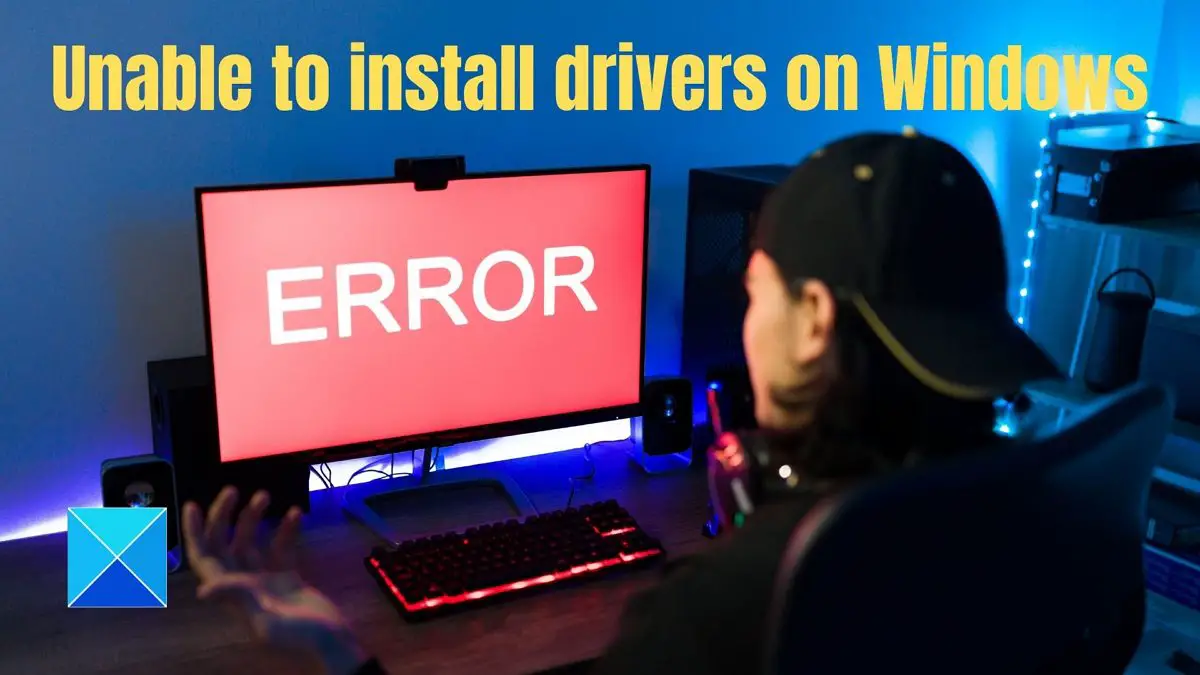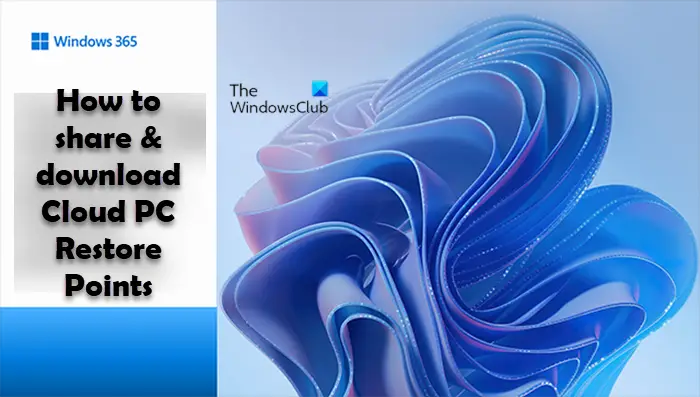トランジションは、プレゼンテーション中にユーザーがあるスライドから次のスライドに移動するときに発生するアニメーション効果です。トランジションの例には、フェード、プッシュ、ワイプ、モーフなどがあります。このチュートリアルでは、モーフトランジションそして形状に合わせてトリミングスライドインの一部パワーポイント。モーフ トランジションは、前のスライドにあるものを現在のスライドの新しい位置に移動します。
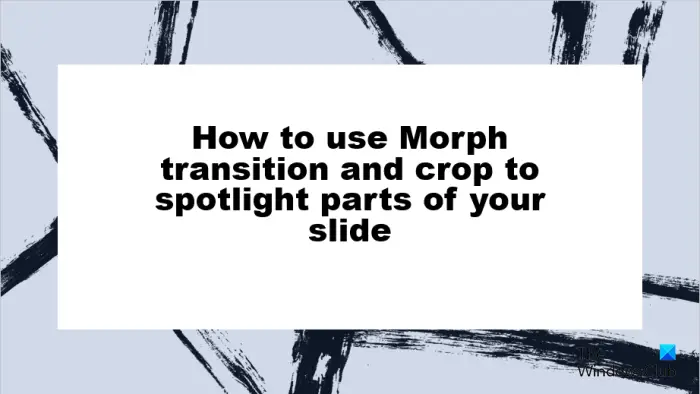
PowerPoint スライドの一部を切り取って形を整える方法
PowerPoint でスライドのモーフ トランジション パーツとシェイプへのトリミング パーツを使用するには、次の手順に従います。
- PowerPoint を起動し、スライドを空白に変更します。
- スライドに画像を挿入します。
- 画像を右クリックします。次に、右クリックして「貼り付け」を選択します。
- 前の画像をクリックし、[画像形式] タブに移動します。
- [調整]グループの[色]ボタンをクリックして色を選択します。
- コピーした画像を前の画像の上に重ねます。
- スライドを右クリックし、「スライドの複製」を選択します。
- 下部にある「縮小」ボタンをクリックして、画像のサイズを拡大します。
- 「画像形式」タブをクリックします。次に、「トリミング」ボタンをクリックして、「形状に合わせてトリミング」を選択します。
- 画像の上に図形を描きます。次に、「トリミング」ボタンをクリックして画像を縮小します。
- 右クリックして 2 番目のスライドを複製します。
- 写真のトリミング領域をクリックし、[図の形式] タブをクリックして、[トリミング] ボタンをクリックします。
- トリミングした写真を目的の領域にドラッグします。
- 元のスライドを複製し、最後に配置します。
- Shift キーを押したまま最後の 3 つのスライドを選択し、[トランジション] タブに移動して [モーフ] を選択します。
- [スライド ショー] タブをクリックし、[最初から] ボタンをクリックします。
- スライドをクリックしてトランジションを機能させます
打ち上げパワーポイント。
スライドを空白に変更します。
画像をスライドに挿入します。
スライド上の画像を拡大します。
画像を右クリックして選択しますコピーコンテキストメニューから。
次に、もう一度右クリックして選択しますペースト。
ここで、前の画像を灰色にしたいと思います。

前の画像をクリックして、次の画像に進みます。画像フォーマットタブ。
をクリックします。色のボタン調整するグループ。
で色を変更するセクションでは、必要な色を選択できます。このチュートリアルでは、次のことを選択しますグレー、アクセントカラー3ライト。
前の画像は灰色になります。
コピーした画像を前の画像の上に重ねます。
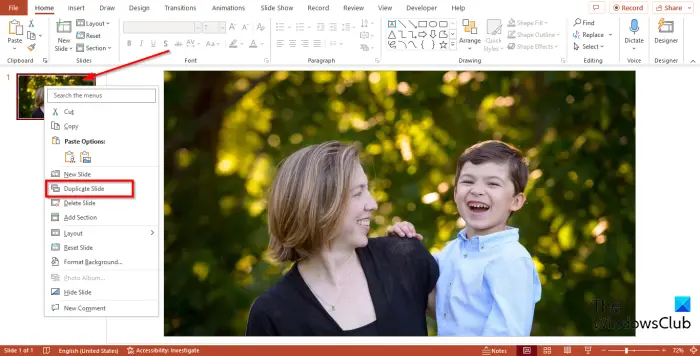
スライドを右クリックして選択しますスライドの複製コンテキストメニューから。
次に、2 番目のスライドを大きく見せたいと思います。
をクリックします。ズームアウトPowerPoint インターフェイスの右下にあるボタン。
次に、画像上の点をドラッグして画像のサイズを大きくします (前後の画像のサイズが同じであることを確認してください)。
次に、クロップ機能を使用してみます。
をクリックします。画像フォーマットタブ。
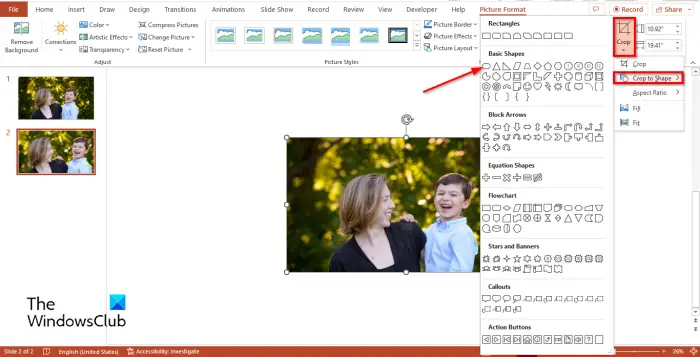
をクリックします。作物ボタンを押して選択します形状に合わせてトリミングそのメニューから。希望する形状を選択できます。この記事では、楕円形を選択します。
次に、画像の上に図形を描きます。
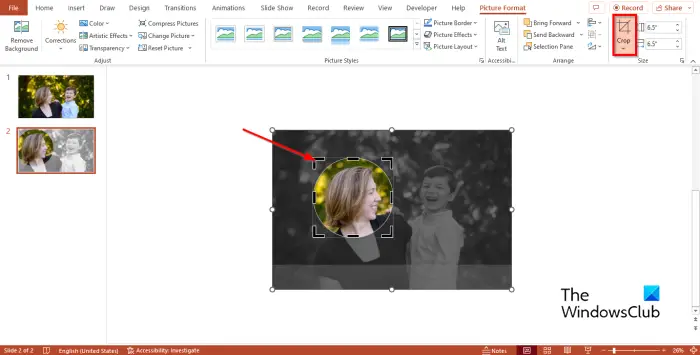
をクリックします。作物ボタンを押して画像を縮小すると、写真の特定のセクションにスポットライトが当てられます。
次に、右クリックして 2 番目のスライドを複製します。
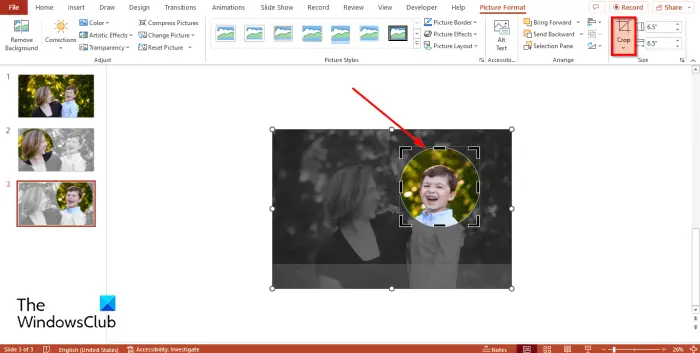
写真のトリミング領域をクリックし、画像フォーマットタブをクリックして、作物ボタン。
次に、二重矢印が表示されるまで切り取った写真の端にカーソルを置き、目的の領域までドラッグします。
元のスライドを複製して最後に配置します。
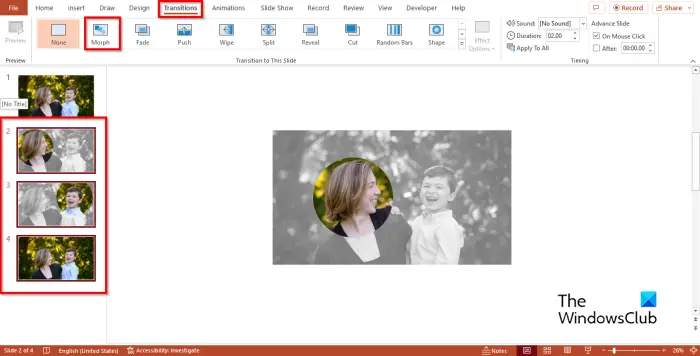
Shift キーを押したまま最後の 3 つのスライドを選択し、遷移タブをクリックして選択しますモーフギャラリーから。
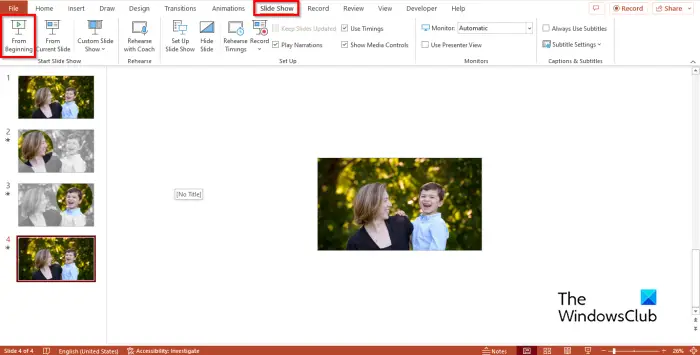
今すぐに行ってくださいスライドショータブをクリックして、最初からボタン;これにより、トランジションを表示するスライド ショー ウィンドウが開きます。
スライド ショーをクリックし続けると機能します。
を押します。ESCボタンを押してスライド ショーを終了します。
モーフ トランジションとトリミングを使用して、PowerPoint スライドの一部にスポットライトを当てる方法を理解していただければ幸いです。
読む:Microsoft PowerPoint を使用して画像をトリミングする方法
PowerPoint でトランジションをモーフィングするにはどうすればよいですか?
モーフトランジションを設定するには、以下の手順に従ってください。
- プレゼンテーション内の必要なスライドを選択します。
- 次に、[トランジション] タブに移動し、[このスライド ギャラリーへのトランジション] から [モーフ] を選択します。
読む:方法PowerPoint でモーフ トランジションを有効にして使用する
PowerPoint の 3 種類のトランジションとは何ですか?
PowerPoint のトランジションには、微妙なコンテンツ、刺激的なコンテンツ、および動的なコンテンツの 3 種類があります。 3 つのトランジション効果はすべて、PowerPoint の古いバージョンと新しいバージョンにあります。スライド上で問題なく使用できます。