もしあなたがWindows 11/10にドライバーをインストールできないなら、あなたは正しい場所にいます。この投稿では、問題を解決するための最良の解決策をいくつか紹介します。場合によっては、エラー メッセージが表示されることもあります。デバイスドライバーソフトウェアが正常にインストールされませんでした。
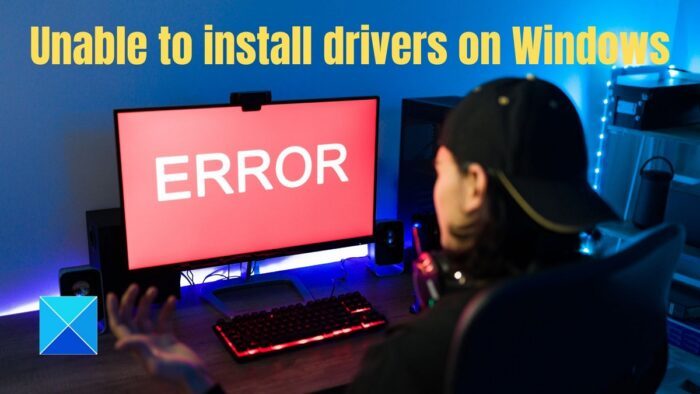
先に進む前に、まずドライバーに互換性の問題があるかどうかを確認する必要があります。 OEM Web サイトでドライバーのバージョンと互換性をすぐに確認できます。ドライブに互換性の問題があることがわかったとします。ドライバーのアンインストールや互換モード設定の変更など、いくつかの方法を使用してこの問題を修正できます。
Windows 11/10にドライバーをインストールできない
それができない場合はドライバーをインストールするWindows 11/10 で「デバイス ドライバー ソフトウェアが正常にインストールされませんでした」というエラーが表示される場合は、次の推奨事項に従ってください。
- クリーン ブート状態またはネットワークを使用したセーフ モードでインストールする
- 互換モードでドライバーをインストールする
- ドライバー署名の強制を無効にする
- ハードウェアとデバイスのトラブルシューティング ツールを実行する
- セキュリティソフトを一時的に無効にする
- Windows Updateを使用してドライバーをインストールする
デバイスドライバーソフトウェアが正常にインストールされませんでした
最良の結果を得るために、以下の正確な手順に従ってこれらの修正を適切に実行してください。これを解決するには管理者アカウントも必要です。
1] セーフ モードとネットワークでドライバーをインストールする
Windows 11/10 でドライバーのインストールに失敗した場合は、ドライバーを次の場所にインストールする必要があります。クリーンブート状態またはセーフモードとネットワークこの問題を解決するには。プロセス全体を理解するには、以下のガイドに従ってください。
Windows 11/10 でクリーン ブートを正常に実行するには、管理者としてログオンし、以下の手順に従う必要があります。
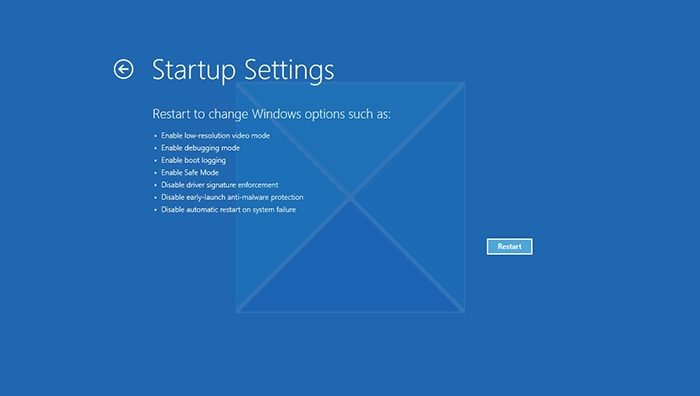
- Win + Iを使用してWindows設定を開きます
- [システム] > [回復] に移動します。
- 「高度なスタートアップ」の横にある「再起動」ボタンをクリックします。
- PC が再起動して [オプションの選択] 画面が表示されたら、[トラブルシューティング] > [詳細オプション] > [起動設定] > [再起動] を選択します。 BitLocker 回復キーの入力を求められる場合があります。
- PC が再起動すると、インターネットを使用する必要があるため、オプションのリストが表示されます。F5 キーを押して、セーフ モードとネットワークを選択します。
これらの手順をすべて実行すると、クリーン ブート環境が完成します。次に、Windows PC にドライブをインストールできるかどうかを確認して試してください。
読む:Windows でデバイスのドライバー ソフトウェアのインストール中に問題が発生しました
2] 互換モードでドライバーをインストールします
互換モードを使用すると、ドライバーが更新されていない場合でも、古いバージョンの Windows にインストールできます。たとえば、ほとんどの Windows 10 ドライバーは Windows 11 で動作しますが、ドライバー インストーラーが更新されていないため、ユーザーはドライバーをインストールできません。その場合は、次の手順に従ってください。
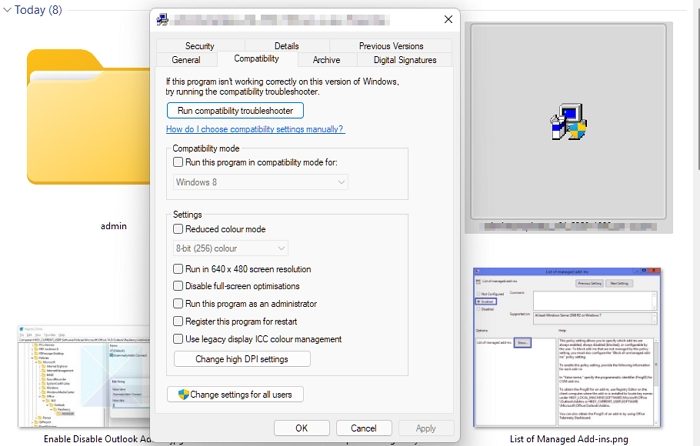
- プログラムのアイコンを右クリックし、プロパティ。
- をクリックします。互換性タブ。
- チェックしてくださいこのプログラムを互換モードで実行すると、ボックスにチェックを入れて「優先」を選択します。窓。
- をクリックしてください適用するそして、わかりましたボタン。
3] ドライバー署名の強制を無効にする
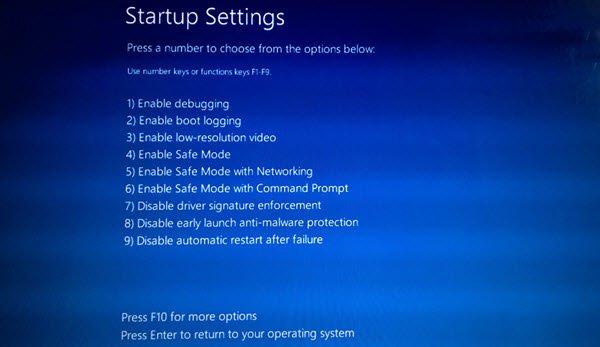
有効な署名のないドライバーをインストールしてはなりませんが、信頼できるドライバーに対してインストールする必要がある場合は、次の方法に従ってください。また、エラー メッセージが表示された場合にも特に役立ちます。Windows にはデジタル署名されたドライバーが必要です、署名のあるドライバーからでも。これを行うには 3 つの方法があります。
- アドバンストブートメニューを使用する
- テスト署名モードを有効にする
- デバイスドライバーの署名を無効にします。
これらの方法とその方法に関する詳細なガイドをお読みください。ドライバーをインストールするためのドライバー署名の強制を無効にする。これらは高度な方法であるため、これらについて明確に理解し、管理者アカウントを使用していることを確認してください。
4] ハードウェアとデバイスのトラブルシューティング ツールを実行します。
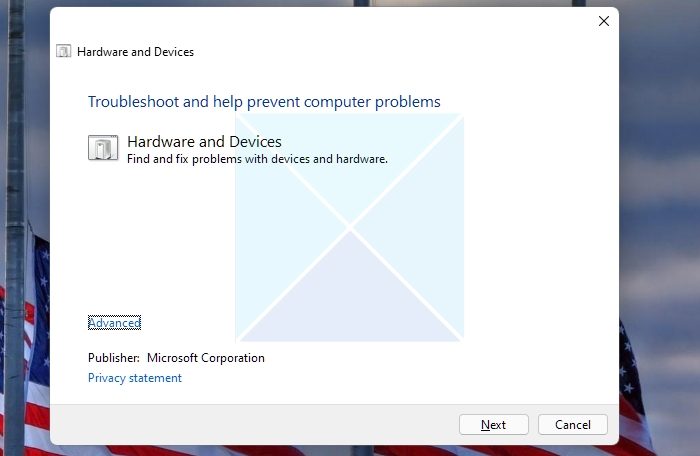
これは Windows トラブルシューティング セクションの一部ではなくなったため、コマンド ラインまたは Windows ターミナルから直接呼び出すことができます。
- Win + Rを使用してファイル名を指定して実行プロンプトを開きます
- タイプ
msdt.exe -id DeviceDiagnosticEnter キーを押します - ハードウェアとデバイスのトラブルシューティング ツールが起動し、「次へ」キーを押します。
- ウィザードのプロセスが完了したら、ドライバーのインストールを再度試みます。
このトラブルシューティング ツールを実行する理由は、ハードウェアの一時的な問題が解決され、ドライバーをインストールできることを確認するためです。場合によっては、ハードウェアがスタックし、トラブルシューティング ツールが実行されるまで問題が解決しないことがあります。
5] Windows Updateを使用してドライバーをインストールします
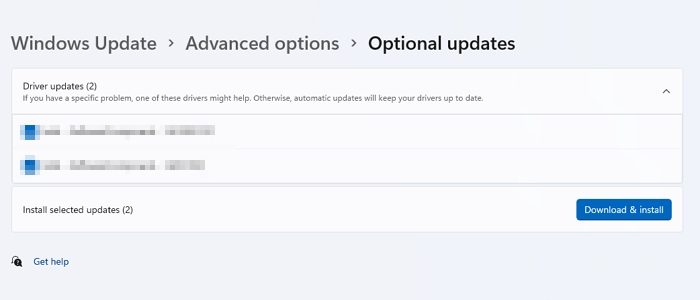
Windows にドライバーをインストールできない場合は、次のことを試してください。Windows Update経由でドライバーをインストールする。プロセス全体を適切に実行するには、以下に示す正確な手順に従ってください。
- キーボードの Win + I を使用して Windows の設定を開きます
- Windows Updateに移動します
- 「アップデートを確認」ボタンをクリックします。 (インターネットに接続していることを確認してください)。
- Windows Update は、Microsoft サーバーを使用して、PC に必要なドライバーをすべてダウンロードします (利用可能な場合)。
- ドライバーをインストールするには、[Windows Update] > [詳細オプション] > [オプションの更新] > [ドライバーの更新] に移動する必要があります。
- 利用可能なドライバーを選択し、インストールすることを選択してください。
読む:.INF ファイルを使用してドライバーを手動でインストールする方法
6] セキュリティソフトを無効にする
ドライバーのインストールに失敗する場合は、セキュリティ ソフトウェアが原因である可能性があります。通常、セキュリティ ソフトウェアは、悪意があるかどうかにかかわらず、新しい PC ファイルをチェックします。新しいドライバーをインストールする際には、しっかりとした検査が行われます。
このような状況では、セキュリティ ソフトウェアはドライバーがマルウェアであると疑い、これらのドライバーのほとんどが低レベルでインストールされているため、各ドライバーをチェックし続けます。その結果、ユーザーはインストールのブロックに直面することになります。この問題を解決するには、PC で利用可能なセキュリティ ソフトウェアを一時的に無効にして、PC にドライバを再度インストールしてみてください。
読む:PnPUtil コマンドラインを使用してドライバーをインストールする方法
これまでこの投稿をご覧になった方は、最も一般的な問題を解決するための解決策がすべて得られたことと思います。Windows 11/10ではドライバーをインストールできません。これは進行中の作業の中断を引き起こす可能性がある厄介な問題です。これらのソリューションが問題の解決に役立つことを願っています。
ドライバーが破損しているかどうかを確認するにはどうすればよいですか?
デバイス マネージャーにリストされているデバイスに黄色の感嘆符が付いている場合は、ドライバーに問題があります。プロパティ セクションに移動して、エラーを説明するメッセージがあるかどうかを確認できます。その後、それを検索してエラーを解決できます。
読む:Windows 11 にタッチパッド ドライバーをインストールできない
Windows を再インストールするとドライバーの問題は解決できますか?
はい、Windows を再インストールするとドライバーの問題が解決します。 Windows を再インストールすると、以前のドライバーがすべて自動的に置き換えられます (ドライバーに欠陥があるか破損している場合)。その結果、PC から発生するすべての問題が解決されます。






