この記事では、Windows 11/10にドライバーをインストールする方法。あデバイスドライバーオペレーティング システムとハードウェア デバイスの間に通信リンクを確立するソフトウェア コンポーネントです。ハードウェア デバイス (USB マウスなど) をコンピュータに接続すると、Windows が最初にそのドライバをインストールすることに気づいた方もいるかもしれません。これらは、ハードウェアがどのように動作するかを詳しく説明することなく、コンピューターのカーネルがさまざまなハードウェアと通信するためのソフトウェアです。コンピュータに取り付けられたハードウェア部分を制御し、適切なインターフェースを提供してハードウェアを使用できるようにするソフトウェアです。これは、オペレーティング システムがハードウェア部分がどのように動作するかについて詳しく説明する必要がないことを意味します。また、オペレーティング システムやカーネルハードウェアと通信できます。

ときドライバーのインストールに失敗するまたは誤動作している場合、それぞれのデバイスは動作しません。したがって、デバイス ドライバーの目的は、そのドライバーが作成されたハードウェアがスムーズに機能できるようにし、さまざまなオペレーティング システムで使用できるようにすることです。すべてのデバイスドライバーを表示できます。デバイスマネージャを使用してコマンドプロンプトまたはドライバービュー。
Windows 11/10にドライバーをインストールする方法
以下で説明するいずれかの方法に従って、Windows 11/10 にドライバーをインストールできます。
- Windowsの設定
- メーカーのウェブサイト
- メーカーのドライバー更新ソフトウェア
- サードパーティ製ドライバーアップデーターソフトウェア
- .INF ファイルを使用してドライバーをインストールします。
これらすべてのメソッドを詳しく見てみましょう。
1] 設定から Windows 11/10 にドライバーをインストールします
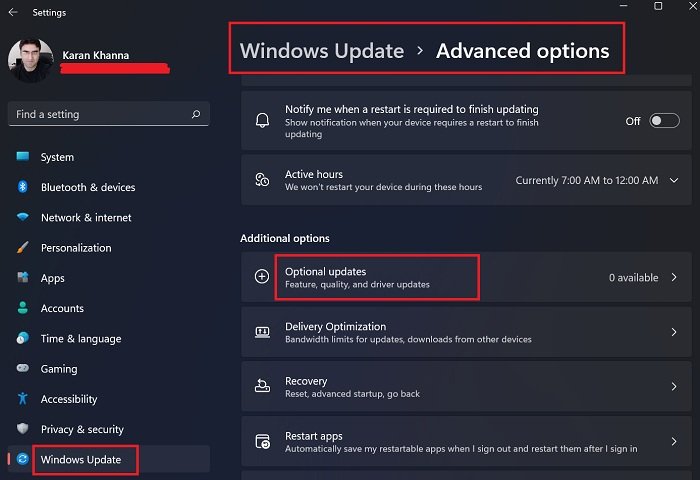
これは、Windows 11/10 でドライバーをインストールまたは更新する最も簡単な方法です。ただWindows Updateを実行する, Windows では、ドライバーの更新を含むシステムのすべての更新が提供されます。
それとは別に、という名前の設定がありますオプションのアップデートWindows 11/10の場合。ドライバーのアップデートがメーカーからリリースされると、Windows 11/10 の設定の [オプションのアップデート] ページに表示されます。ユーザーはそこからドライバーの更新を簡単にインストールでき、このオプションのドライバーの更新をインストールすることを選択することもできます。
次に読む:Windows 11/10用のタッチパッドドライバーをダウンロードする方法。
2] メーカーの Web サイトから Windows 11/10 にドライバーをインストールします。
Windows 11/10 にドライバーをインストールするもう 1 つの方法は、次の場所から最新バージョンをダウンロードすることです。メーカーのウェブサイト。
製造元の Web サイトにアクセスした後、製品情報を入力してドライバーをダウンロードする必要があります。
HPの公式Webサイトからドライバーをダウンロードする方法
次の手順は、HP ラップトップまたはデスクトップに最新バージョンのドライバーをダウンロードするのに役立ちます。
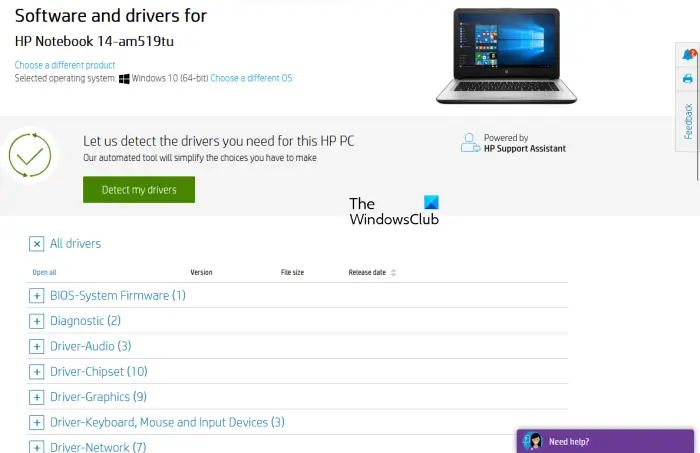
- 公式HPのHPをご覧ください。hp.com。
- 表示された製品リストから製品を選択します。
- 製品の型番を入力し、クリックしてください。提出する。
- ドロップダウンからオペレーティング システムを選択し、クリックします。提出する。
- 次のページで、すべてのドライバーすべてのカテゴリのドライバーのリストを表示するリンク。
- 次に、カテゴリを展開し、ダウンロードリンク。たとえば、オーディオ ドライバーまたはチップセット ドライバーをダウンロードする場合は、それぞれのカテゴリを展開してドライバーをダウンロードします。
上記の手順 5 で、「」をクリックすることもできます。ドライバーを検出する」ボタンをクリックすると、ドライバーが自動的に検出されます。
HP Web 製品の検出
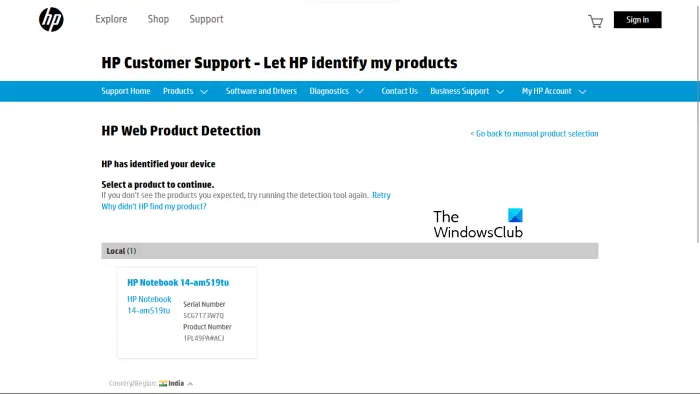
製品のモデル番号がわからない場合は、HP Web Product Detection を使用して製品を自動的に検出できます。 HP Web 製品検出が正しく動作するには、特定の製品がラップトップまたはデスクトップに接続されていることを確認してください。たとえば、HP プリンターのドライバーをダウンロードする場合は、HP Web 製品検出を使用する前に、プリンターをラップトップまたはデスクトップに接続します。
Lenovo の公式 Web サイトからドライバーをダウンロードする方法
次の手順に従って、Lenovo の公式 Web サイトからドライバーの最新バージョンをダウンロードします。
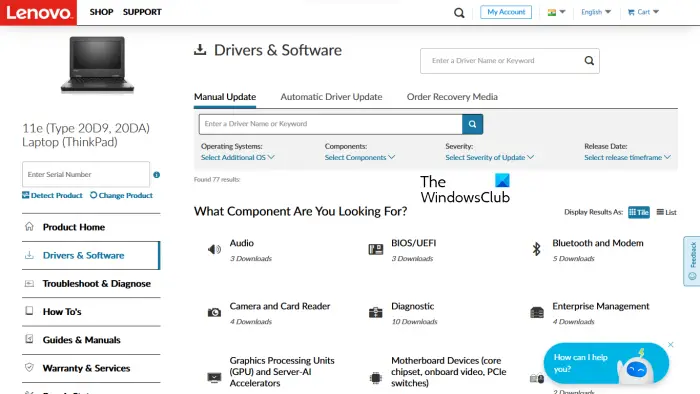
- 訪問レノボ.com。
- 表示された製品カテゴリのリストから製品を選択します。マウスを上に置くと、パソコンカテゴリでは、2 つのオプションが表示されます。
- 製品の検出
- PCサポートを見る
- 製品のモデル名または番号がわからない場合は、製品の検出製品を自動検出するオプション。
- 製品のシリアル番号またはモデル番号がわかっている場合は、後者のオプションを選択できます。をクリックした後PCサポートを見る、製品名を入力する必要があります。または、製品を閲覧するLenovo 製品のその他のカテゴリを表示するオプション。
- 次のページで、ドライバーとソフトウェアカテゴリーは左側から。右側で、手動アップデートタブをクリックして、すべてのドライバー カテゴリを表示し、ドライバーをダウンロードします。の下でドライバーの自動アップデートタブで、システムをスキャンしてドライバーを自動検出できます。更新が必要なドライバーはスキャン後に表示されます。
デルの公式 Web サイトからドライバーをダウンロードする方法
次の手順は、Dell の公式 Web サイトから最新バージョンのドライバをダウンロードするのに役立ちます。
- 訪問dell.com。
- 製品情報を入力し、クリックしてください検索。
- 指示に従って、システムにドライバーをダウンロードします。
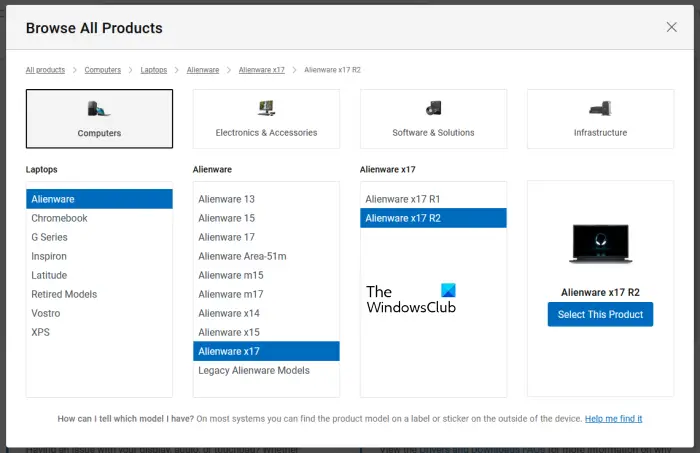
または、私の製品を閲覧するリンクして製品を手動で選択してください。次のページには、次の 2 つのオプションが表示されます。
- アップデートをチェックする
- ドライバーを探す
デルがドライバーのアップデートを自動的に検索するようにするには、をクリックします。アップデートをチェックする。それ以外の場合は、ドライバーを探すすべてのドライバーを表示するためのリンク。
MSIの公式Webサイトからドライバーをダウンロードする方法
MSI のラップトップまたはデスクトップをお持ちの場合は、MSI の公式 Web サイトからドライバーをダウンロードできます。msi.com。次の手順はこれに役立ちます。
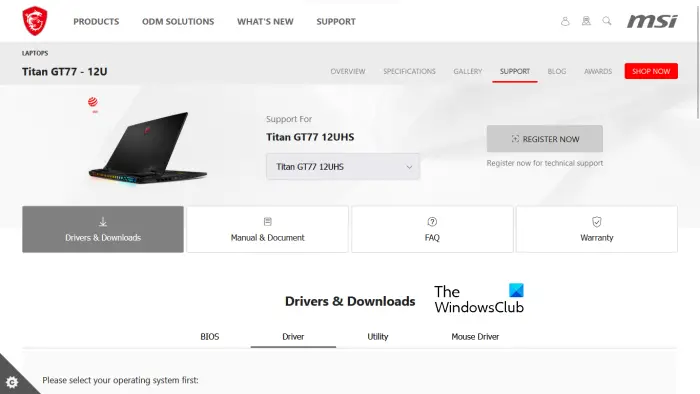
- MSIの公式ウェブサイトにアクセスしてください。
- ドロップダウン メニューから製品を選択し、検索。
- 次のページで、製品のモデル番号を選択します。
- ここで、ドライバーとダウンロードカテゴリ。
- 下にスクロールして目的のタブを選択し、ドライバーをダウンロードします。
読む:Windows で Wi-Fi ネットワーク ドライバー情報を表示する方法。
3] メーカーのドライバーアップデーターソフトウェア
製品製造元が開発したドライバー アップデーター ソフトウェアを使用して、システムにドライバーをインストールおよび更新することもできます。いくつかの人気のあるメーカーのドライバー インストーラーまたはアップデータ ソフトウェアをリストしました。
インテル ドライバー & サポート アシスタント

インテル ドライバー & サポート アシスタントは、Intel が開発したソフトウェアで、ユーザーが Intel ドライバをダウンロード、インストール、更新できるようにします。 Intelの公式Webサイトからダウンロードできます。システム上でインテル ドライバー & サポート アシスタントを実行すると、デフォルトの Web ブラウザーで新しいタブが開き、ドライバーのアップデートが検索されます。アップデートが利用可能な場合は、ダウンロード リンクが表示されます。
インテル ドライバー & サポート アシスタントを使用して、インテル ドライバーをシステムにダウンロードしてインストールできるようになりました。
AMD自動検出
AMD自動検出このソフトウェアは、ユーザーが Windows コンピュータ上で AMD ドライバをダウンロード、インストール、および更新するのに役立ちます。 AMD Auto-Detect は、AMD の公式 Web サイトからダウンロードできます。ソフトウェアをインストールしたら、起動します。グラフィックス カードが検出され、アップデートが検索されます。アップデートが利用可能な場合は、それをダウンロードしてシステムにインストールできます。
NVIDIA GeForce エクスペリエンス
システムに NVIDIA グラフィックス カードがインストールされている場合は、NVIDIA GeForce Experience を使用してドライバーをインストールできます。 NVIDIA GeForce ExperienceはNVIDIAの公式Webサイトからダウンロードできます。nvidia.com。 GeForce Experience をシステムにインストールした後、それを起動し、ドライバータブ。さあ、クリックしてくださいアップデートをチェックする。その後、NVIDIA GeForce Experience は、GPU で利用可能なアップデートの検索を開始します。 NVIDIA GPU のアップデートが利用可能な場合は、それをダウンロードしてインストールするオプションが表示されます。
読む:Windows用のBluetoothドライバーをダウンロードする方法。
HP サポート アシスタント
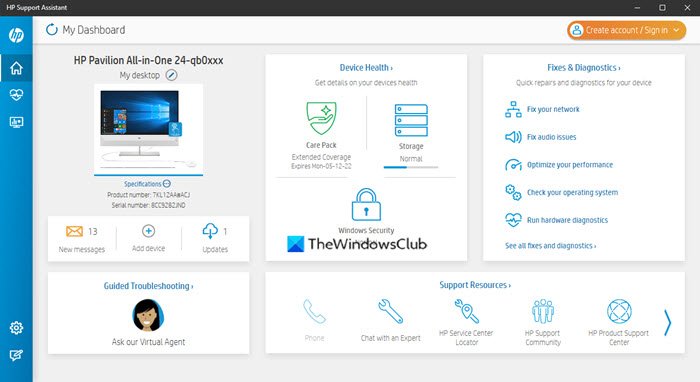
HP サポート アシスタント定期的なアップデートとトラブルシューティング ツールを提供することで、HP コンピューターを正常な状態に保つことができます。 HP Support Assistant の最新バージョンは、HP の公式 Web サイトからダウンロードできます。アプリを起動すると、アカウントを作成するか、既存のアカウントでサインインするよう求められます。ゲストとして継続することもできます。
HP Support Assistant を起動した後、[アップデート] をクリックして、利用可能なドライバーのアップデートを確認します。ドライバーのアップデートが利用可能な場合は、ダウンロードしてインストールするように求められます。
レノボシステムアップデート
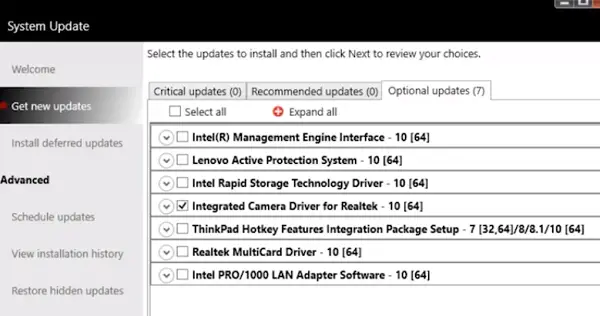
Lenovo ラップトップまたはデスクトップをお持ちの場合は、次を使用できます。レノボシステムアップデートドライバーをダウンロードしてインストールするためのソフトウェア。 Lenovo System Update は、Lenovo の公式 Web サイトから入手できます。実行すると、ドライバーのアップデートが検索されます。アップデートが利用可能な場合は、ダウンロードしてインストールするオプションが表示されます。画面上の指示に従って、最新バージョンのドライバーをダウンロードしてインストールします。
デルサポートアシスト
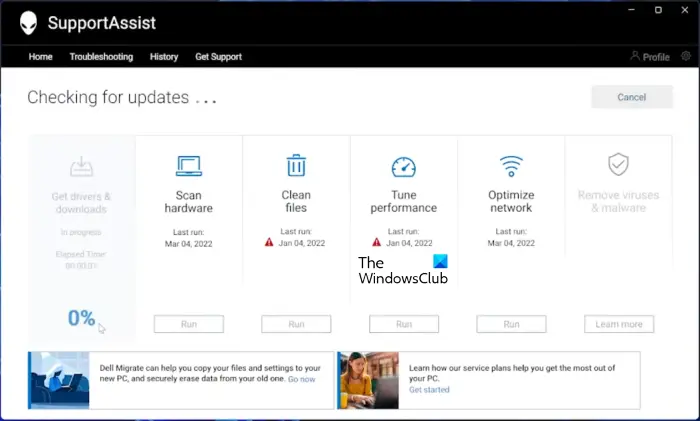
Dell SupportAssist ソフトウェアデル PC を最新の状態に保つのに役立ちます。デルの公式 Web サイトからダウンロードできます。 Dell SupportAssist を起動し、ドライバーの入手とダウンロードの下のセクション家メニュー。ソフトウェアのホームページで下矢印をクリックする必要があります。クリック走る。その後、Dell SupportAssist がドライバーのアップデートを検索します。アップデートが利用可能な場合は、アップデートボタン。利用可能なアップデートがない場合は、SupportAssist から通知されます。このようにして、Dell SupportAssist を使用して、Dell PC にドライバをダウンロードしてインストールできます。
MSI ドラゴン センター
MSI ラップトップまたはデスクトップ ユーザーはダウンロードできますMSIドラゴンセンターまたはMSIセンターシステムドライバーを更新します。ソフトウェアをインストールしたら、起動して「サポート > ライブアップデート」さあ、クリックしてくださいスキャン。
MSI ソフトウェアは利用可能なアップデートの検索を開始します。アップデートが利用可能な場合は、ダウンロードMSI PC に最新のドライバーをインストールします。
4] サードパーティのドライバー アップデーター ソフトウェアを使用して Windows 11/10 にドライバーをインストールする
サードパーティのドライバー アップデーター ソフトウェアを使用して、システムのドライバーを更新することもできます。上記にリストしたツールまたはソフトウェアは、デバイス メーカーによって開発されました。したがって、特定の PC ブランドでのみ動作します。たとえば、Dell または Lenovo PC では HP Support Assistant を使用できません。同様に、システムに NVIDIA グラフィック カードが搭載されている場合にのみ、NVIDIA GeForce Experience を使用できます。サードパーティのドライバー アップデーター ソフトウェアは、この欠点を克服します。
のサードパーティ製ドライバーアップデーターソフトウェアすべてのブランドのコンピュータで動作します。WinZip ドライバー アップデーター、Snappy ドライバー インストーラー、などは、Windows 11/10 用の優れたサードパーティ製ドライバー アップデーター ソフトウェアです。
5] .INF ファイルを使用してドライバーをインストールする
ただし、このデバイス ドライバー ファイルが自己解凍形式ではなく、.xml ファイルであるシナリオに遭遇する場合があります。ジップファイルまたは.infファイル。
この投稿では、「.inf」ファイルを使用してドライバーをインストールする方法Windows 11/10の場合。手順を簡単に説明したいが、実際に何が起こっているのか知りたい場合は、手順の概要を以下に示します。
- デバイス マネージャーを開き、クリックしてデバイスのドライバーを更新します。
- PC 上でドライバーをローカルに配置する場合に選択します。
- フォルダー間を参照します。
- .inf ファイルを開いてインストールします。
- または、INF ファイル名を右クリックして、インストールコンテキストメニューから。
この記事では、Windows 11/10 にドライバーをインストールするさまざまな方法を説明しました。これがお役に立てば幸いです。
読む:Windows のデバイス ドライバーの問題のトラブルシューティングと修正
Windows 11 で不足しているドライバーを修正するにはどうすればよいですか?
ほとんどの PC メーカーは、ユーザーがシステムを最新の状態に保つための専用のソフトウェアまたはツールを開発しています。以下は、さまざまな PC メーカーによって開発されたツールまたはソフトウェアの例です。
- HP サポート アシスタント
- デルサポートアシスト
- レノボシステムアップデート
- MSI ドラゴン センター
システムにドライバーが不足している場合は、PC メーカーが開発した専用のツールまたはソフトウェアをダウンロードしてインストールし、不足しているドライバーがないか確認できます。これらのツールは、PC の問題の診断にも役立ちます。または、不足しているドライバーを製造元の Web サイトからダウンロードすることもできます。ドライバーの自動更新機能は、PC メーカーの Web サイトでも利用できます。 PC メーカーの公式 Web サイトにアクセスし、システムをスキャンしてドライバーのアップデートを確認します。システムにドライバが不足している場合は、そのドライバもインストールします。
読む:Windows 用イーサネット ドライバーをダウンロードする方法。
ドライバーを手動でインストールするにはどうすればよいですか?
Windows 11/10 には、ドライバーの更新についてユーザーに自動的に通知するオプションの更新機能があります。ただし、ドライバーを手動でインストールしたい場合は、それも可能です。ドライバーを手動でインストールするには、コンピューターの製造元の公式 Web サイトにアクセスし、製品モデル名やシリアル番号などの製品情報を入力して製品を検索する必要があります。その後、ドライバーを手動でダウンロードしてインストールできるようになります。





![Chrome 自動入力が Windows 11/10 で機能しない [修正]](https://rele.work/tech/hayato/wp-content/uploads/2022/07/fix-chrome-autofill-not-working.png)