Synaptics、ASUS などのタッチパッド ドライバーをインストールできず、次のようなメッセージが表示される場合は、デバイスドライバーのインストールウィザードを完了できませんエラー メッセージが表示された場合は、この投稿で問題を解決する方法を示します。
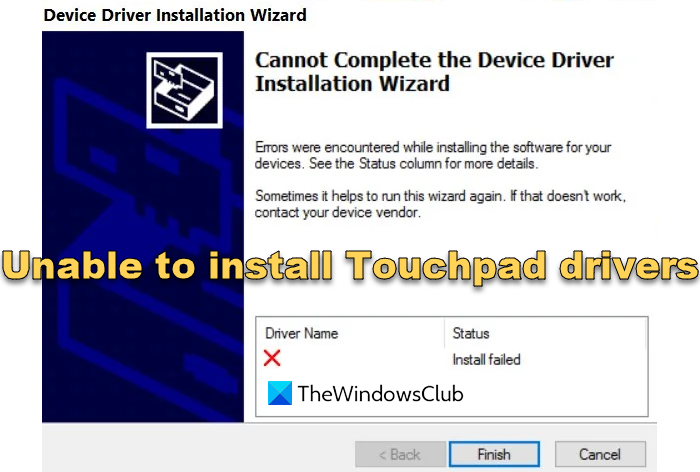
ドライバーがインストールされていないと、高度なジェスチャーを利用できなくなります。たとえば、次のようにインストールしようとすると、Synaptics ポインティング デバイスドライバをインストールすると、次のエラー メッセージが表示される場合があります。
デバイス ドライバーのインストール ウィザードを完了できません。
これは、多くのラップトップ モデル、特に Asus Zenbook で発生します。のASUS スマート ジェスチャードライバーはこの問題を起こしやすいです。ユーザーは、このタッチパッド ドライバーのインストールが失敗することに気づきました。
Windows PCにタッチパッドドライバーをインストールできない
タッチパッド ドライバーがインストールされていないことに気付いた場合は、次のことを行う必要があります。
- タッチパッドドライバーをオンラインで更新します。
- 汎用 Windows ドライバーを使用してタッチパッドを更新します。
- タッチパッドドライバーをアンインストールします。
- このレジストリ キーを削除します。
- 無効にするドライバーの署名の強制。
この投稿を最後まで読んで、提案を試す順序を決めてください。始める前に、タッチパッドが有効になっていることを確認してください。
デバイスドライバーのインストールウィザードを完了できません
1] タッチパッドドライバーをオンラインで更新します
タッチパッドがクリックしない、またはタッチに反応しない場合、最も疑わしいのはドライバーです。これを行うには、検索して開きますデバイスマネージャスタートメニュー内。
ここで、拡大しますマウスおよびその他のポインティング デバイスタッチパッドドライバーを右クリックします。に行くプロパティコンテキストメニューから。に切り替えますドライバ「プロパティ」ウィンドウのタブをクリックして、ドライバーを更新するボタン。
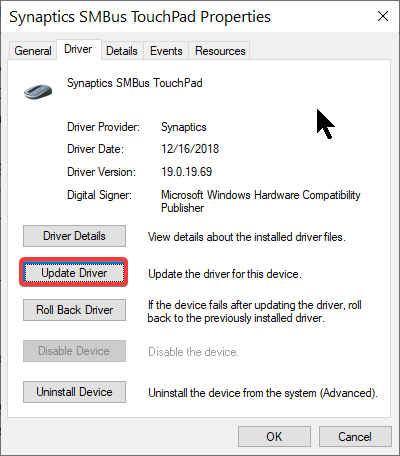
をクリックしてください更新されたドライバー ソフトウェアを自動的に検索しますWindows が更新されたドライバー ファイルを検出できるようにします。これにはインターネット接続が必要であることに注意してください。

Windows システムで更新されたドライバーが見つからない場合は、デバイスの製造元の Web サイトで確認できます。
他の方法もありますドライバーを更新するぜひチェックしてみてください。
読む:Windows 用ドライバーはどこからダウンロードできますか?
2] 汎用 Windows ドライバーを使用してタッチパッドを更新します
この解決策は、タッチパッドの問題を修正するためにデバイスも更新するという点で、最初の解決策と似ています。ただし、タッチパッド ドライバーをオンラインで検索する代わりに、汎用の Windows ドライバーを使用して更新できます。
最初のオープンデバイスマネージャ[スタート] メニューから検索するか、devmgmt.msc[実行]ダイアログ ボックスのコマンドを実行します。以下でタッチパッドを見つけますマウスおよびその他のポインティング デバイスそれを右クリックします。
を選択します。ドライバーを更新するコンテキスト メニューからオプションを選択し、尋ねられたら、次のオプションを選択します。コンピューター上のデバイスドライバーのリストから選択させてください。
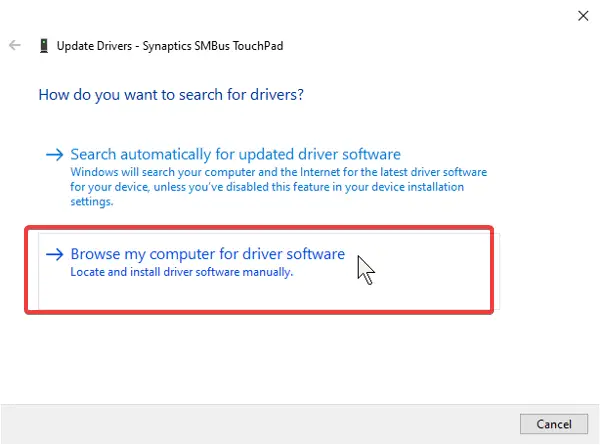
選ぶHID準拠マウスディレクトリから選択して、次ボタン。最後に、画面上の指示に従ってインストールを完了します。
3] タッチパッドドライバーをアンインストールする
タッチパッドドライバーを更新しても問題が解決しない場合は、アンインストールできます。見た目に反して、実際にはドライバを削除しているわけではないため、バグが多く問題を引き起こしている可能性があります。
デバイスをアンインストールすると、Windows システムはコンピュータを再起動したときにデバイスを再インストールしようとします。タッチパッドドライバーをアンインストールする方法は次のとおりです。
Windows キー + R を押して、[ファイル名を指定して実行] ダイアログ ボックスを開きます。入力devmgmt.mscOKを押して次へ進みますデバイスマネージャ。ここで、拡大しますマウスおよびその他のポインティング デバイス。
タッチパッドを右クリックして、デバイスのアンインストールオプション。アンインストールを確認し、Windows の指示に従ってプロセスを完了します。
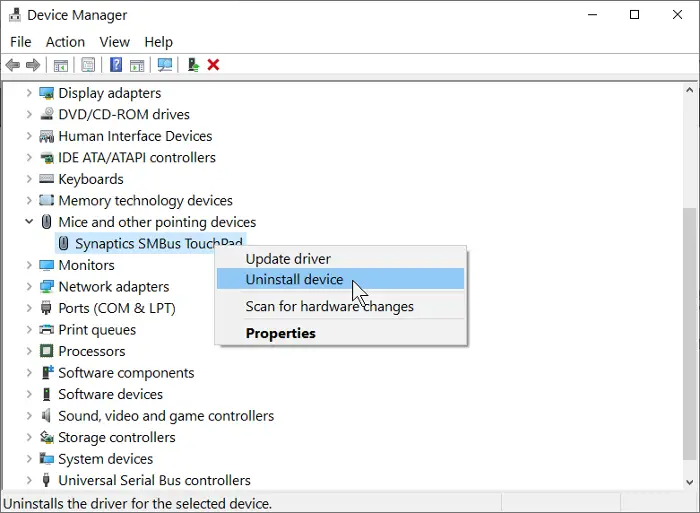
最後に、コンピュータを再起動すると、Windows がタッチパッド ドライバを再インストールします。
4] このレジストリキーを削除します
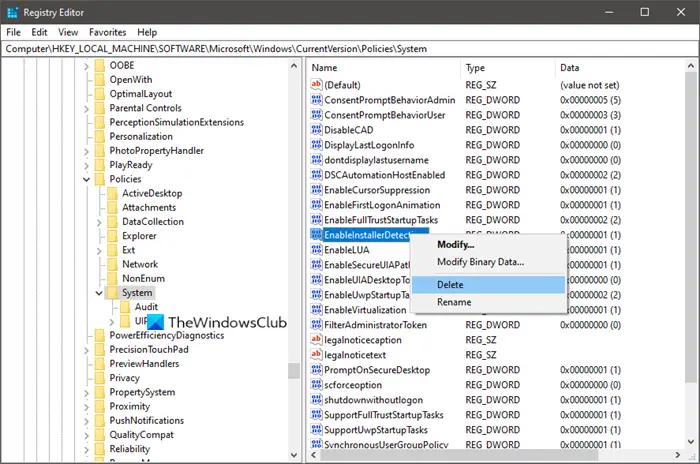
Windows レジストリは、特に適切な指導がなければ変更が必要となる、システム上の非常にデリケートな領域です。そこで、私がおすすめするのは、レジストリをバックアップするこの解決策に進む前に。
検索する登録編集スタートメニュー内。を右クリックしますレジストリエディタそして、に行きます管理者として実行オプション。レジストリ エディターで、次のディレクトリに移動します。
HKEY_LOCAL_MACHINE\SOFTWARE\Microsoft\Windows\CurrentVersion\Policies\System
を見つけてくださいインストーラー検出を有効にする鍵。このエントリを右クリックし、消去それ。
を削除した後、アプリケーションのインストールを検出する フォルダーを削除して、タッチパッドドライバーを再度インストールしてください。今度はうまくいくはずです。そうでない場合は、次の解決策に進みます。
5]ドライバー署名の強制を無効にする
64 ビット アーキテクチャの Windows コンピュータには、ドライバーの署名の強制これにより、Microsoft 署名付きドライバーのみをロードするように制限されます。
この機能が有効になっており、ドライバー ソフトウェアが Microsoft によって署名されていないと識別される場合、タッチパッド ドライバーはインストールされない可能性があります。これまでの修正がすべて失敗した場合は、これを試してください。
Windows キーを押して検索しますcmd。を右クリックしますコマンドプロンプト結果から選択してください管理者として実行。
コマンド プロンプト ウィンドウで、次のコマンドを入力して Enter キーを押します。
bcdedit/set testsigning on
上記のコマンドは、ドライバーの署名の強制特徴。コマンド プロンプトを終了し、コンピュータを再起動します。これで、タッチパッドドライバーをインストールできるようになります。
読む:Synaptics ポインティング デバイス ドライバーに接続できません。
Asus Smart Gesture ドライバーをインストールできません
Asus ノートブックに Smart Gesture ドライバーをインストールできない場合、解決策は、Asus Smart Gesture ドライバーを手動で削除し、ドライバーを再インストールすることです。
- まずは「スタート」メニューで次の検索を行ってください。ASUS スマート ジェスチャー。
- 「Asus Smart Gesture」を右クリックして選択します。ファイルの場所を開く。
- 移動先のディレクトリ内のすべてを削除します。その後、マシンを再起動します。
- Asus Smart Gesture ドライバー ファイルが削除されたので、Asus Web サイトにアクセスし、そこからタッチパッド ドライバーをダウンロードします。
- からフォルダーを抽出しますDisable3fun.exeそして実行しますSetupTPdriver.msiファイルを使用してドライバーを正常にインストールします。
- 新しいタッチパッドドライバーをインストールした後、次の場所に移動する必要があります。デバイスマネージャ。
- 下のタッチパッドを右クリックしますマウスおよびその他のポインティング デバイスそしてドライバーを更新します。
このページのすべての解決策を試した後、タッチパッド ドライバーのインストールは成功します。
それでもタッチパッド ドライバーをインストールできない場合は、代わりに Synaptics タッチパッド ドライバーのインストールを試みることができます。このドライバーのインストールが失敗することはほとんどなく、ほとんどのコンピューター モデルで動作します。
さらなる提案:Windows にドライバーをインストールできない。






