エラーが発生した場合 - シナプスポインティングデバイスドライバーに接続できませんシステムのタッチパッド設定にアクセスしようとしている間、この投稿は役立つ可能性があります。このエラーを扱うユーザーは、タッチパッドを適切に使用できない場合があります。
シナプスポインティングデバイスドライバーに接続できません
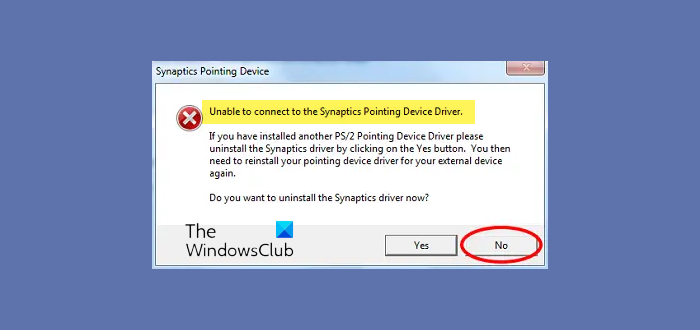
この問題の主な原因は次のとおりです悪いドライバー。 Synapticsソフトウェアパッケージの問題のためにも発生する可能性があります。ソリューションを進める前に、外部USBマウスを接続する必要があります。
- シナプスポインティングデバイスドライバーをアンインストールし、メーカーのウェブサイトから再インストールします
- Synapticsユーティリティに管理者の許可を付与します
問題を解決するために、次のソリューションを順番に試してください。
1]シナプスポインティングデバイスドライバーをアンインストールし、メーカーのウェブサイトから再インストールします
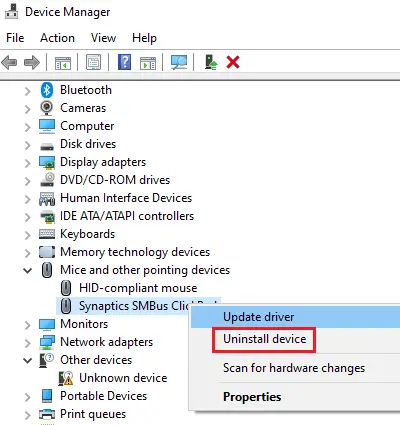
タッチパッドの問題は一般的ですが、ドライバーを更新しますデバイスマネージャーのオプションは私のために働きませんでした。次のように再インストールしてみてください。
Win + Rを押して実行ウィンドウを開き、コマンドを入力しますdevmgmt.msc。 ENTERを押して開きますデバイスマネージャウィンドウ。
のリストを展開しますマウスおよびその他のポインティングデバイス。
Synapticsドライバーを右クリックして選択しますアンインストールデバイス。
システムを再起動します。
今ダウンロード最新のSynaptics TouchPadドライバーをインストールします。 SynapticsのTouchPadデバイスドライバーは、個々の製品の特定のドライバー要件を満たすために、ノートブックメーカーによってカスタマイズおよびサポートされています。デバイスに適切なドライバーを確保するには、常に特定のノートブックOEMがサポートしているドライバーを使用してください。任意のWebサイトから一般的なドライバーをインストールすると、OEM顧客機能やその他の問題が失われる可能性があります。
それが役立つかどうかを確認してください。
2] Synapticsユーティリティに管理者の許可を付与します
Synapticsユーティリティには、デフォルトで管理者の権限があります。ただし、Windowsはそれらを変更することがあります。これは必要です。そうしないと、関連する尖ったデバイスが適切に機能しない場合があります。シナプスユーティリティに管理者の許可を付与する手順は次のとおりです。
タスクバーを右クリックしてクリックしますタスクマネージャータスクマネージャーウィンドウを開くには。
[起動]タブで、右クリックしますシナプスユーティリティ選択しますプロパティ。
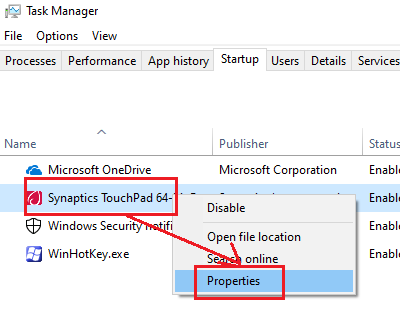
今互換性タブ、それに対応するボックスをチェックしますこのプログラムを管理者として実行します。
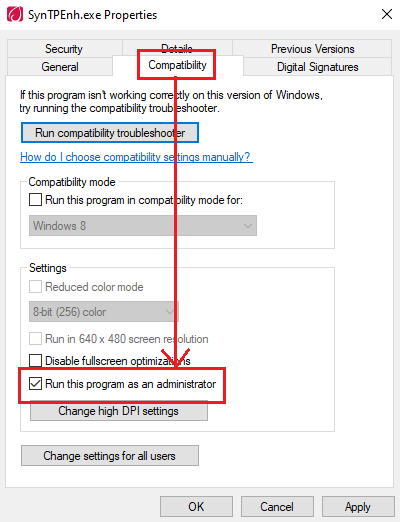
クリックしてください適用するそして、オンわかりました。
完了したらシステムを再起動します。
これは助けましたか?






