タスク マネージャーは、実行中のプロセス、CPU、メモリ、その他のリソースの使用状況を追跡できる Windows 11/10 の組み込みプログラムです。また、次のことも提供します。Windows スタートアップからプログラムを削除する同じように。プロ ユーザーの中には、タスク マネージャーにすばやくアクセスしたいと考えている人もいます。この投稿では、タスク マネージャーをタスクバーまたはスタート メニューに固定する方法を共有します。また、タスクバーをシステム トレイに最小化する方法も説明します。
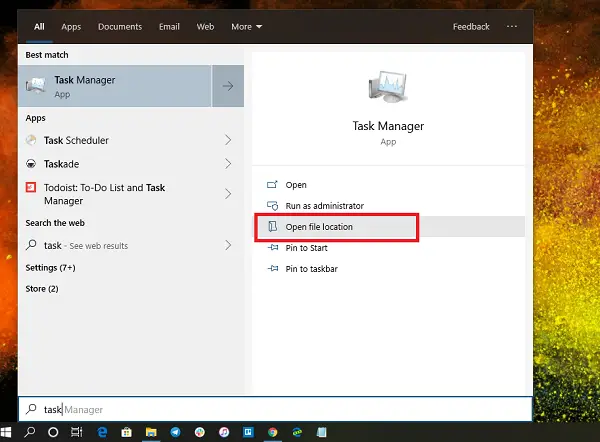
これは簡単な解決策ですが、その前に、タスク マネージャーの正確な場所を知る必要があります。実行プロンプトを開き、次のパスをコピーして貼り付け、Enter キーを押します。
C:\ProgramData\Microsoft\Windows \スタート メニュー\プログラム\システム ツール
タスクマネージャーへのショートカットが表示されます。このフォルダーは最小化したままにしておきます。 [スタート] メニューでタスク マネージャーを検索し、表示されたら右クリックしてファイルの場所を開くこともできます。
タスクマネージャーをタスクバーに置く方法
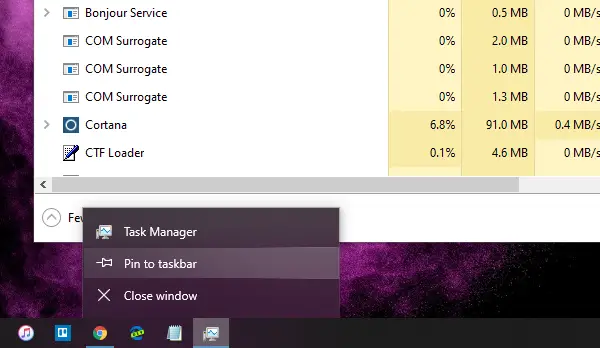
- タスクマネージャーを起動します。
- 次に、タスクバーのタスクマネージャーアイコンを右クリックします。
- オプションをクリックしますタスクバーにピン留めします。
これで、閉じてもタスクマネージャー、アイコンはタスクバーに常に表示されます。
タスクマネージャーをスタートメニューに固定する方法
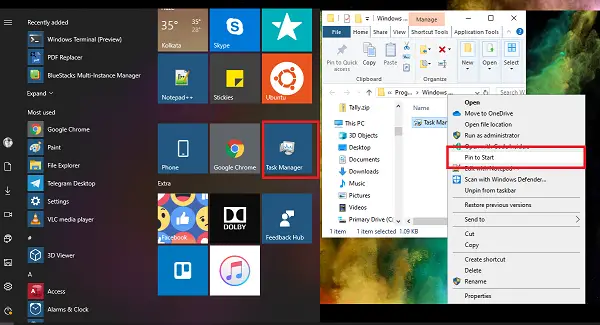
奇妙なことに、タスク マネージャーをスタート メニューに固定するオプションは、タスクバーに固定するオプションのように簡単には利用できません。その逆は、ショートカットを使用することです。
- タスク マネージャー フォルダー (C:\ProgramData\Microsoft\Windows\Start Menu\Programs\System Tools) を開きます。
- タスクマネージャーのショートカットを右クリックします
- 「スタートにピン留め」オプションをクリックします。
[スタート] ボタンを押すと、タスク マネージャーがタイルとして表示されるはずです。
タスクバーをシステムトレイまたは通知領域に最小化する
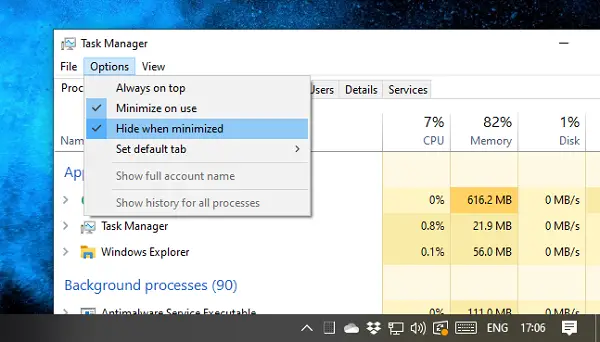
タスク マネージャーがタスクバー上のスペースを占めることを望まない場合は、タスク マネージャーをシステム トレイに最小化することを選択できます。
タスクマネージャーを開き、「オプション」メニューをクリックしてチェックを入れます。最小化時に非表示、使用時に最小化。
これで、次回タスク マネージャーを最小化すると、システム トレイに表示されるようになります。
手順が簡単で、変更が成功したことを願っています。





![Windows がグラフィック デバイスの潜在的な問題を検出しました [修正]](https://rele.work/tech/hayato/wp-content/uploads/2024/09/Windows-detected-potential-issue-graphics-device.png)