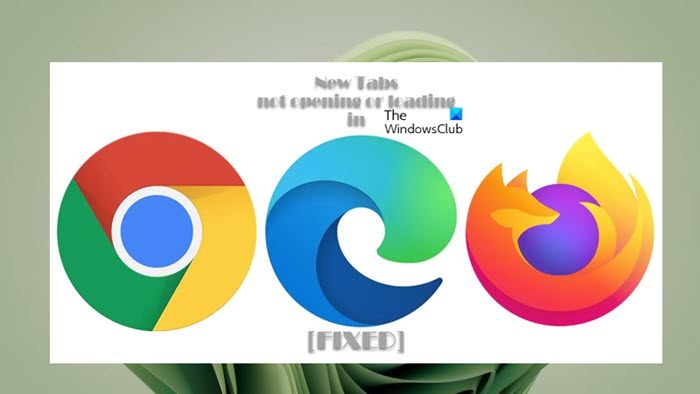Windows 11/10/8/7 では、Windows を起動するたびに起動する必要のないスタートアップ プログラムを管理することが重要です。ほとんどのプログラムは自分自身をスタートアップ リストに追加するのが一般的であり、その結果、コンピュータがリソースを浪費し、場合によっては動作が遅くなる傾向があります。この投稿では、Windows 11/10 でスタートアップ プログラムを制御、変更、管理、無効にする方法を説明します。タスク マネージャー、WMIC、MSCONFIG、GPEDIT、タスク スケジューラー、設定、無料のスタートアップ マネージャー ソフトウェアなどを使用して、起動時にアプリが開いたり実行されたりしないようにします。
Windows 11/10でスタートアッププログラムを無効にする方法
Windows 11/10 でスタートアップ プログラムを無効にするには、次の手順を実行します。
- タスクバーを右クリックします
- 「タスク管理」を選択して開きます
- 「詳細」をクリックします
- 次に、「スタートアップ」タブを選択します
- ここでプロセスを選択し、「無効化」ボタンを押します。
簡単に説明するとこんな感じでしたが、詳しく見ていきましょう。
Windows 11/10 でスタートアップ プログラムを管理する方法:
- タスクマネージャーの使用
- Windows 設定の使用
- WMIC の使用
- グループポリシーの使用
- タスクスケジューラの使用
- フリーソフトウェアを使用する。
1]タスクマネージャーを使用する
でWindows 11/10/8、開いたらmsconfigまたは、[スタートアップ] タブの下にあるシステム構成ユーティリティで、これが表示されます。
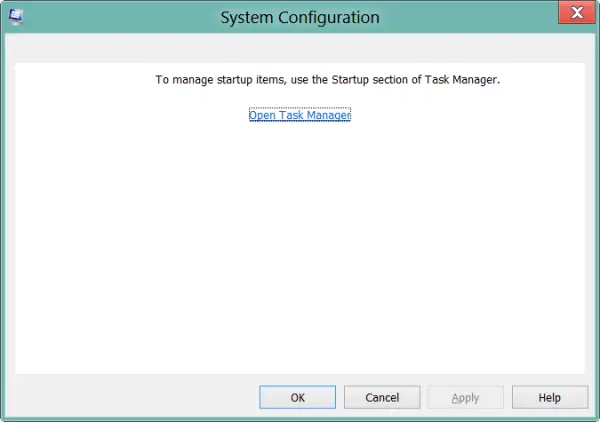
開くにはリンクをクリックする必要がありますタスクマネージャー。タスク マネージャー インターフェイスから、スタートアップ項目を無効にしたり有効にしたりできるようになりました。もう開く必要はありませんmsconfig。そのままタスク マネージャーを直接開き、[スタートアップ] タブでスタートアップ項目を管理します。
でWindows 11、Windows 10またはWindows 8.1、スタートアップ プログラムを無効にしたり管理したりするには、次のファイルを開く必要があります。タスクマネージャーをクリックして、「スタートアップ」タブ。ここでリストを表示し、任意のエントリを右クリックして無効にすることができます。ここでは、次のことができますスタートアップ プログラムが Windows 起動の速度を低下させていることを確認します。
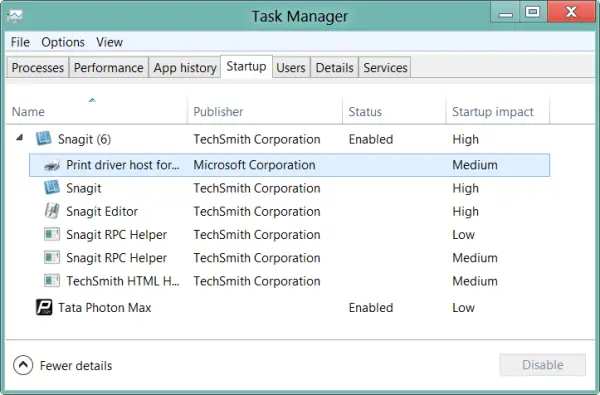
読む:タスクマネージャーから無効なスタートアッププログラムを削除する。
2] Windowsの設定を使用する
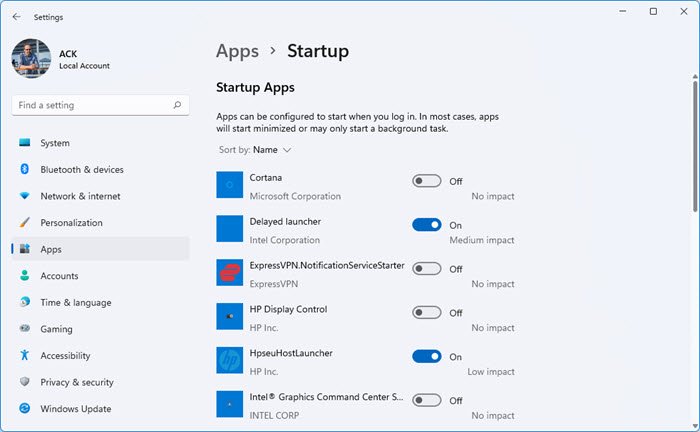
でWindows 11/10あなたも今すぐできますWindows 設定経由でスタートアップ アプリを管理する。
3] WMICの使用
知らなかった場合は、以下を使用することもできます。Windows 管理インストルメンテーションコマンド ラインまたは WMIC を使用して、Windows のスタートアップ プログラムのリストを表示します。これを行うには、コマンド プロンプト ウィンドウを開きます。
タイプウィミック そしてEnterを押します。次に、次のように入力します起動するそしてEnterを押します。
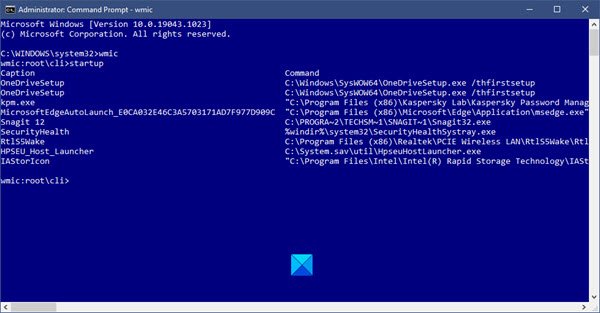
Windows で起動するプログラムのリストが表示されます。
ヒント:プログラムが Windows 11 のスタートアップ リストに追加されたときに通知を受け取る
4] グループポリシーエディターを使用してスタートアッププログラムを削除する
Windows 11/10 の Pro または Enterprise バージョンを使用している場合は、グループ ポリシー エディター アプリを使用してスタートアップ プログラムを削除することもできます。Home Edition ユーザーはグループ ポリシー エディタを追加できますそして、それを使用しているスタートアップ プログラムを無効にします。以下の手順に従うだけでこれを行うことができます。
まず、Windows + R ホットキーを押して、[ファイル名を指定して実行] ダイアログを呼び出します。次に、入力しますgpedit.mscボックスにチェックを入れてOKボタンを押します。 PC 上でグループ ポリシー エディター アプリが開きます。
次に、左側のパネルで次のアドレスに移動します。
Computer Configuration -> Administrative Templates -> System -> Logon
次に、右側のパネルにさまざまなログオン ポリシーが表示されます。ここから、というポリシーを見つけます。ユーザーのログオン時にこれらのプログラムを実行するそれをダブルクリックします。
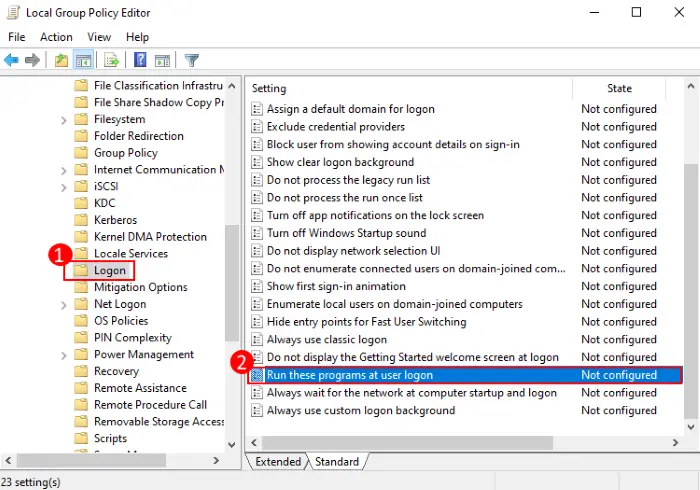
新しいダイアログ ウィンドウが開くので、[無効] オプションを選択し、[OK] ボタンをクリックします。
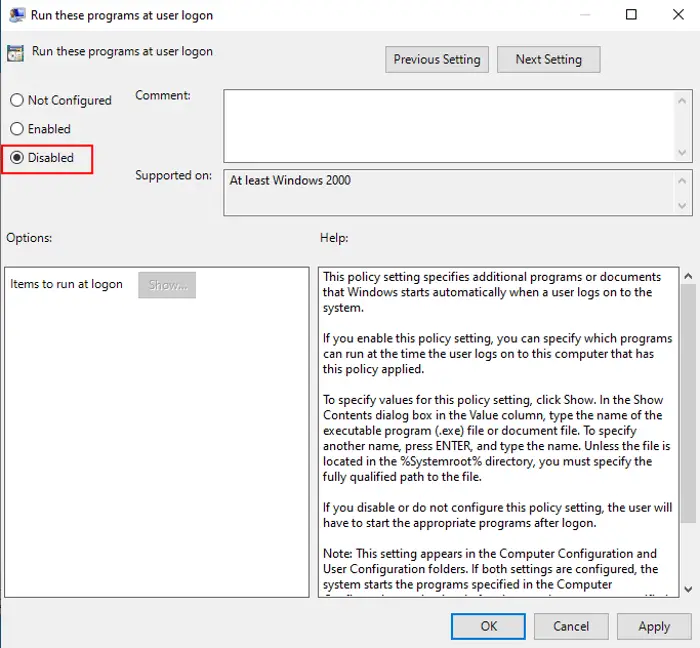
特定のスタートアップ プログラムを無効にするには、ユーザーのログオン時にこれらのプログラムを実行するポリシーをクリックして、見せるボタン。次に、無効にするスタートアップ プログラムを番組内容ダイアログボックスを開き、「削除」ボタンをタップします。
5] タスクスケジューラを使用してスタートアッププログラムを削除する

Windows 11/10 には、タスク スケジューラと呼ばれる、タスクの作成、スケジュール、管理ユーティリティが組み込まれています。これを使用すると、タスク スケジューラを使用してスタートアップ タスクやプログラムを無効にすることもできます。その手順は次のとおりです。
- タスクバーの検索オプションに移動し、検索ボックスに「タスク スケジューラ」と入力して、タスク スケジューラ アプリを開きます。
- 次に、タスクスケジューラライブラリオプションを選択すると、中央のペインにスタートアップ項目を含むさまざまなタスクが表示されます。
- 無効にするスタートアップ プログラムを選択します。
- その後、一番右のペインに移動して、無効にするスタートアップ プログラムを無効にするオプション。
こちらもお読みください: 方法StartupDelayInMSec レジストリ キーを使用して起動遅延を無効にする。
6] スタートアッププログラムを管理するフリーソフトウェア
良いものもいくつかあります無料のスタートアップマネージャーソフトウェア次のように利用できます:
- Microsoft の自動実行
- ウィンパトロール
- CCクリーナー
- MSConfig クリーンアップ ツール
- Malwarebytes StartUpLITE
- スタートアップセンチネル
- クイックスタートアップ
- 起動遅延器
- スタートアップヘルパー
- HiBit スタートアップマネージャー
- 自動実行オーガナイザー
- クイックスタートアップ
- WhatsInスタートアップ
- スターター スタートアップ マネージャー プログラム。
ぜひご覧ください:
これらのフリーウェアは、スタートアップ プログラムを簡単に管理するのに役立ちます。Windowsの起動を速くする。最後の 2 つでは、起動プログラムとその起動パラメータを追加することもできます。
おまけのヒント: MSCONFIG の使用
でWindows 7、システム構成ユーティリティを使用するか、MSConfig起動アプリケーションを管理します。このツールを使用すると、スタートアップ項目を無効または有効にすることができます。この組み込みユーティリティを実行するには、次のように入力します。msconfig検索を開始して Enter キーを押します。の下で「スタートアップ」タブを選択すると、スタートアップ エントリを有効、無効、または削除できます。
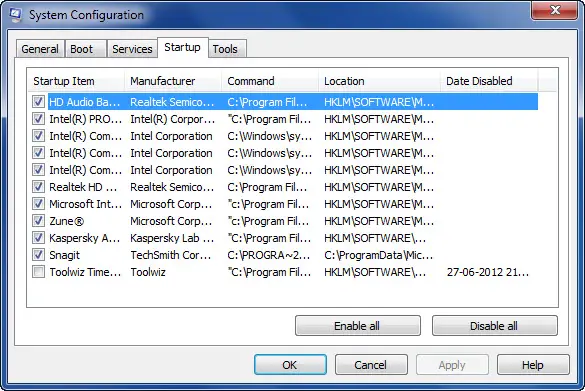
ここで、起動するたびに項目を起動したくない場合は、「スタートアップ」タブでエントリのチェックを外すことができます。もちろん、エントリを有効または無効にすることしかできません。
MSConfig で何を無効にすればよいですか?
パフォーマンスの問題が発生している場合は、MSConfig を使用して、不要なスタートアップ アプリやサードパーティのサービスを無効にすることができます。起動アプリとサービスはバックグラウンドで実行され続け、システムのメモリを消費します。したがって、これらのスタートアップ アプリやサードパーティ サービスが必要ない場合は、それらを無効にすることができます。間違ったサービスを無効にすると問題が発生する可能性があるため、サードパーティのサービスを無効にする場合は注意してください。
MSConfig のすべてのサービスを無効にすることはできますか?
MSConfig を使用してすべてのサービスを無効にすることはできますが、コンピューターが破損します。すべてのサービスを無効にすると、システムにログインできなくなり、他の問題も発生し始めます。この行為はあなたをトラブルに巻き込みます。したがって、すべてのサービスを無効にすることはお勧めできません。ただし、持っている場合は、MSConfig を使用してすべてのサービスを誤って無効にしてしまいました、この問題を解決するには、Windows 回復環境を起動する必要があります。何も動作しない場合は、Windows をクリーン インストールします。
こちらもお読みください: