Windows コンピュータのシャットダウンや起動が遅い場合、または省電力モードに移行しない場合は、プログラムまたはデバイス ドライバが Windows の電源設定に干渉している可能性があります。この記事では、Windows 11/10 の起動を遅くし、コンピューターの起動時間を長くしているアプリやプログラムを特定または見つける方法を説明します。
Windows の起動を遅くしている隠れたスタートアップ プログラムを見つける方法
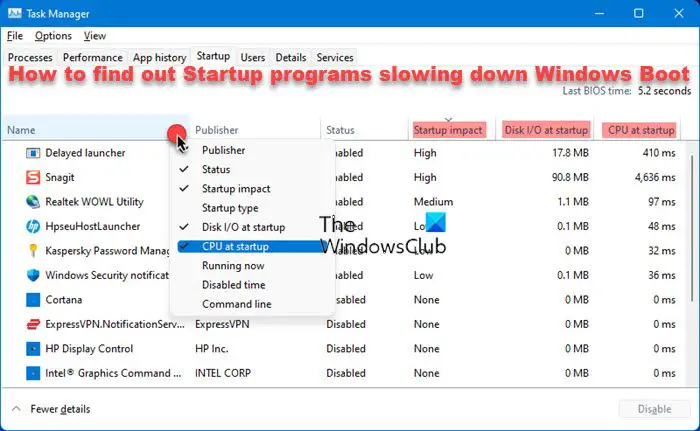
Windows 11 または Windows 10 で、Windows の起動を遅くしているアプリまたはプログラムを見つけるには、次の手順を実行します。
- タスクマネージャーを開く
- いずれかの列名を右クリックします。名前
- 以下を選択します。
- 起動時のディスクI/O
- 起動時のCPU
- 今すぐに切り替えてください起動するタブをクリックして注目を集中しますスタートアップへの影響カラム。ここには、次のようなプロセスまたはプログラムが表示されます。
- 高い、
- 中程度または
- 起動時間には影響しません。
- 次に、次の点に焦点を当てます。起動時のディスクI/Oそして起動時のCPU列を表示し、数値が高いプロセスを特定します。
このようにして、Windows 11/10の起動を遅くしているプログラムを見つけることができます。次に進むことができますWindows のスタートアップ プログラムを無効にするタスク マネージャー、WMIC、GPEDIT、タスク スケジューラ、MSCONFIG、設定を使用する
読む:Windows で安全に無効にできるスタートアップ プログラムを確認する方法
高速起動、シャットダウンを遅くするプログラム、ドライバーを検出します。
Windows 8.1 および Windows 7 では、次のように使用できます。パフォーマンス情報とツールこれらのプログラムまたはデバイスドライバーの検出を試みます。
パフォーマンスの問題を確認するには、次のサイトにアクセスしてください。コントロールパネルをクリックして、「パフォーマンス情報とツール」を開きます。次に、左側のペインで「詳細ツール」をクリックします。
[高度なツール] の [パフォーマンスの問題] で、リストされている問題をクリックします。
表示されるダイアログ ボックスの情報を読んで、問題の原因となっているプログラムまたはドライバーを確認します。
プログラムまたはドライバーが原因でコンピューターの電源がすぐにオンにならない場合。問題を解決するには、次のタスクを試すことができます。
- 起動時に実行されるプログラムを管理します。一部のプログラムは、Windows の起動時に自動的に起動します。これらのプログラムを同時に開くと、コンピューターの速度が低下する可能性があります。これらのプログラムを起動から無効にしてパフォーマンスを向上させるには、Windows Defender を使用するか、スタート メニューから MSCONFIG を実行します。
- アップデートについてはプログラムまたはドライバーの製造元に問い合わせてください。。プログラムの新しいバージョンには、問題の解決策が含まれている可能性があります。
読む:Windows の起動パス、フォルダー、およびレジストリ設定のリスト
プログラムまたはドライバーが原因でコンピューターの電源がすぐに切れない場合。問題を解決するには、次のタスクを試すことができます。
- シャットダウンする前にプログラムを閉じます。プログラムが実行されている場合にのみ問題が発生する可能性があります。 Windows をシャットダウンする前にプログラムを閉じて、コンピュータの電源が正しくオフになるかどうかを確認してください。
- アップデートについてはプログラムまたはドライバーの製造元に問い合わせてください。。プログラムの新しいバージョンには、問題の解決策が含まれている可能性があります。
これらのオプションで問題が解決しない場合は、プログラムまたはドライバーに Windows との互換性がない可能性があります。プログラムまたはデバイスを自分でインストールし、もう使用しない場合は、デバイスを削除するか、プログラムまたはドライバーをアンインストールすることを検討してください。
方法Windows の起動、実行、シャットダウンを高速化しますも興味があるかもしれません。
関連記事:






