スタートアップ プログラムは、システムの電源を入れると自動的に起動するプログラムです。 Windows エコシステムでは、スタートアップ プログラムは、システム起動時に自動的に実行されるすべての Microsoft サービス、アプリ、およびサードパーティ ソフトウェアを指します。これらのスタートアップ プログラムには、Windows OS に不可欠なものもあれば、そうでないものもあります。不要なスタートアップ プログラムによりシステムの速度が低下し、パフォーマンスの問題が発生する可能性があります。このようなスタートアップ プログラムを無効にして、システムのパフォーマンスを向上させることができます。この記事では、Windows 11/10 で安全に無効にできるスタートアップ プログラムを確認する方法。
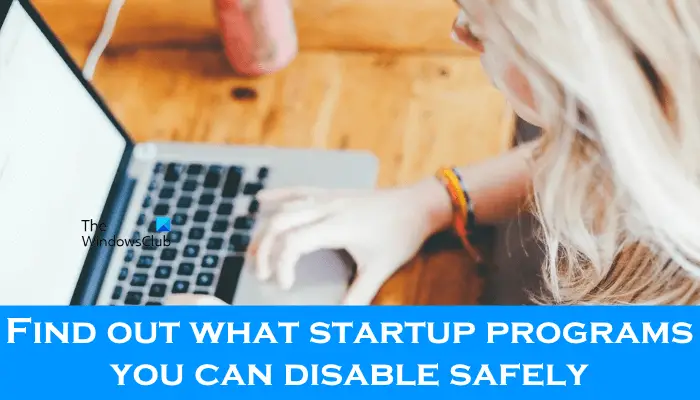
Windows 11/10 で安全に無効にできるスタートアップ プログラムを確認する方法
システムを起動すると、Windows はシステムの起動時に実行するように構成されたすべての重要なサービスとアプリを読み込みます。 Windows サービスは Windows オペレーティング システムの重要な部分であり、Windows OS が適切に機能するために必要です。サービスや一部の必須アプリとは別に、システム起動時に起動する必要のないアプリやプログラムがいくつかあります。このような不要なスタートアップ プログラムもシステム リソースを消費し、パフォーマンスの問題が発生する可能性があります。したがって、それらを無効にする必要があります。
Windows 11/10 には、どのスタートアップ プログラムを安全に無効にできるかを判断するための厳密なルールがないため、スタートアップ プログラムのリストを見て自分で判断する必要があります。
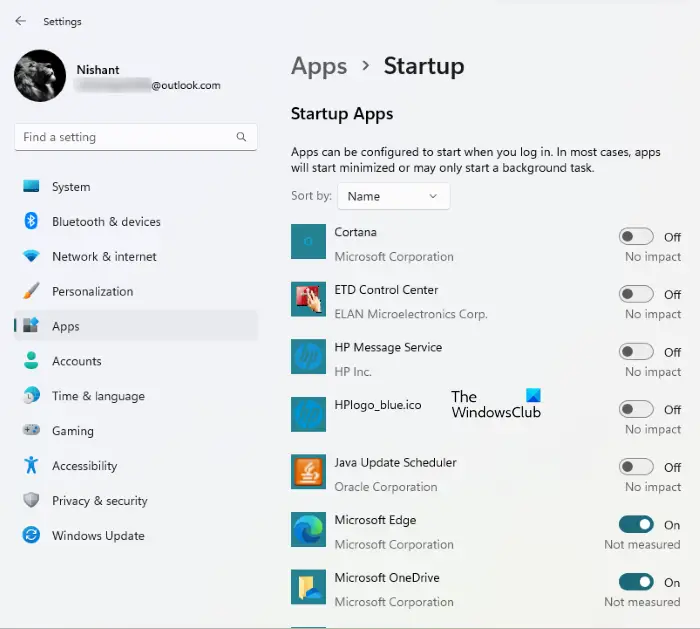
Windows 11/10 ですべてのスタートアップ プログラムのリストを表示するには、以下の手順に従ってください。
- Windows 11/10の設定を開きます。
- 「」に進みますアプリ > スタートアップ」
そこにすべてのスタートアップアプリのリストが表示されます。無効にしても問題が発生しないスタートアップ アプリを無効にできるようになりました。たとえば、上のスクリーンショットでは、ETD Control Center、Java Update Scheduler などのスタートアップ アプリは、Windows 11/10 システムに影響を与えないため、安全に無効にすることができます。 Java Update Scheduler は、Java の更新をチェックするアプリケーションです。無効にした場合は、Java の更新を手動で確認する必要があります。 Microsoft OneDrive を無効にすることもできます。無効にしてもシステムには影響しませんが、OneDrive を手動で起動するまでファイルは自動的に同期されません。
システムでパフォーマンスの問題が発生した場合は、Steam、Telegram Desktop、Adobe Reader などのすべてのサードパーティ製スタートアップ アプリを安全に無効にすることができます。特定のスタートアップ アプリの用途がわからない場合、または無効にできるかどうかわからない場合は、インターネットで同じものを検索できます。
Windows 11/10 コンピューターで安全に無効にできる一般的なスタートアップ アプリをいくつかリストしました。
- ズーム
- マイクロソフトチーム
- Microsoft OneDrive
- マイクロソフトエッジ
- Google Chrome
- スカイプ
- Adobe Reader
基本的に、セキュリティ ソフトウェアを除いて、ほとんどのサードパーティ プログラムはスタートアップ リストから安全に無効にすることができます。
両方ズームそしてマイクロソフトチームは、Zoom Video Communications と Microsoft Corporation がそれぞれ開発したビデオ会議アプリです。これらのアプリは Windows OS の重要な部分ではないため、スタートアップ アプリからこれらのアプリを両方とも無効にしても、システムには影響しません。また、これらのスタートアップ アプリを無効にしても、パフォーマンスには影響しません。これらのアプリは以前と同じように使用できます。
Microsoft OneDriveはマイクロソフトが開発したクラウド ストレージ プラットフォームです。写真、ビデオ、ドキュメント、その他のファイルを安全に保存するために使用できます。 OneDrive は、デフォルトでスタートアップ アプリとして有効になっています。そのため、システムの電源を入れるたびに OneDrive が自動的に起動します。 OneDrive をスタートアップ アプリとして無効にすると、システム起動時に OneDrive が自動的に起動しなくなります。これにより RAM が節約され、パフォーマンスの問題も解決されます。スタートアップ アプリから OneDrive を無効にすると、手動で起動するまでファイルは OneDrive に自動的に同期されません。
マイクロソフトエッジそしてGoogle Chromeは、それぞれ Microsoft Corporation と Google によって開発された Web ブラウザです。これらの Web ブラウザーがスタートアップ アプリとして有効になっている場合、システム リソースが継続的に使用されます。これはシステムのパフォーマンスに影響を与えます。システムの電源を入れるたびに、これらのアプリがバックグラウンドで自動的に起動する必要はありません。起動アプリから無効にすることができます。
スカイプは、ユーザーがインターネット経由で無料通話できる VoIP サービスです。 Skype を使用して友達とチャットすることもできます。コンピューターの電源を入れるたびに必要ですか?おそらくそうではありません。したがって、スタートアップ アプリから無効にすることができます。
Adobe Reader は、無料のPDFリーダーソフトウェアシステムの電源を入れるたびに自動的に起動する場合は、スタートアップ アプリから無効にする必要があります。
Windows 11 のスタートアップ プログラムはどこで見つけられますか?
スタートアップ プログラムはタスク マネージャーと Windows 11 の設定にあります。タスクマネージャーを起動し、起動するタブ。そこには、Windows 11 のすべてのスタートアップ プログラムが表示されます。Windows 11 の設定で同じスタートアップ プログラムの一覧を表示することもできます。 Windows 11の設定を起動し、「」に進みます。アプリ > スタートアップ」
Windows 11/10 でスタートアップ プログラムを管理するにはどうすればよいですか?
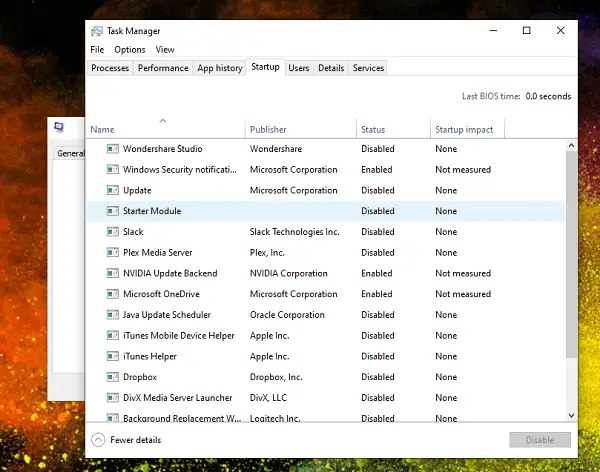
スタートアップ プログラムを有効または無効にして管理できます。有効にする方法は複数あり、Windows のスタートアップ プログラムを無効にする。タスク マネージャーと Windows 11/10 設定アプリを使用すると、スタートアップ プログラムを簡単に管理できます。 Windows 11/10 では、スタートアップ項目を管理するセクションが利用可能になりました。タスクマネージャー。 Windows でアプリケーションを起動することを有効にするか無効にするかを選択できます。これを使用して、Windows で起動するように登録する特定のアプリケーションを削除できるようにします。全体的に改善されましたブートタイミング。
いくつかインストールすることもできますスタートアッププログラムを管理するための無料ソフトウェアWindows 11/10 デバイス上で。これらのフリーウェアの中には、スタートアップ プログラムの管理に加えて追加機能を提供するものもあります。例えば、CCクリーナーは、スタートアップ アプリを管理したり、システムからジャンク ファイルを削除したりできる優れたソフトウェアです。
読む: 方法スタートアップ プログラムが Windows 起動の速度を低下させていることを確認します。
起動時に無効にできるプログラムは何ですか?
システムの電源を入れると、Windows はスタートアップ プログラムとサービスを読み込みます。 Windows サービスは、Windows オペレーティング システムの重要な部分です。 Windows サービスのいずれかが動作を停止すると、システムでエラーが発生する可能性があります。インストールするアプリの一部は、システム起動時に起動するように構成されています。これらのアプリは Windows オペレーティング システムには必要ありません。したがって、安全に無効にすることができます。 Windows 11/10 の設定またはタスク マネージャーを使用して、サードパーティのスタートアップ アプリを無効にすることができます。一般的なルールは、サードパーティ製アプリを毎回起動したくない場合は、無効にすることができます。良いものもいくつかあります無料のスタートアップマネージャーソフトウェアあなたを助けるために。
こちらもお読みください:
これがお役に立てば幸いです。






