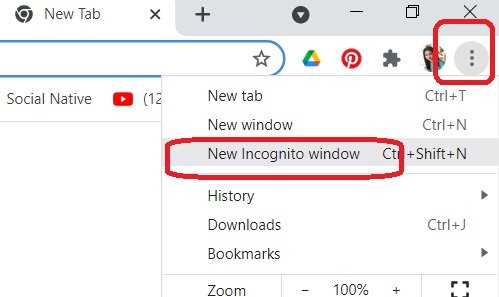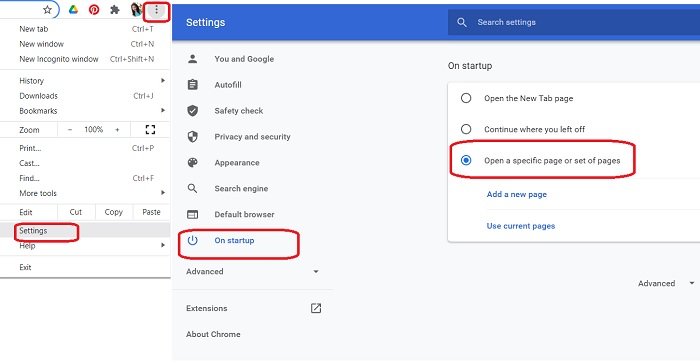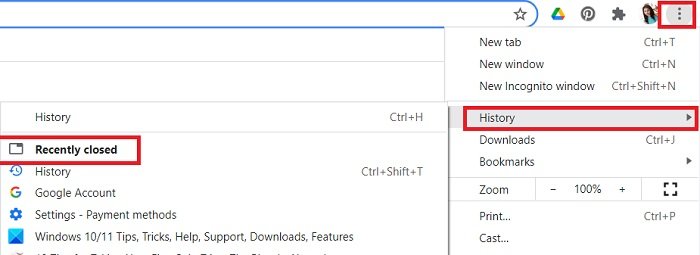Google Chrome ウェブブラウザは人気のあるブラウザの 1 つですWindowsパソコン。ただし、プライバシーの問題があるため、常にニュースになっています。デバイスの Chrome ブラウザを使用すると、単に Web サイトにアクセスするだけでなく、さまざまなことができます。タブを操作したり、Web ページを PDF として保存したり、タブを固定したり、その他多くのことが Google Chrome で実行できます。 Chrome でできることは私たちが知らないことがたくさんあるかもしれません。この記事では、Windows ユーザー向けの Chrome のヒントとコツをいくつか取り上げてみたいと思います。
Windows PC ユーザー向けの Chrome のベスト ヒントとコツ
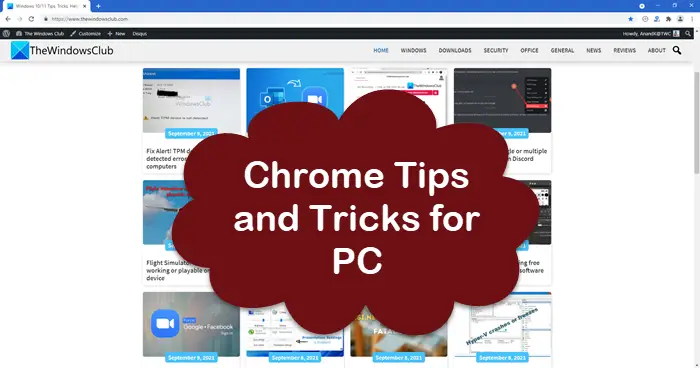
今日のこの投稿では、Google Chrome を最大限に活用する方法を学びます。まずは基本的で一般的なヒントから始めて、PC ユーザー向けのあまり知られていない最高の Chrome ヒントとコツに進みましょう。
- Google Chromeのシークレットモード
- 複数のページを一度に開く
- Chrome とゲストモード
- テレビで画面をキャストする
- デスクトップにショートカットを作成する
- Chrome にメディアを直接ドラッグ アンド ドロップする
- クイック検索
- 自動入力
- タブを検索する
- 閉じたタブを再度開く
- フォントサイズの変更
- Chrome をマルチメディア プレーヤーとして使用する
- Chrome タスク マネージャーの使用
- Chrome で他の検索エンジンを使用する
- Chrome のキーボード ショートカット。
1] Google Chromeのシークレットモード
インターネットで何を閲覧しているかを世界中に知られたくない場合は、次を使用します。Chrome のシークレット モード。シークレット モードを使用している場合、Chrome は閲覧習慣や履歴などを追跡できません。アクセスした Web サイトでは引き続き IP アドレスやその他の詳細が追跡される可能性があることに注意してください。
Chrome をシークレット (非表示) モードで開くには、ページの右上隅に表示される 3 つの点をクリックし、ドロップダウン メニューから [新しいシークレット ウィンドウ] を選択します。
読む: 方法Google Chromeのタブの最小幅を設定する
2] 複数のページを一度に開く
オンラインで作業していて、毎日特定のページを開いて作業する必要がある場合は、Chrome の設定を調整して、一度に複数のページを開くことができます。さらに、中断したところから続けることもできます。
ページの右上隅にある 3 つの点をクリックして、[設定] に移動します。左側のパネルから [起動] を選択し、好みに応じて設定を調整します。
3] ゲストモードを備えたChrome
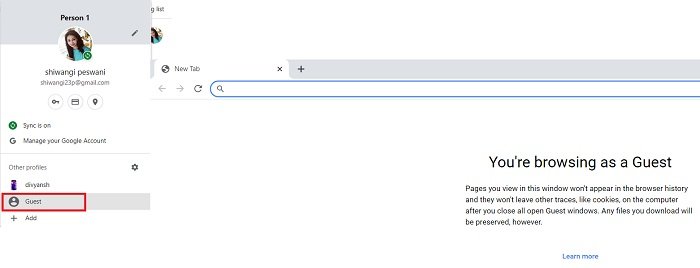
私たちは通常、パスワードとブックマークをコンピュータ システムに保存します。実際、Chrome はすべてのデバイス間ですべての詳細を同期します。しかし、自分の PC を誰かと共有する必要がある場合はどうなるでしょうか。誰かがあなたの PC で Chrome を使いたいと思ったらどうすればよいでしょうか?パスワード、ブックマーク、閲覧履歴を他人と共有したくない人はいないでしょう?それらを使用させることができますゲストモードのChrome。
Chrome をゲスト モードで起動するには、ブラウザの右上隅にあるプロフィール写真をクリックし、メニューから [ゲスト] を選択します。これにより、Chrome が新しいゲスト モード ウィンドウで起動され、パスワード、ブックマーク、履歴にはアクセスできなくなります。また、ゲスト ウィンドウでアクセスしたページは、PC に履歴や Cookie の痕跡を残しません。ゲスト ウィンドウを閉じると、すべてが完了します。
4] テレビで画面をキャストする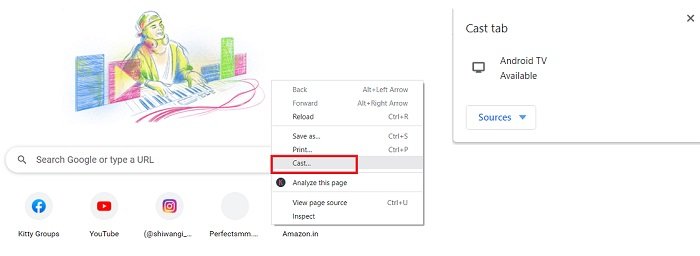
ワンクリックでタブをテレビにキャストできることをご存知ですか? Chromecast を内蔵したスマート TV をお持ちの場合に限ります。簡単かつ迅速にテレビで画面をキャストし、お気に入りのコンテンツをテレビで直接視聴できます。 2 つの方法でそれを行うことができます -
開いているタブの任意の場所を右クリックして、キャストまたは、ページの右上隅にある 3 点メニューをクリックし、[キャスト] を選択します。すぐに画面の共有が開始されます。
5]デスクトップにショートカットを作成する
Web 上の一部のアプリや Web サイトに定期的にアクセスする場合は、デスクトップに簡単なショートカットを作成できます。デスクトップに配置され、ワンクリックでその特定のアプリまたはページを直接開くことができます。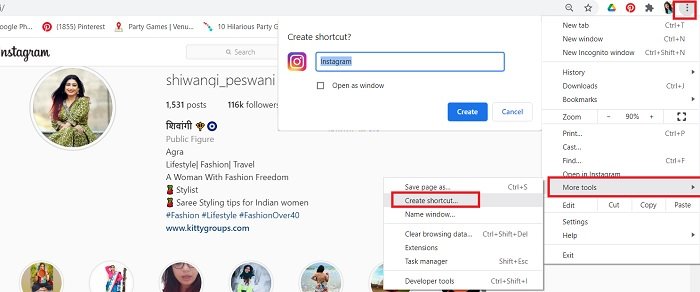
6] Chrome にメディアを直接ドラッグ アンド ドロップします。
Chrome で任意の画像をドラッグ アンド ドロップで直接開くことができます。デスクトップに移動し、画像を Chrome アイコンにドラッグ アンド ドロップするだけです。すぐに新しいウィンドウで画像が開きます。
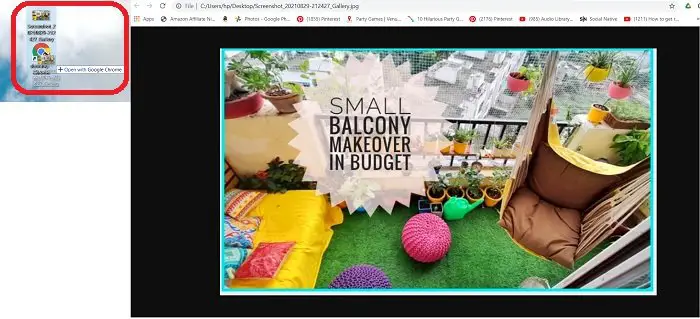
7]クイック検索
Google Chrome では、Web ページから直接、用語、語句、画像さえもすばやく検索できます。たとえば、Web 上の記事を読んでいて、その意味を確認したり、Web 上で検索したりする必要がある場合、それを直接行うことができます。検索したい用語を選択し、右クリックして「」を選択するだけです。Googleで検索for」を選択すると、新しいタブで検索結果が開きます。同様に、Web サイト上の画像について検索したい場合は、その画像に移動して右クリックし、「Googleで画像を検索してください」。
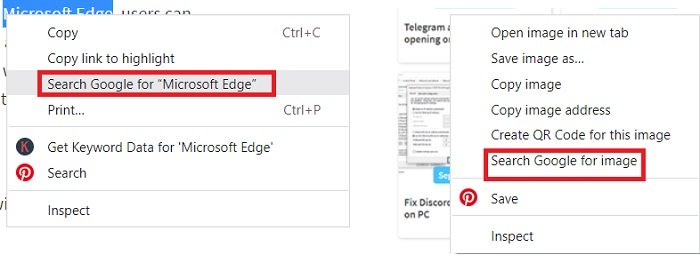
8] オートフィル
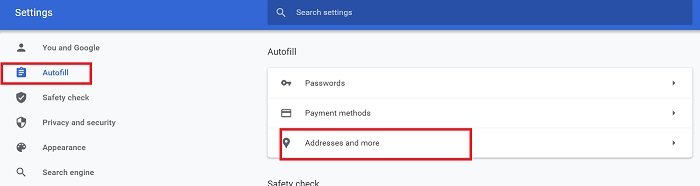
ほとんどのユーザーはこのことを知っており、Google Chrome のこの非常に便利な機能を使用しています。この機能を使用すると、個人データを Chrome に記録して保存でき、要求されるたびにブラウザがデータを自動入力します。
自動入力オプション用に個人情報を保存するには-
設定に移動し、左側のパネルから自動入力を選択し、住所などをクリックして詳細を入力します。
9] タブを検索する
仕事中に複数のタブを開いて、タブの中で迷ってしまうことがあります。開いているタブがたくさんある中で、その 1 つのタブを見つける必要がある場合はどうすればよいでしょうか。文字通りすべてのタブを開いて確認することはできませんし、どのタブで何が開いているかを思い出すこともできませんよね。 Google Chrome にはこの問題が修正されており、必要なタブにすぐに移動できるようになります。
オムニボックスまたはアドレスバーが実際に解決します。複数のタブを開いていて、特定のタブに移動したい場合は、いずれかのタブのアドレス バーに移動して、探している内容を入力するだけです。上のスクリーンショットに示すように、そのタブに直接ジャンプするためのボタンが表示されます。
10] 閉じたタブを再度開く
まったく理由もなく、この機能は私たちの最愛の Chrome Web ブラウザーから削除されました。以前は、「最近閉じたタブ」を開くためのクイック ボタンがあり、重要なタブを誤って閉じたときに非常に役立ちました。さて、これは履歴からのみ行うことができます。最近閉じたタブを開くには、ページの右上隅にある 3 つの点をクリックして [履歴] に移動し、コンテキスト メニューから [最近閉じた] を選択します。
11] フォントサイズの変更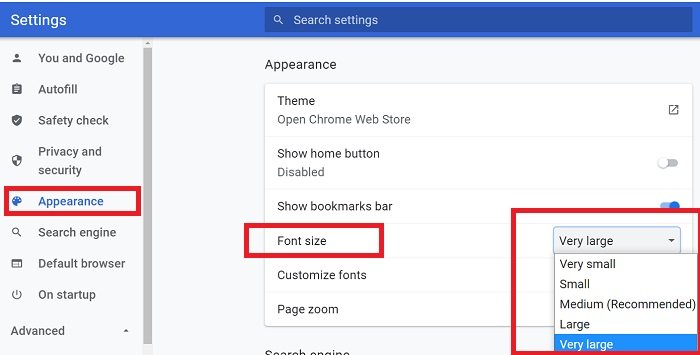
小さな文字が読みにくい場合は、Chrome で簡単にフォント サイズを変更できます。ただし、 を押すと、いつでもページを拡大または縮小できます。Ctrl と +またはCtrl キーと –ただし、視力に問題がある場合は、フォント サイズを大きくすることをお勧めします。
ページの右上隅にある 3 点メニューから [設定] に移動し、左側のパネルから [外観] タブをクリックします。 [フォント サイズ] に移動し、それに応じて調整します。
12] Chromeをマルチメディアプレーヤーとして使用する
Chrome でドラッグ アンド ドロップで任意の画像を開くことができるのと同じように、Chrome で任意のビデオを再生することもできます。デスクトップまたはタスクバーにある Chrome アイコンにビデオをドラッグ アンド ドロップするだけで、すぐにビデオの再生が開始されます。
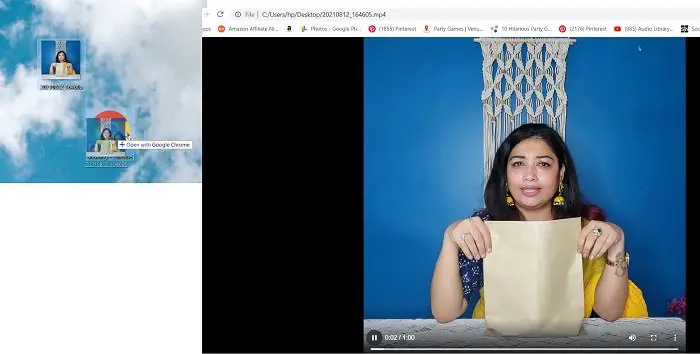
13]タスクマネージャー
私たちのコンピュータシステムと同じように、Google Chromeには独自のタスクマネージャーもありますここで、どのプログラムがインターネット接続を最大限に使用しているかを確認できます。バックグラウンドで不要なポップアップが開いているかどうかを確認し、即座に終了することもできます。 Google Chrome タスク マネージャーを開くには、キーボードの Shift + Esc キーを押します。
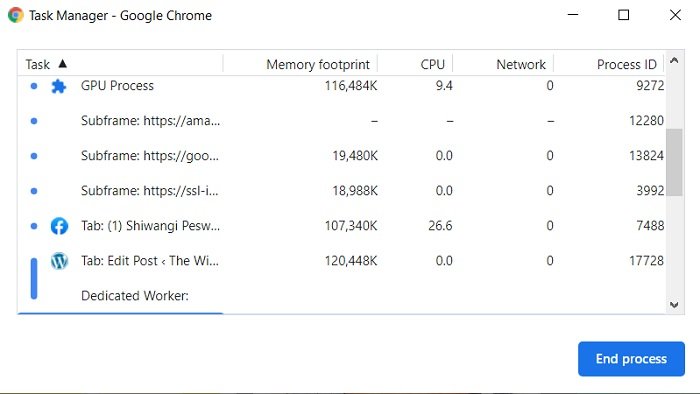
14] Chrome で他の検索エンジンを使用する
Google.com は最もよく知られた検索エンジンの 1 つですが、お好みの検索エンジンを使用することもできます。あなたはできるChrome の検索エンジンを変更する設定から簡単に。
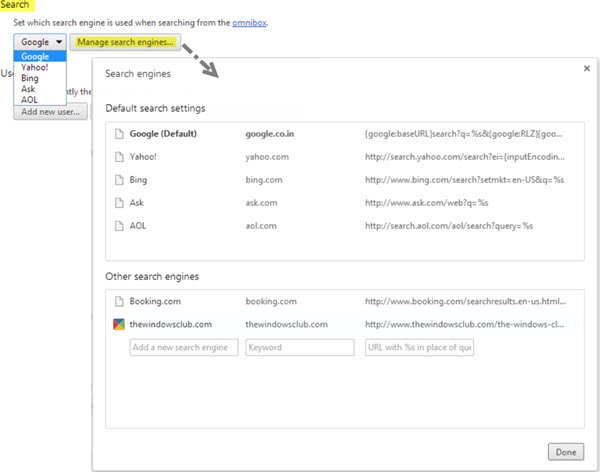
この投稿では、その方法を説明しますChrome にカスタム検索エンジンを追加します。
15] Chromeのキーボードショートカット
これらの興味深いヒントやコツ以外にも、非常に便利な Chrome ショートカットがいくつかあります。生産性の向上に役立つため、これらを知って使い始める必要があります。
- Ctrl+N – 新しいウィンドウを開きます
- Ctrl+T – 新しいタブを開きます
- Ctrl + Shift + N- でウィンドウをシークレット モードで開きます
- Ctrl+Shift+T- 最近閉じたタブを開く
- Ctrl + Tab または Ctrl + Page Down - 次に開いているタブに移動します
- Ctrl-H- でページ履歴を開きます
- 最初のタブを開く場合は Ctrl+1、2 番目のタブを開く場合は Ctrl+2 などとなります。
- Ctrl+J- ダウンロードを開きます
- Shift+Esc - タスクマネージャー
- F5-リロード
- Ctrl+F5- ハードリフレッシュ
それだけではありません。他にもたくさんありますので、それらも見ていきます。
1. Chrome でタブを固定する
Chrome ブラウザで複数のタブを開いている場合、どの Web サイトを開いたのかを確認するのは非常に困難です。この問題を解決するには、タブを右クリックして「タブをピン留めする」タブがファビコンのサイズに縮小されていることがわかります。開いているすべてのタブに対してこれを実行すると、すべてのタブが簡単に表示され、すぐにアクセスできるようになります。タブを元のサイズに拡大するには、タブを右クリックして「」を選択します。タブの固定を解除する" また。
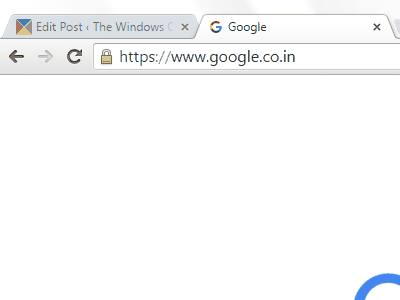
2. ファビコンを使用して Web サイトをブックマークする
Chrome でブックマークすると、テキストとともに保存されます。これは Chrome ブラウザのツールバーでも行われます。スペースを節約するために、ファビコンを使用して Web サイトをブックマークできます。これを行うには、星をクリックするか、CTRL + D を押して、そこに存在するテキストを削除します。名前テキストボックスを選択し、「完了」ボタンをクリックします。これにより、Web サイトがファビコンでブックマークされます。
![]()
3. Chromeを使用してPDFからパスワードを削除する
パスワードで保護された PDF ファイルを持っており、パスワードを使用せずに他の人と共有したいとします。 Chrome を使用して、その PDF ファイルからパスワードを削除できます。これを行うには、パスワードで保護された PDF ファイルを Chrome ブラウザにドラッグ アンド ドロップし、パスワードを入力してファイルを開きます。
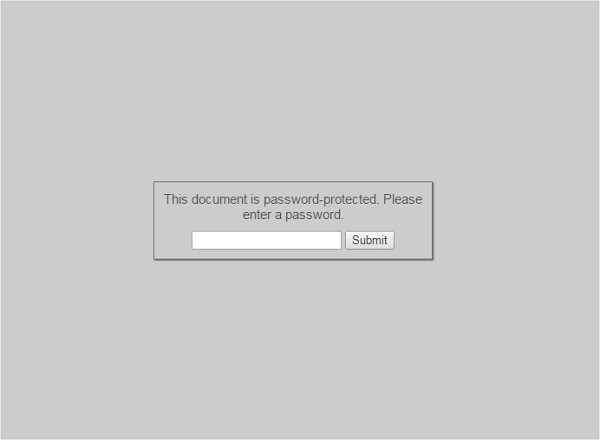
さあ、押してくださいCTRL+Pキーワードに「印刷」ダイアログボックスが開きます。次に、「宛先」の下の「変更」をクリックします。
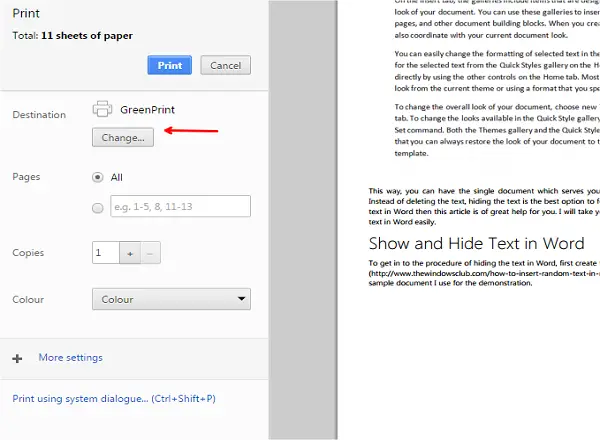
「ローカル保存先」の下にある「PDFとして保存」をクリックします。
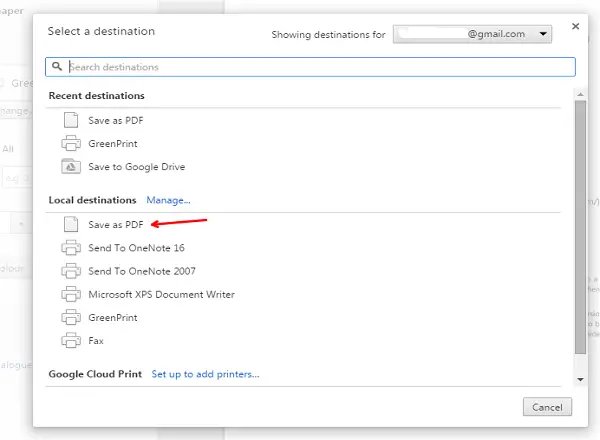
保存先が「PDFとして保存」に変更されていることが確認できますので、「保存」ボタンをクリックしてPDFファイルを保存します。
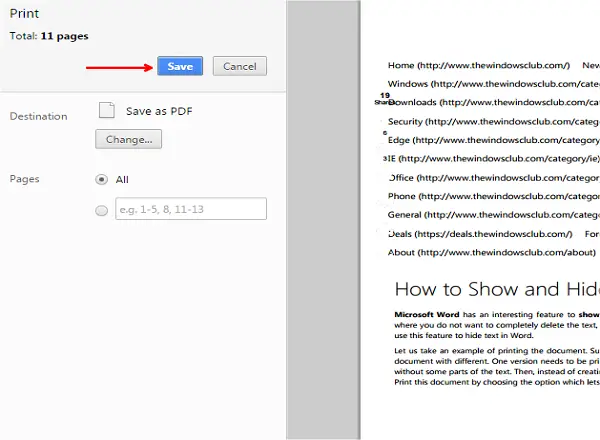
これで、この PDF ファイルを開くためにパスワードを必要とせずに他の人と共有できるようになります。
4. Chrome で最近閲覧したページを確認する
Chrome の履歴ページには、これまでにアクセスした Web サイトが表示されることは誰もが知っています。ただし、このためには、 を押して履歴ページを開く必要があります。CTRL+H。この小さなトリックを使用すると、履歴ページに移動する時間を短縮できます。履歴ページに行かずに、最近開いたページを表示するだけですChrome ブラウザの戻るボタンを長押しします。最近閲覧した 10 ページが表示されます。再表示したいものをクリックしてください。
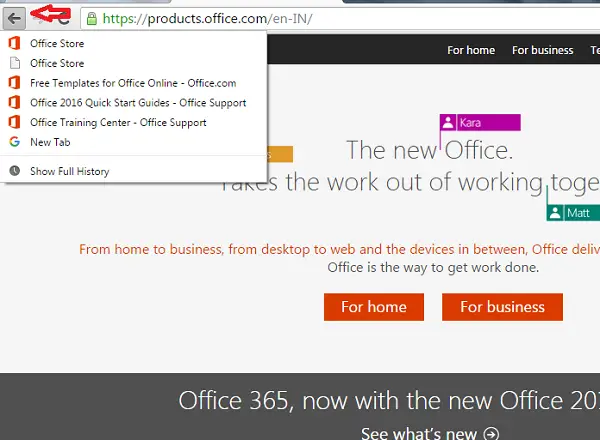
5. 選択したテキストをドラッグアンドドロップで検索します
Chrome で記事を読んでいるときにテキストを検索したい場合は、テキストを選択して右クリックし、「Google で検索」を選択するだけです。時間を節約するには、Chrome ブラウザのアドレス バーまたはアドレス バーにテキストをドラッグ アンド ドロップします。それだけです。これで、選択したテキストの検索結果が表示されます。
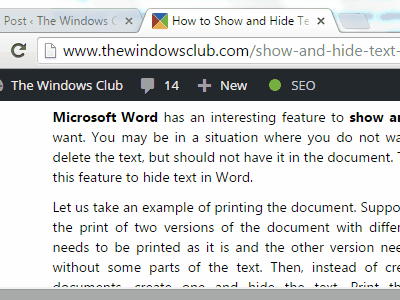
6. Chrome Omnibox で計算を実行する
Chrome の Omnibox は、アドレス バーであるだけでなく、基本的な計算機としても機能します。 Google Calculator やウルフラム・アルファ、オムニボックスと自動提案に基本的な計算を入力するだけで、結果が表示されます。これは実際に時間を節約するための Chrome のヒントです。単位変換も同様に簡単に行うことができます。
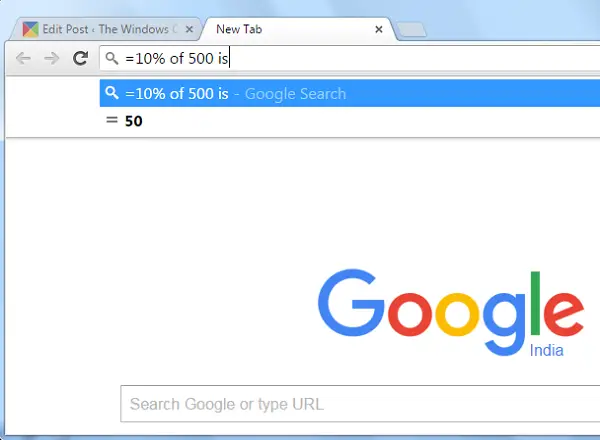
7. Chrome を使用して Web ページを PDF として保存する
Web ページを PDF として保存したい場合、追加のソフトウェアをダウンロードする必要はありません。 Chrome で Web ページを開いて、CTRL+Pキーボードで を押して「印刷」ダイアログボックスを開きます。先ほどと同じように、印刷先を「PDFとして保存」に変更するだけです。ヒント.3PDF ファイルからパスワードを削除します。 「保存」ボタンを押すだけで、必要な Web ページが PDF として保存されます。
読む:方法右クリックが無効な場合に Chrome を使用して画像を PC に保存する
8. Chrome を使用して Web サイトのキャッシュされたバージョンを表示する
Google Chrome は、すべての Web ページのキャッシュされたバージョンを定期的に作成します。インターネット速度に問題があり、1 つの Web ページを読み込むのに時間がかかる場合は、Web ページのキャッシュされたバージョンを表示すると便利です。そうするには、「」と入力します。キャッシュ: Web サイト」Chrome のアドレスバーに入力して Enter キーを押します。その特定の Web サイトのキャッシュされた最新バージョンを確認できます。
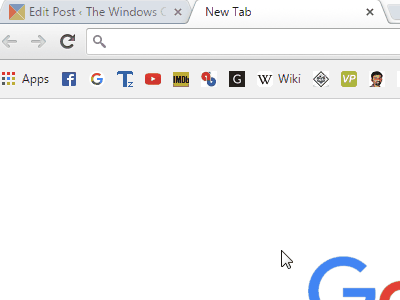
9. Chrome で Do Not Track オプションを有効にする
すでにご存知のとおり、Google Chrome にはアクセスしたすべての Web サイトのデータが保存されているため、興味のある広告が表示される可能性があります。データを Google に送信したくない場合は、Chrome の「Do Not Track」オプションを有効にすることができます。これを行うには、ツールバーの右上隅にあるメニューボタンをクリックし、「設定」を選択します。
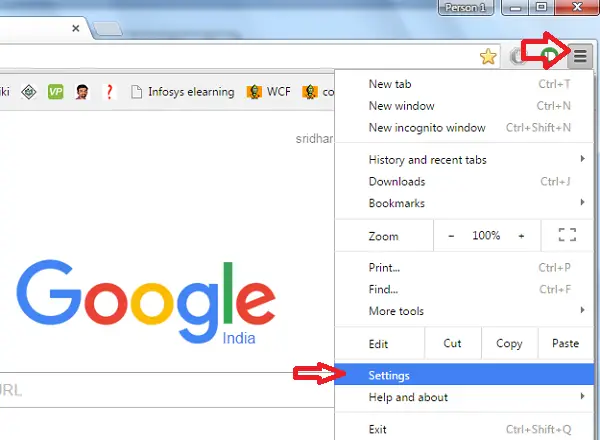
ページの下部に移動し、「詳細設定を表示」をクリックします。
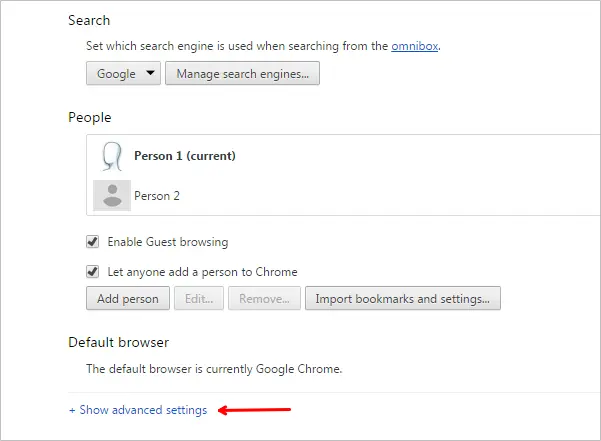
[プライバシー] で、次のボックスにチェックを入れます閲覧トラフィックとともに「Do Not Track」リクエストを送信します「OK」をクリックします。
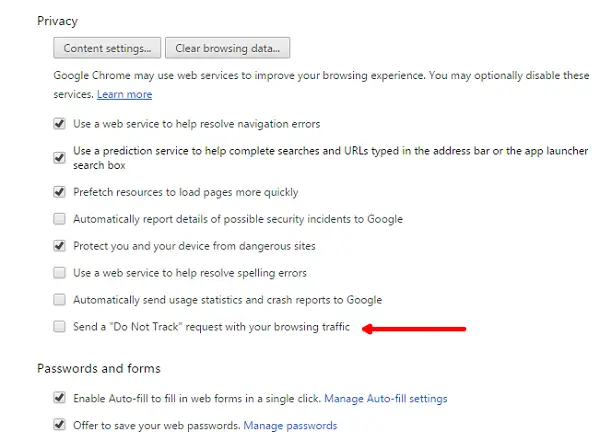
10. Google Chromeでメモをとる
今後は、Google Chrome ブラウザにメモを取るための拡張機能をインストールする必要はありません。コピーして貼り付けるだけですdata:text/html,<html contenteditable>Chrome のアドレスバーに入力して Enter キーを押します。これで、そのタブの下のウィンドウ全体が編集可能になっていることがわかります。カーソルを置いて入力を開始します。ワクワクしませんか?

これらは、PC ユーザー向けのクールで興味深い Chrome のヒントとコツです。ただし、リストは無限にあるため、ここでは最良のものを取り上げようとしました。どれが一番気に入ったか、また、お気に入りの Chrome トリックを見逃していないかどうか、ぜひコメントでお知らせください。
さらに必要な場合は、いつでも使用できますChromeのフラグ設定。
の使用に関するヒントは、Google Chromeの要素を検査する興味を持った方もいるかもしれません。 Chrome のパフォーマンスを向上させたいですか?Google Chromeブラウザの高速化これらのトリックを使用してください!
ChromeはPCに適していますか?
PC でどの Web ブラウザを使用するかは、あなた次第です。 Firefox を好むユーザーもいますが、Microsoft Edge を好むユーザーもいます。 Google Chrome も優れた Web ブラウザです。これは Google によって開発され、幅広い拡張機能をサポートする唯一の Web ブラウザです。 Google が開発したため、安全にインターネットを閲覧できます。 Chrome はデフォルトで悪意のある Web サイトをブロックします。ただし、オンラインの脅威から 100% 保護されるわけではありません。優れたウイルス対策ソフトを使用すると、保護を強化できます。
Chrome で F12 キーは何をしますか?
Google Chrome で F12 キーを押すと、Chrome で開発者ツールが開きます。右上にある 3 つの縦の点をクリックして、Chrome で開発者ツールを開くこともできます。さあ、「」に行ってください。その他のツール > 開発者ツール」 F12以外にも、Ctrl + Shift + Iこれは、Chrome で開発者ツールを起動するためのもう 1 つのショートカットです。
さらに必要ですか?これらの投稿を見てください。
- Chrome 組み込みのパスワード ジェネレーターを有効にして使用する
- Chrome ブラウザをシークレット モードまたはセーフ モードで実行する方法
- Chrome で Web 通知を無効にする方法
- Chrome ブラウザでパスワードをエクスポートおよびインポートする
- Chrome デスクトップのプッシュ通知をオフにする
- Chromeブラウザでキャッシュをハードリロードする方法
- Chrome ブラウザのメモリ使用量を減らす
- Chrome タスク マネージャーを開いて使用する方法
- Chrome でプレーンテキストとしてコピーして貼り付けます
- Chromeをゲストモードで開く方法
- 別ウィンドウでGoogle Chromeの設定メニューを開きます。
このような興味深く便利な Chrome のヒントやコツを他にもご存じの場合は、ぜひコメントを通じて私たちと共有してください。