Windows 11 は完全に刷新されたインターフェイスを備えてすでに登場しています。いくつかの新しいセキュリティ機能、一部を含むビジネスおよびエンタープライズ向け–そしていくつか生産的な機能そしてマルチタスクの改善あまりにも! Windows 11 は、無料ダウンロードPC をまだアップグレードしていない場合は、あなたがすべき。
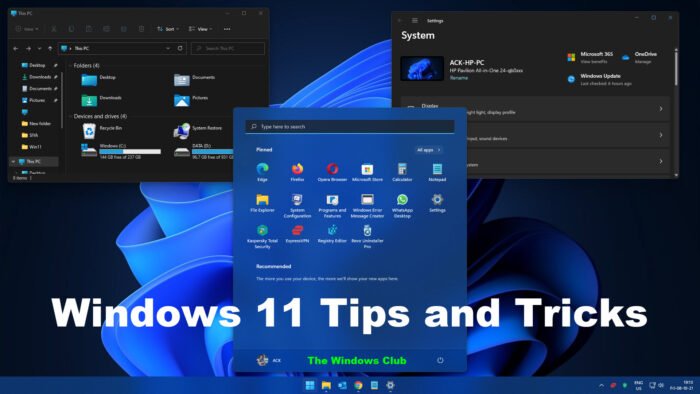
Windows 11 のヒントとコツ
新しいオペレーティング システムが登場し、私たちのほとんどがそれをダウンロードしたので、コンピューティングとブラウジングのエクスペリエンスを向上させ、生産性を向上させるための、簡単な Windows 11 のヒントとコツをいくつか紹介します。
- アプリをスタート メニューにピン留めする
- 句読点を使ったディクテーション
- サウンド設定
- スナップレイアウト
- すべてのディスプレイのタスクバー
- タスクバーの配置を調整する
- ネットワーク設定をリセットする
- 通知をオフにする
- アプリ上の不要なパーソナライズされた広告を削除する
- MS Edge でのポップアップと追跡のブロック
- 右クリックでの新しいオプション
- ウィジェット
- タッチキーボード
- デフォルトの場所を変更する
- 検索設定。
初心者の方は、こちらをご覧ください。Windows 11 チュートリアル初め。
1] アプリをスタート メニューにピン留めする/ピン留めを解除する
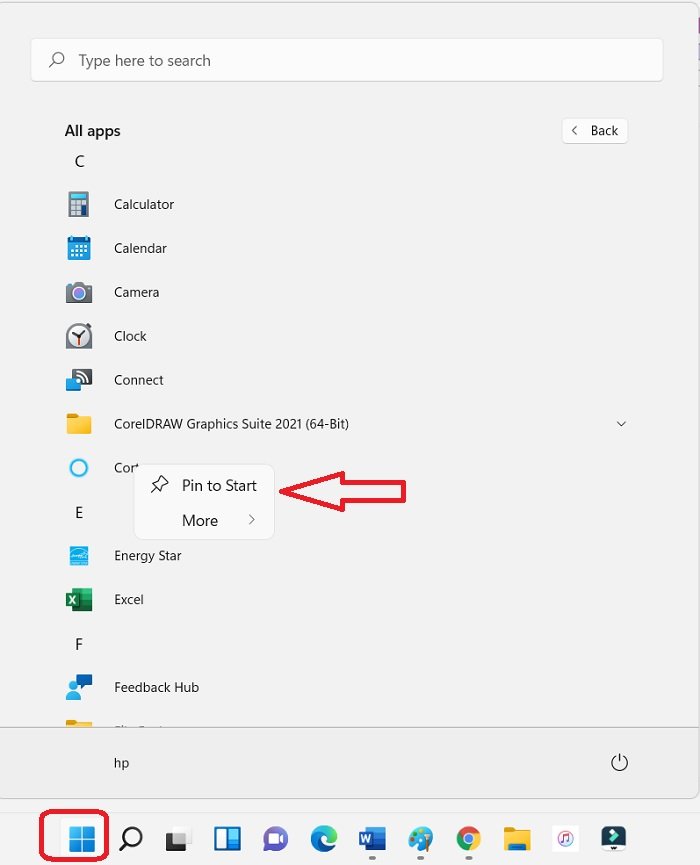
タスクバーに新しい Windows 11 ロゴが表示されます。これは、メイン メニューに固定されたアプリを直接含む新しいスタート メニューです。 「スタート」メニューを起動します。 [すべてのアプリ] をクリックすると、PC で利用可能なアプリのリストが表示されます。ピン留めしたいアプリを右クリックして、スタートにピン留めします。
同様に、スタート メニューからアプリの固定を解除する場合は、その特定のアプリを右クリックし、スタートからの固定を解除します。
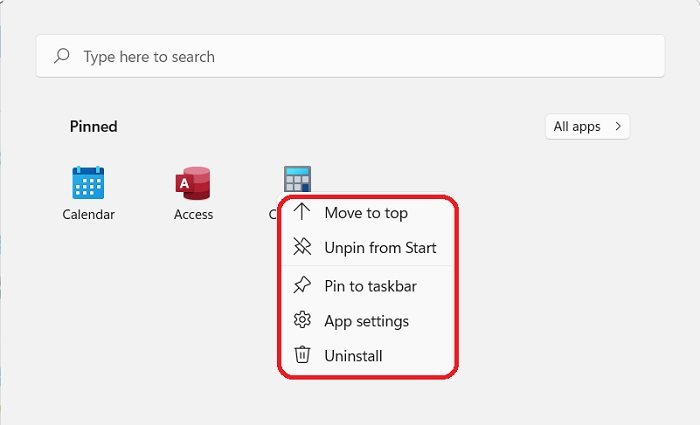
ここから、アプリを上部に移動する、タスクバーにピン留めする、アプリをアンインストールする、設定を確認するなど、さらにいくつかの設定を調整することもできます。
読む: 方法Windows 11のスタートメニューをカスタマイズする。
2] 句読点を使用したディクテーション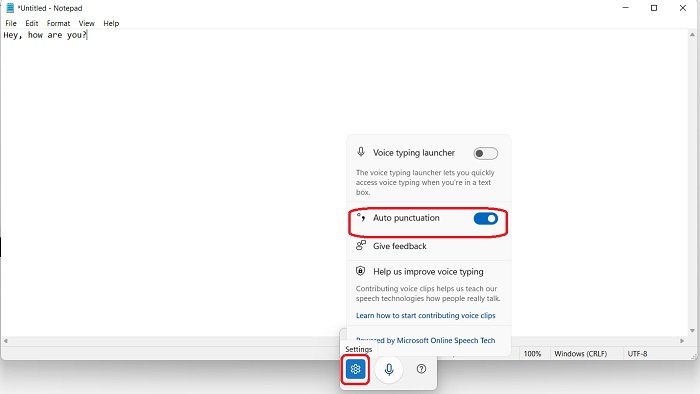
のナレーターWindows 11 には自動句読点の新機能が追加されました。はい、これは、入力するディクテーションで、必要な箇所に句読点が自動的に追加されることを意味します。
PC でメモ帳を開き、Win+H キーを押します。ディクテーションが開きます。 「設定」アイコンをクリックし、「自動句読点」タブを切り替えます。ディクテーションでは、必要なときに必要な場所に句読点が自動的に追加されるようになりました。
読む: 方法新しい Windows 11 エクスプローラーを使用する。
3]サウンド設定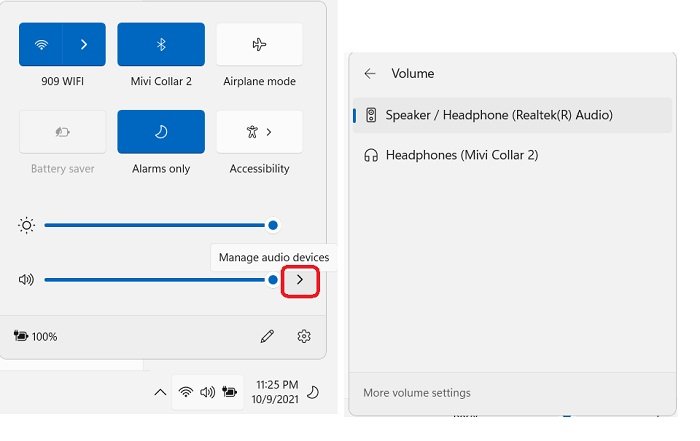
Windows 11 では、システム トレイから直接サウンド設定を調整できるようになりました。実際、ネットワーク設定、サウンドコントロール、バッテリー設定が 1 つのボタンに統合されました。システム トレイのいずれかのアイコンをクリックすると、すべての設定が開きます。
サウンド コントロールを調整するには、音量ボタンの横にある矢印をクリックすると、出力用に PC に接続されているすべてのオーディオ デバイスが表示され、ワンクリックで簡単に切り替えることができます。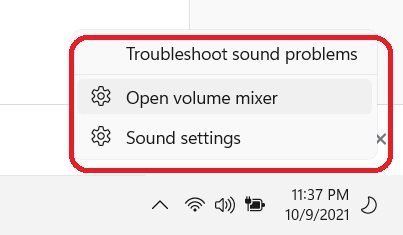
これだけではありません。デスクトップからボリューム ミキサーを直接制御できるようになりました。音量アイコンを右クリックすると、PC 上の音量ミキサーおよびその他のサウンド設定への直接リンクが表示されます。
読む: 入手方法旧 右クリック コンテキスト メニュー 戻るWindows 11上で。
4] スナップレイアウト
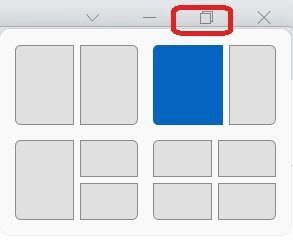
Microsoft は、という名前の新機能を追加しましたスナップレイアウトWindows 11 では。Windows 10 では、ウィンドウを開くときに、通常、ウィンドウを最小化、最大化、または閉じるための 3 つのオプションしかありませんでしたが、現在は 6 つの異なるスナップ レイアウトを表示できるようになりました。どれかを選択してください。
読む: 方法Windows 11のスタートメニューにフォルダーを追加する。
5]すべてのディスプレイにタスクバーを表示します
新しいオペレーティング システムでは、すべてのディスプレイでタスク バーを表示できるようになりました。ちなみに、タスクバーもまったく新しい外観になりました。すべてのディスプレイでタスクバーを表示するには、次のようにします。
- デスクトップを右クリックし、「個人設定」に移動します
- タスクバーまで下にスクロールします
- タスクバーの動作まで下にスクロールすると、オプションが表示されます。すべてのディスプレイにタスクバーを表示します」
- これで完了です。
読む:方法Windows 11のタスクバーコーナーのオーバーフローアイコンをリセットする。
6] スタートメニューを左に移動します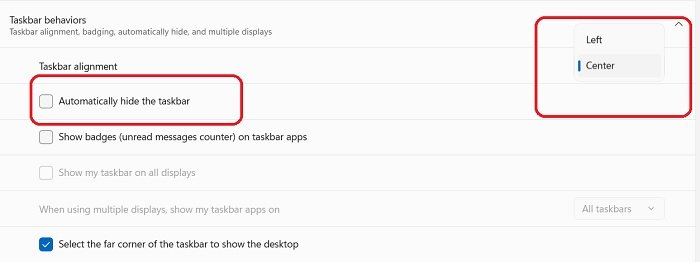
スタート メニューは中央になく、見栄えがよくなりますが、必要に応じて左端に配置することもできます。スタート ボタンとメニューを左側に移動するには、次のようにします。
- デスクトップを右クリックし、「個人用設定」をクリックします。 (または、タスクバーを右クリックしてタスクバーの設定を直接開くこともできます)
- タスクバーまで下にスクロールします
- [タスクバーの動作] タブの下に、タスクバーの配置オプションが表示されます。
- 「左」を選択すると、タスクバーが画面の左端に移動します。
- いつでも中央に戻すことができます。
- 上のスクリーンショットに示すように、ここではタスクバーを非表示にするオプションもあります。
読む: 方法Windows 11のタスクバー領域をカスタマイズする。
7]ネットワーク設定をリセットする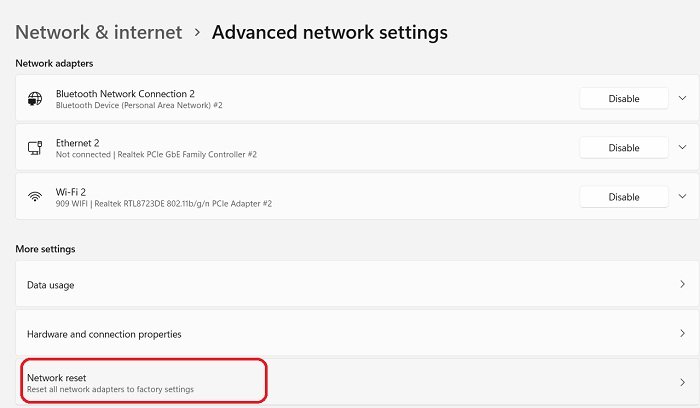
Microsoft は、次のような問題が発生した場合に役立つオプションを設定に追加しました。ネットワーク接続の問題。このエラーは、ドライバーが最新でない場合、または一部の設定が正しく構成されていない場合によく発生します。
- 「スタート」を起動し、「設定」に移動します。
- 「ネットワークとインターネット」を選択します。
- [詳細なネットワーク設定] に移動し、[ネットワーク設定] をクリックします。ネットワークのリセット。
- これにより、すべてのネットワーク アダプタが工場出荷時の設定にリセットされます。
これを行うと、すべてのネットワーク アダプタが削除されてから再インストールされ、他のネットワーク コンポーネントも元の設定に戻されます。
読む: 方法Windows 11のクイック設定をカスタマイズする。
8] 通知をオフにする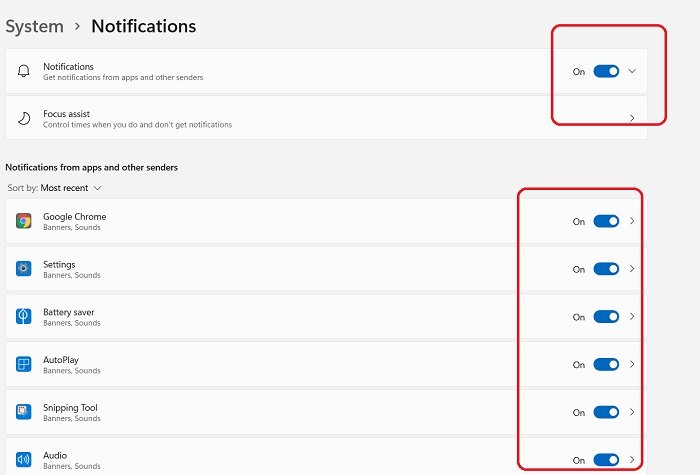
Windows 11では実際に通知の数が増えており、煩わしいと感じている人もいるかもしれません。ありがたいことに、それができます通知をオフにする。
- [スタート] メニューから [設定] に移動するか、Win+I キーを押して [設定] を直接開くこともできます。
- 「システム」に移動し、「通知」をクリックします。
- 通知はデフォルトではオンのままですが、必要に応じて簡単にオフにすることができます。
- PC 上のすべてのアプリの通知設定を個別に調整することもできます。
読む: 方法Windows 11のロック画面をカスタマイズする。
9] アプリ上の不要なパーソナライズされた広告を削除する
オペレーティング システムが更新されたことで、プライバシーをより適切に管理できるようになりました。ワンクリックで、パーソナライズされた広告を表示するためにデータを使用するアプリを停止できます。
- [設定] に移動し、[プライバシーとセキュリティ] に移動します。
- 右側のパネルで「一般設定」をクリックします。
- ここでは、ユーザーの興味や言語に基づいて、アプリや Web サイトに関連する広告やコンテンツを表示するかどうかを選択できます。
10] Microsoft Edgeでポップアップと追跡をブロックする
ここで、Microsoft Edge でもこれらのいくつかの設定を確認してみるとよいでしょう。
- PC で Microsoft Edge を起動し、ブラウザーの右上隅にある 3 つの点をクリックして [設定] に移動します。
- 左側のパネルで、[プライバシー、検索、およびサービス] をクリックします。
- 左側のパネルでは、デフォルトでバランスに設定されていることがわかりますが、厳密オプションを選択することをお勧めします。
- これにより、大部分のトラッカーがブロックされ、既知の有害なトラッカーがブロックされ、コンテンツには最小限のパーソナライズが含まれます。
読む: 方法Windows 11でタスクバーアイコンのバッジを非表示にする。
11] 右クリックの新しいオプション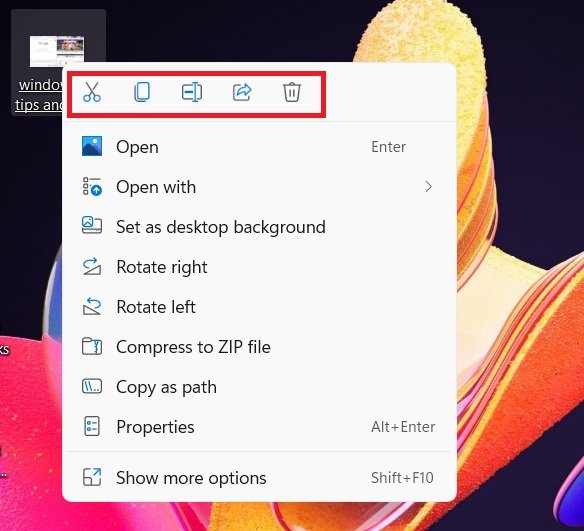
気づいていないかもしれませんが、新しい Windows 11 では右クリック オプションにいくつかの変更があります。PC 上のファイルを右クリックすると、多くの新しいオプションが追加されていることがわかります。年上の人切り取り、コピー、削除などがアイコンとして移動されるようになりました。
読む: 方法Windows 11 に隠れた Aero Lite テーマをインストールする。
12] ウィジェット
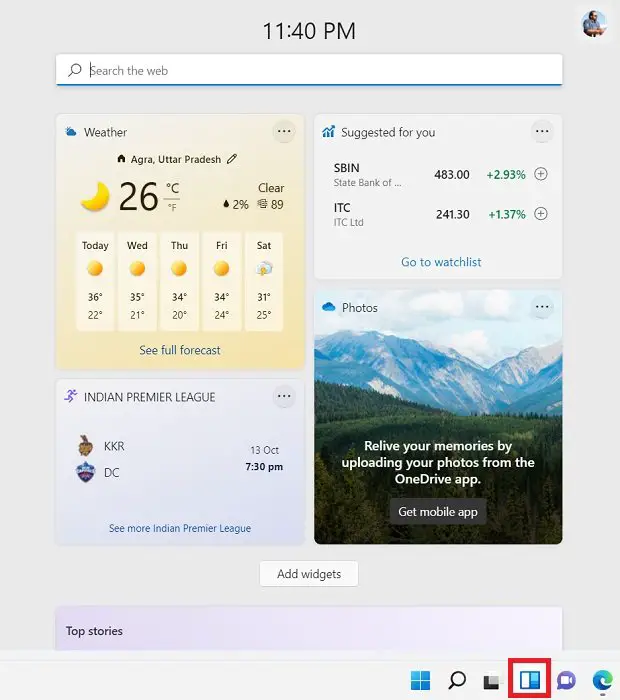
これは、Windows 11 に追加された多くの新機能の 1 つです。これは実際には、新しい名前と一新された外観です。ニュースと関心以前のニュースと興味のアイコンは、画面の右下隅にあるシステム トレイに配置されていました。あなたはできるウィジェットを追加またはカスタマイズするここではあなたの興味に従ってください。
関連している:方法Windows 11タスクバーのウィジェットを削除または無効にする。
13]タッチキーボード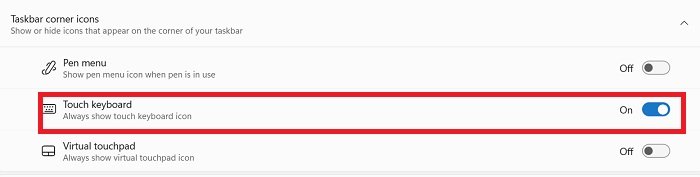
タッチ対応の Windows 11 デバイスをお持ちの場合、Windows 11 にはタッチ キーボードが用意されています。タスクバーを右クリックしてタスクバーの設定を開きます。タブのタスクバー隅のアイコンの下に、[タッチ キーボード] ボタンが表示されます。
タスクバーにタッチ キーボード アイコンを常に表示するには、これをオンにします。システム トレイの WiFi アイコンの隣に、小さなタッチ キーボード アイコンが常に表示されます。
Windows 11 では次のことも可能になりましたタッチキーボードのテーマを変更する!
読む:Windows 11のキーボードショートカットあなたは知っているはずです。
14] PC のデフォルトの地理位置情報を変更する
PC にインストールされているほぼすべてのアプリが位置情報にアクセスできることはわかっています。必要に応じて、デフォルトの場所を変更できます。また、デスクトップ アプリに位置情報へのアクセスを許可するかどうかを決定することもできます。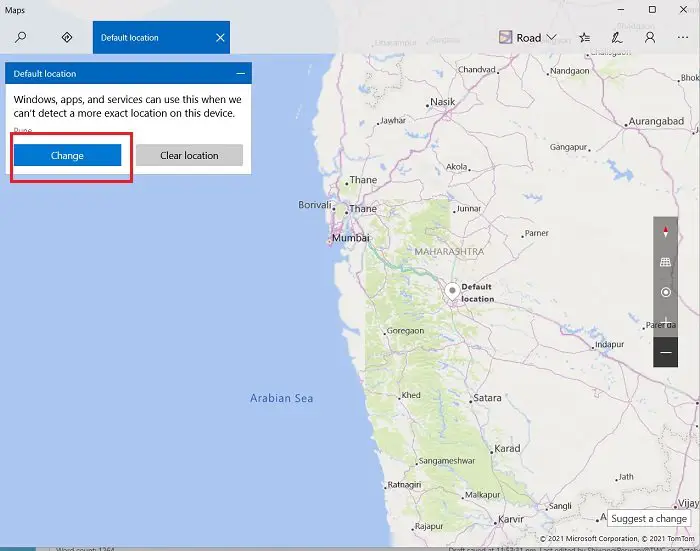
- Win+Iを押して設定を開きます。
- 「プライバシーとセキュリティ」に移動します。
- 下にスクロールして「場所」タブをクリックします。
- デフォルトの場所を変更したい場合は、「デフォルトに設定」をクリックするとマップが開きます。
- 所在地を入力し、「変更」をクリックします。
読む: 方法Windows 11 エクスプローラーの項目間のスペースを減らす。
15] 検索設定を微調整する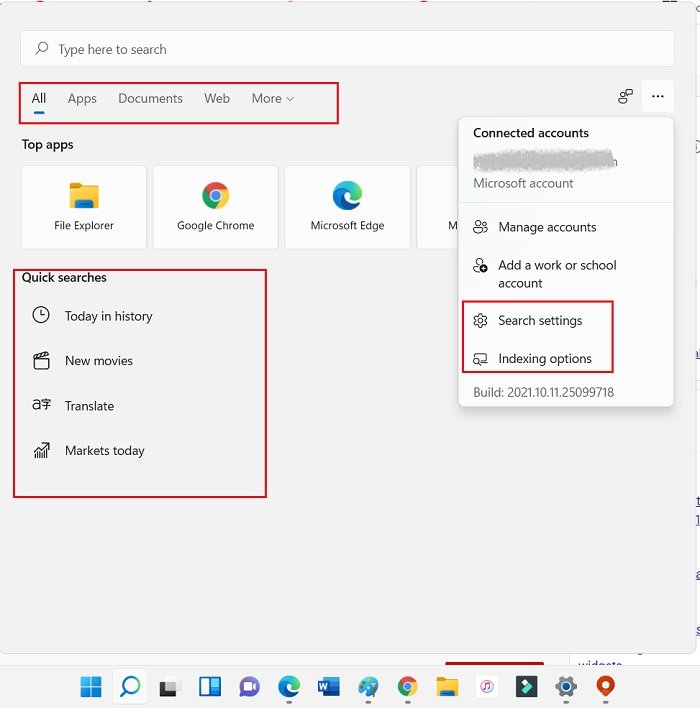
タスクバーの検索ウィンドウも、まったく新しい外観と機能を備えています。検索バーに入力した内容はすべて、アプリ、ドキュメント、Web などで検索されます。頻繁に使用するアプリは検索ペインに直接配置されます。実際には、頻繁に検索するすべての検索がここでインデックス化されます。
検索する場所を具体的に指定することもできます。たとえば、電子メール内の何かを検索する場合は、「その他」タブをクリックして「電子メール」を選択します。次に、メール内で検索したい内容を入力します。したがって、基本的には、電子メールを検索するために電子メール アカウントにアクセスする必要はなく、Windows の検索オプションから直接行うことができます。
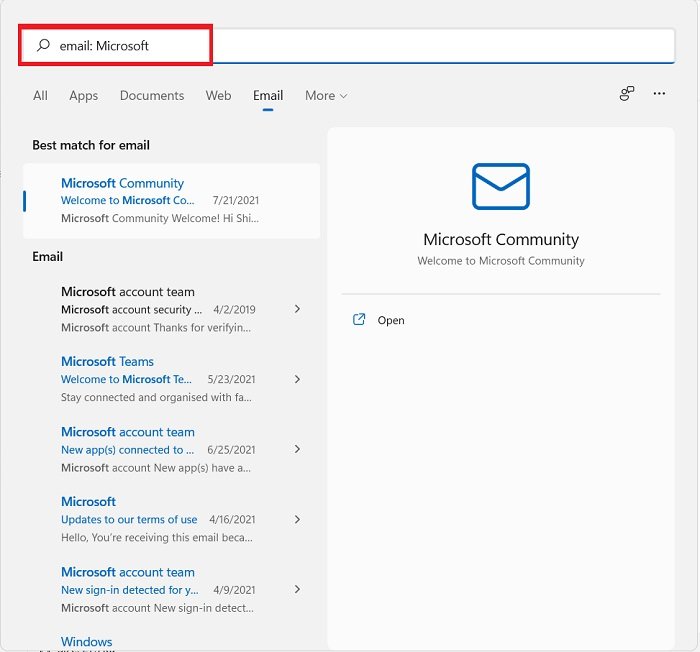
また、今日の履歴、新しい映画、翻訳、今日のマーケットを表示するクイック検索のタブもあります。また、検索設定とインデックス作成オプションを変更するあなた自身の選択に従って。
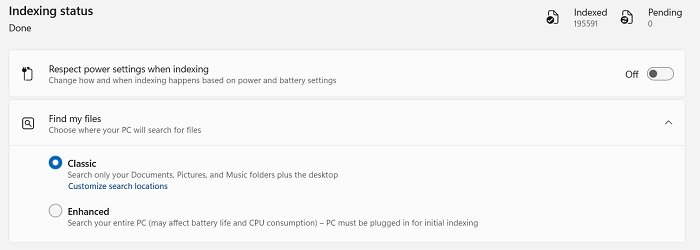
これらは、Windows 11 の役立つヒントとコツの一部です。これらのヒントは、まったく新しい Windows 11 オペレーティング システムでの生産性の向上とブラウジング エクスペリエンスの向上に役立つ可能性があります。
ボーナスチップ: タスクバーに固定されたアプリのアイコンがあふれてスペースがない場合、アイコンは 1 つの便利なスペースに移動されます。
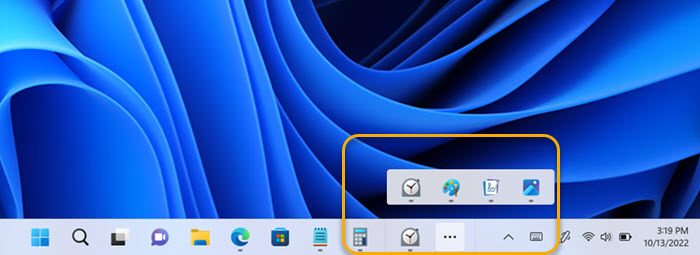
必読: あまり知られていないけれど、とても役に立つ、小さくてクールな一行簡単なヒントとコツは効率的に作業するのに役立ちますWindows コンピュータで。
いくつかの新しいものを見てみるのもいいかもしれませんWindows 11の設定現在利用可能です。これらは、OS についてより深く理解するのに必ず役立ちます。
読む:Windows 11の隠れた機能。
Windows 11 の新機能は何ですか?
要するに、Windows 11 の新機能提供されるものは次のとおりです。
- より洗練された、より生産的なデザイン
- スナップ レイアウト、スナップ グループによる次のレベルのタスク切り替え
- より良いゲーム体験
- すべての人に向けた、より迅速でパーソナライズされたニュース
- 新しい Microsoft ストア
- Android アプリが Microsoft Store に登場します
- Microsoft Teams とのより高速な接続
- Windows 11 の年次機能更新プログラムは年に 1 回だけ提供されます
- Windows 11 のデスクトップ ステッカー
この投稿はWindows 11 の問題、解決策の問題、および修正も興味があるかもしれません。
読む: Windows 11 ファイル エクスプローラーのヒントとコツ。
Windows 10 と 11 のどちらが優れていますか?
Windows 11 には、Windows 10 のすべての機能、パワー、セキュリティが備わっています。主な違いは、再設計されたデスクトップと [設定] メニューです。ただし、これとは別に、内部には他の新しいセキュリティ機能と生産性機能がいくつかあります。この観点からすると、Windows 11 は間違いなく価値のあるアップグレードになると感じています。
読む:

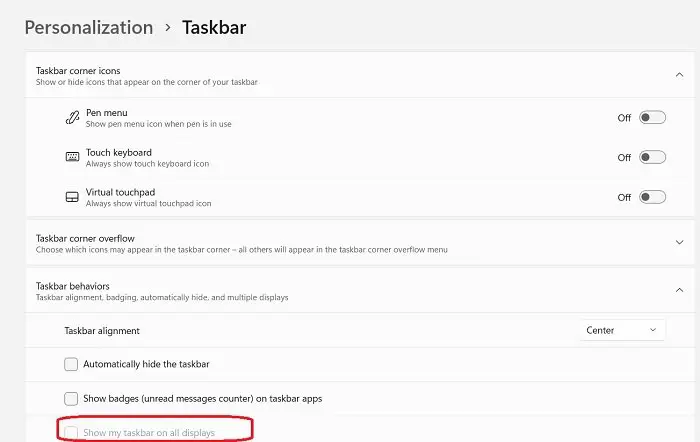
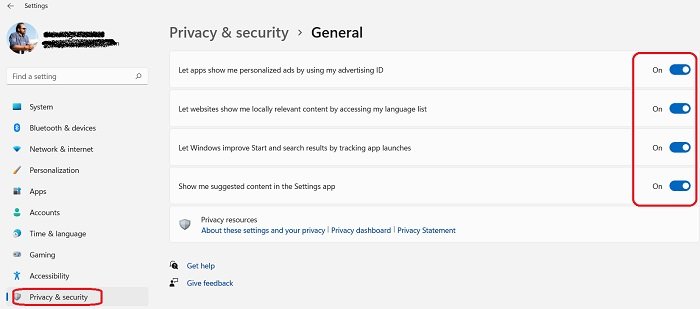
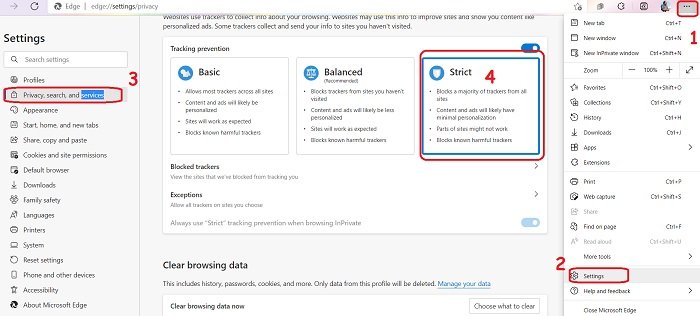
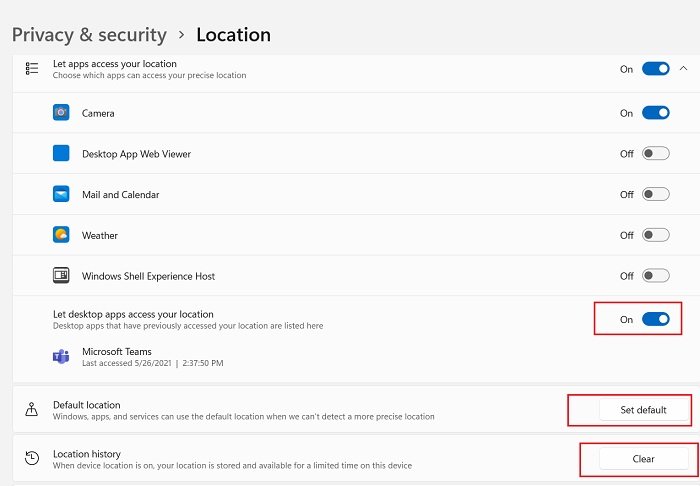





![VirtualBox でディスク サイズを増やす方法 [ガイド]](https://rele.work/tech/hayato/wp-content/uploads/2024/03/change-disk-size.png)