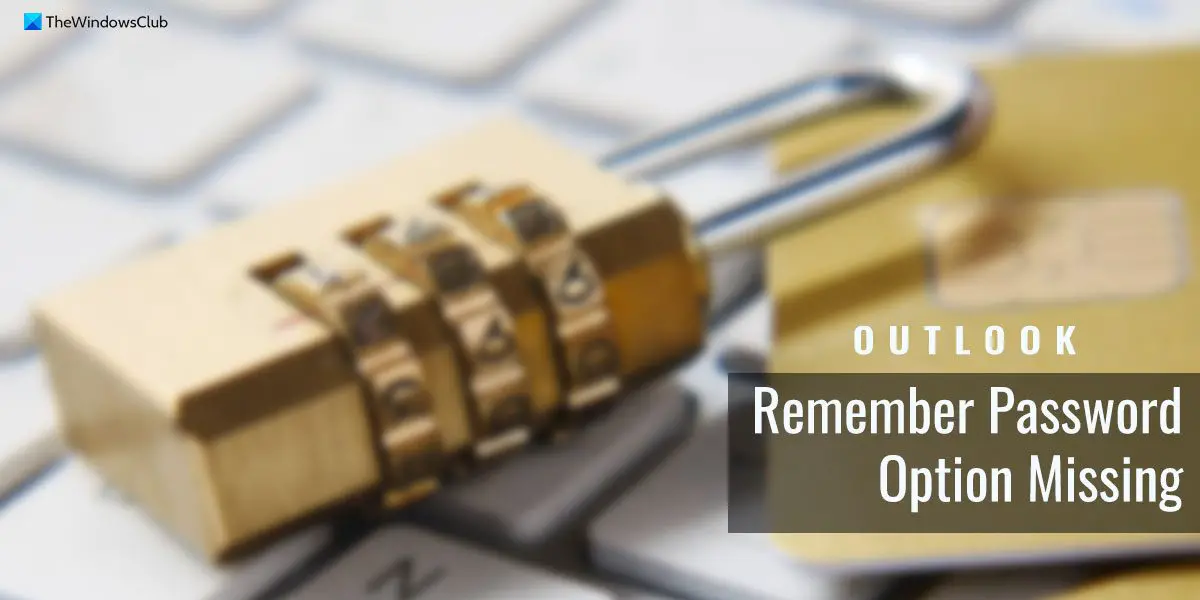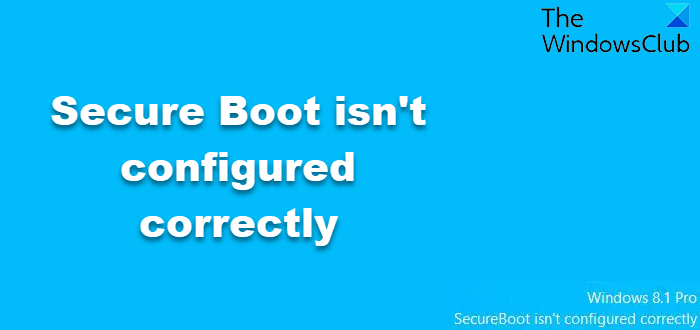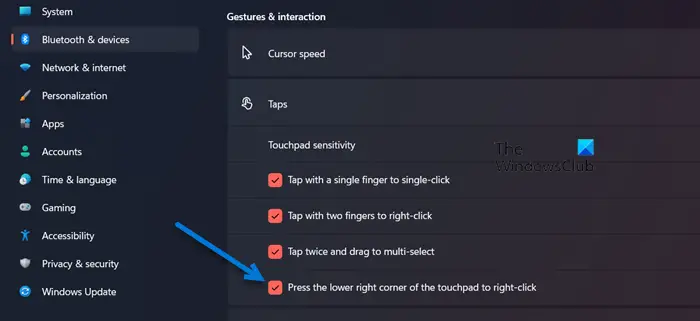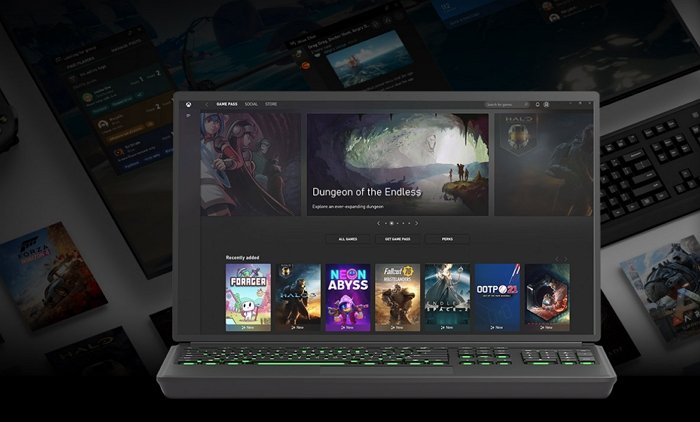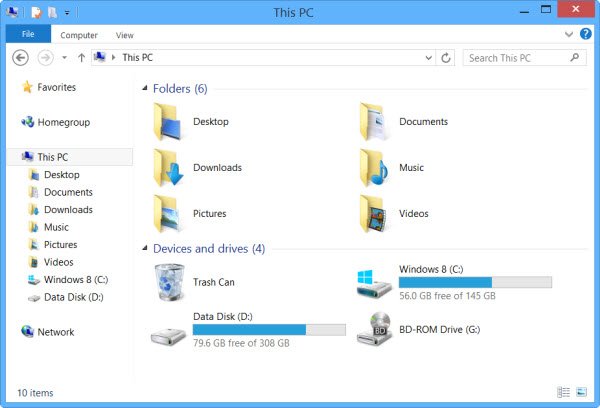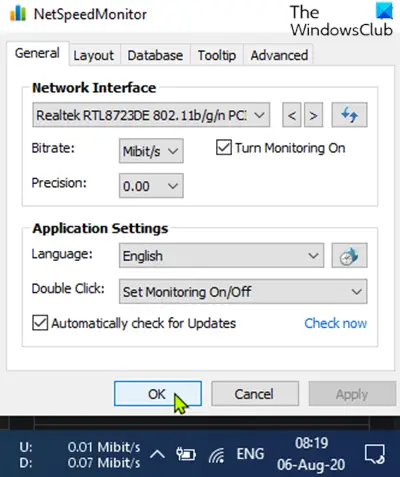入手方法についてはこちらのガイドをご覧ください古い古典的な右クリックのコンテキスト メニューあなたのWindows 11。 Windows 11 の右クリック コンテキスト メニューは再設計され、Windows 10 のコンテキスト メニューと比較してエントリが制限されています。ただし、Windows 10 のクラシック コンテキスト メニューが気に入っている場合は、それを Windows 11 PC に戻すことができます。この投稿があなたの質問にどのように答えられるか気になる場合は、ここでは、Windows 11 で昔ながらの右クリック コンテキスト メニューを表示する 2 つの異なる方法について説明します。今すぐその方法を確認してみましょう。
Windows 11で古い右クリックコンテキストメニューを取得する方法
Windows 11 で古い右クリック コンテキスト メニューを戻す主な方法は次のとおりです。
- 以前の右クリック コンテキスト メニューを取得するには、[その他のオプションを表示] を使用します。
- Windows 11 で古い右クリック コンテキスト メニューを取得するには、レジストリ ハックを試してください。
- Ultimate Windows Tweakerを使用する
それでは、上記の方法について詳しく説明していきます。
1] [その他のオプションを表示] を使用して、古い右クリック コンテキスト メニューを表示します。
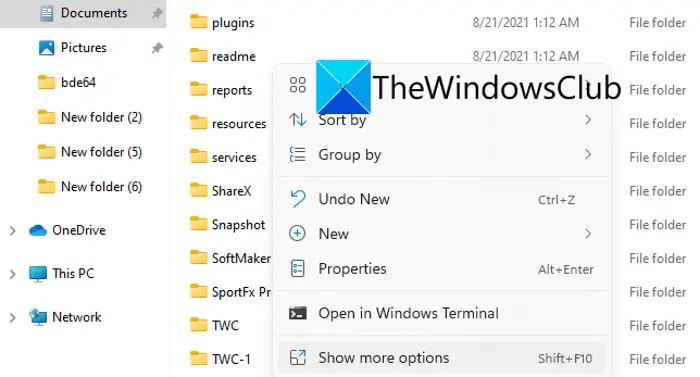
Windows 11 の新しい右クリック コンテキスト メニューから [その他のオプションを表示] を使用すると、古い右クリック コンテキスト メニューを取得できます。ファイル、フォルダー、またはデスクトップを右クリックして、さらにオプションを表示オプション。これにより、サードパーティ アプリに関連するオプションを含む古いコンテキスト メニュー オプションがすべて開きます。
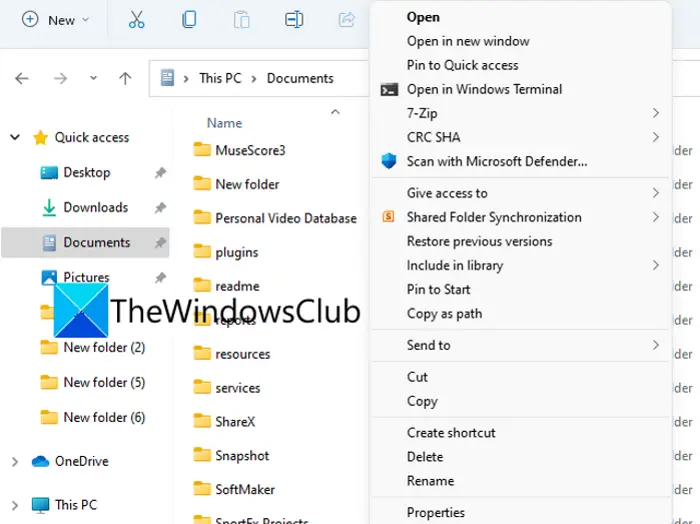
古い右クリック コンテキスト メニューをすばやく開きたい場合は、項目を選択し、Shift + F10 キーの組み合わせを押します。
Windows 11 の古いコンテキスト メニューに切り替えるオプションが他にもいくつかあります。以下で確認できます。
読む: Windows 11のコンテキストメニューから「その他のオプションを表示」エントリを削除
2] Windows 11で古い右クリックコンテキストメニューを取得するレジストリハックを試してください
レジストリ ハックを使用して、Windows 11 の古い従来の右クリック コンテキスト メニューに戻すこともできます。レジストリを編集するには、手動と自動の 2 つの方法があります。これら両方の方法を詳しく確認してみましょう。
この方法を試す前に、次のことをお勧めします。レジストリをバックアップするより安全な側に立つために。
読む:方法Windows 10 エクスプローラーとコンテキスト メニューを Windows 11 に戻す
A] 手動レジストリ編集
レジストリを手動で編集して、Windows 11 の古い右クリック コンテキスト メニューを取得できます。必要なキーに移動して、その値を編集するだけです。これを行うための段階的な手順は次のとおりです。
- レジストリエディタを開きます。
- [ソフトウェア] > [クラス] > [CLSID] キーに移動します。
- {86ca1aa0-34aa-4e8b-a509-50c905bae2a2} という名前のキーを探します。存在しない場合は作成します。
- InprocServer32 という名前の新しいサブキーを作成します。
- デフォルト文字列の値を空白に設定します。
- レジストリ エディターを閉じて、PC を再起動するか、Windows エクスプローラーを再起動します。
まず、Windows + R ホットキーを押して、[ファイル名を指定して実行] ダイアログ ボックスを開きます。さあ、入力してください登録編集そこに入力してEnterを押してくださいレジストリエディタを開く。
次に、レジストリ エディターで、アドレス バーから次のキーまたはアドレスに移動します。
HKEY_CURRENT_USER\Software\Classes\CLSID
さて、ここでキーがあるかどうかを確認してください{86ca1aa0-34aa-4e8b-a509-50c905bae2a2}名前かどうか。
おそらくこのキーはここでは見つからないでしょう。したがって、手動で行う必要があります{86ca1aa0-34aa-4e8b-a509-50c905bae2a2}。
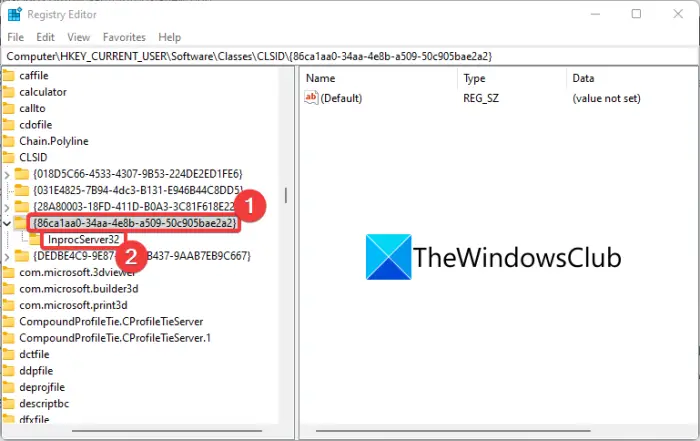
新しいキーを作成するには、左側のパネルの空きスペースまたはCLSID左側のパネルから キーを押して、新規 > キーオプション。新しいキーが作成されます。新しく作成したキーを右クリックし、名前の変更オプションを選択して名前を付けます{86ca1aa0-34aa-4e8b-a509-50c905bae2a2}。
その後、上記のキーの下にサブキーを作成する必要があります({86ca1aa0-34aa-4e8b-a509-50c905bae2a2}) を作成しました。そのためには、新しく作成したキーを右クリックし、表示されたコンテキスト メニュー オプションから、新規 > キーオプションを選択し、キーに名前を付けますインプロサーバー32。
次に、右側のパネルで、デフォルト弦。
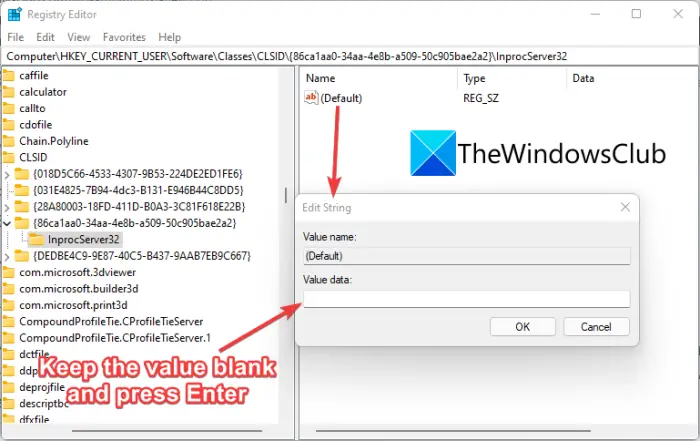
開いたダイアログ ボックスで、値のデータフィールドは空白で、Enter ボタンを押してください。

最後に、レジストリ エディター アプリを閉じて、PC を再起動します。 PC を再起動したくない場合は、Windows エクスプローラーを再起動して、変更を保存して適用することもできます。そのためには、Ctrl + Shift + Esc ホットキーをクリックしてタスク マネージャーを開き、[プロセス] タブで Windows エクスプローラーを選択して、[再起動] ボタンを押します。
デスクトップまたはファイル エクスプローラーを右クリックすると、古いコンテキスト メニューに戻ることができるようになりました。
B] .regファイルを使用する
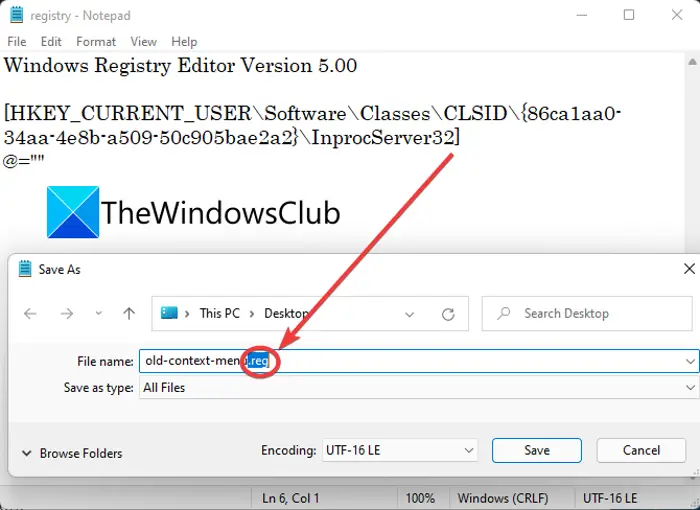
レジストリ ハックを使用して Windows 11 の古い右クリック コンテキスト メニューに変更するには、別のキーを使用してすべてを手動で編集する必要はありません。特定のコマンドを使用してレジストリ ファイルを作成し、そのファイルを実行するだけで、レジストリが自動的に編集されます。そのために従う必要がある主な手順は次のとおりです。
- メモ帳を開きます。
- レジストリのバージョンを書き込みます。
- 関連するレジストリ キーの名前を追加し、それぞれの値を設定します。
- [ファイル] > [名前を付けて保存] オプションをクリックします。
- ファイル拡張子 .reg を付けてファイルを保存します。
- レジストリ ファイルをダブルクリックして実行します。
上記の手順について詳しく説明しましょう。
まず、Windows 11 PC でメモ帳アプリケーションを開きます。次に、レジストリのバージョンを入力し、その後に関連するレジストリ キーとその値を入力する必要があります。以下のコードをコピーして貼り付けるだけで済みます。
Windows Registry Editor Version 5.00
[HKEY_CURRENT_USER\Software\Classes\CLSID\{86ca1aa0-34aa-4e8b-a509-50c905bae2a2}\InprocServer32]
@=""ここで、レジストリ ファイルを保存し、[ファイル] > [名前を付けて保存] オプションをクリックします。次に、ファイルの種類として保存にすべてのファイルファイル名を入力し、その後に.regファイル拡張子。これにより、レジストリ ファイルが作成されます。
その後、作成レジストリ ファイルをダブルクリックして実行するだけです。
最後に、コンピュータを再起動して変更を反映させます。これで、以前の右クリックのコンテキスト メニューに戻ります。
3] Ultimate Windows Tweakerを使用する
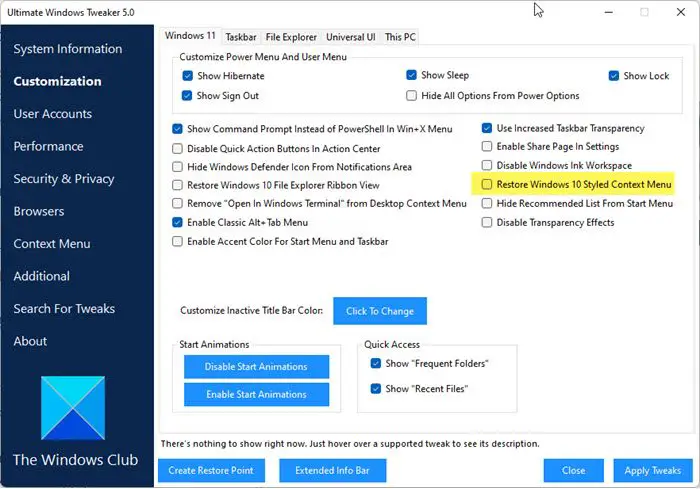
フリーウェアをダウンロードして使用してください究極の Windows 微調整ツール。管理者として実行し、適用しますWindows 10 スタイルのコンテキスト メニューを復元する微調整します。これは、[カスタマイズ] > [Windows 11] タブにあります。
読む:Windows 11 でのダイナミック リフレッシュ レート機能はどのように動作しますか
Windows 11 の新しいコンテキスト メニューに戻すにはどうすればよいですか?
Windows 11 で古いコンテキスト メニューを新しいコンテキスト メニューに切り替えることにした場合も、それを行うことができます。方法 (A) で説明した手順に従ってください。レジストリ エディターを開き、前述のキー アドレスに移動し、という名前のキーを削除します。{86ca1aa0-34aa-4e8b-a509-50c905bae2a2}。それでおしまい!
Windows 11 で右クリックしてすべてのオプションを表示するにはどうすればよいですか?
Windows 11 で右クリックしてすべてのオプションを表示するには、上記の方法を使用できます。さらに、ファイル エクスプローラーのオプション機能を使用することもできます。そのために従う必要がある手順は次のとおりです。
- まず、ファイルエクスプローラーを開くWindows + E ホットキーを押します。
- 次に、上部のメニュー バーで、メニューの最後にある 3 つの点のメニューをクリックします。
- 次に、オプション機能を選択します。
- [オプション] ウィンドウで、[表示] タブに移動します。
- ここで、[詳細設定] セクションの下で、別のプロセスでフォルダー ウィンドウを起動するオプションそしてそれを有効にします。
- 最後に、「適用」>「OK」ボタンをクリックして変更を保存します。
ファイル エクスプローラーが再起動し、ファイルとフォルダーのコンテキスト メニューにさらに多くのオプションが表示されます。
見る: Windows 11 で Windows ツールを開く方法
Windows 11 で [更新] メニューを変更するにはどうすればよいですか?
Windows 11 のコンテキスト メニューの [その他のオプションを表示] エントリの下に [更新] オプションが表示されるようになりました。そのため、デスクトップ上の任意の場所を右クリックして、[その他のオプションを表示] を選択するだけです。 [更新] オプションが表示されます。ただし、[更新] オプションを変更または移動する方法はわかりません。その方法が見つかり次第、ご紹介させていただきます。
右クリックを元に戻すにはどうすればよいですか?
Windows 11 で右クリックのコンテキスト メニューを復元するには、複数の方法があります。たとえば、レジストリ エディターを使用して一部の値を変更し、古いコンテキスト メニューを戻すことができます。ただし、レジストリ エディターで変更したくない場合は、いつでも Ultimate Windows Tweaker を使用して作業を完了できます。
これがお役に立てば幸いです!
今すぐ読んでください: