Windows 11素晴らしい経験です。 Windows 10 の新機能とアップデートはすべて、非常に改善されています。ただし、多くのユーザーは Windows 10、特にメニューと間隔に慣れています。したがって、一部のユーザーはファイル エクスプローラーの間隔の問題に直面していました。
エクスプローラーで項目間のスペースを減らす方法
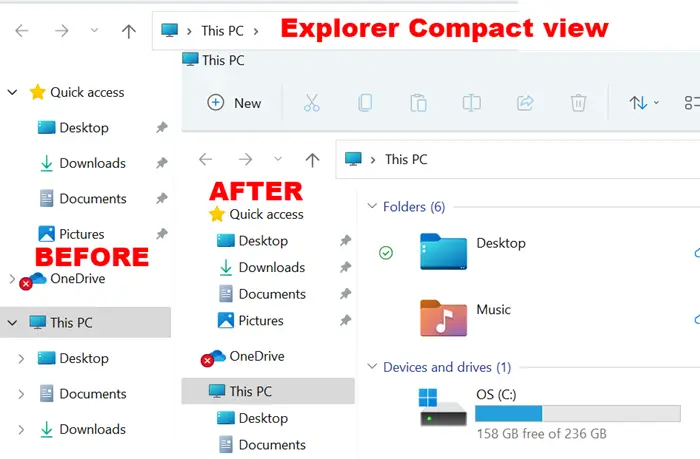
Explorer の従来のアイコン/アイテムの間隔を復元したい場合は、アイテム間のスペースを減らす必要があります (コンパクトビュー) Windows 11 では、Windows 11 でクラシック間隔を復元するには 2 つの方法があります。
- ファイルエクスプローラーメニュー経由
- ファイル エクスプローラーのオプションを介して
- レジストリの使用
1] ファイルエクスプローラーメニュー経由
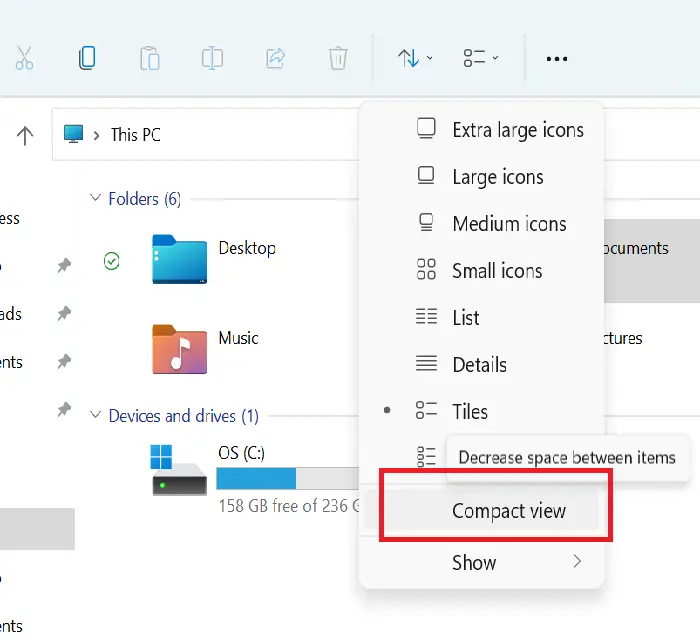
Windows 11 エクスプローラーで従来の間隔を復元するには:
- エクスプローラーを起動する
- ファイルエクスプローラーメニューを開く
- をクリックしてくださいレイアウトと表示のオプションメニュー
- 選択コンパクトビュー。
2] ファイルエクスプローラーのオプションを介して
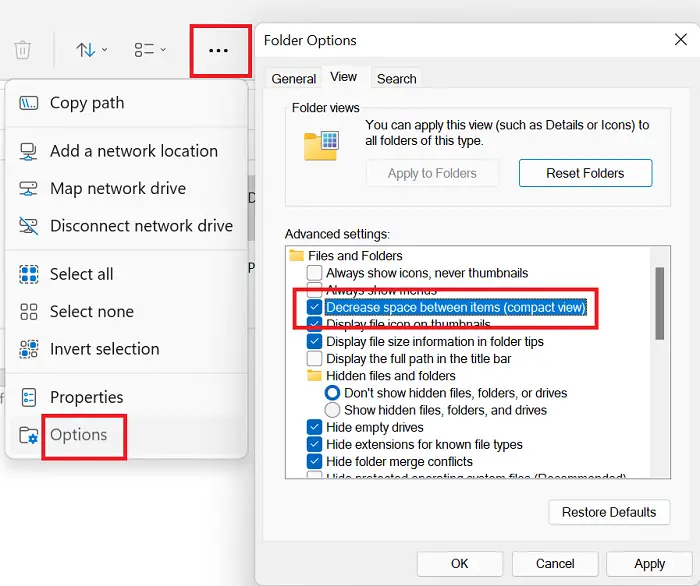
ファイル エクスプローラー オプションを使用して Windows 11 の項目とアイコン間のスペースを減らす手順は次のとおりです。
- エクスプローラーを起動する
- ファイル エクスプローラー メニューの右上隅にある 3 つの点をクリックします (詳細を表示)
- 選択オプション。
- に行きますビュータブ
- に関連付けられているチェックボックスをオンにします項目間のスペースを減らす (コンパクト表示)。
- 「適用」をクリックします。
それでおしまい!
3] レジストリを使用してエクスプローラーでコンパクト ビューを無効または有効にする
レジストリエディタを開くウィンドウ。入力できます登録編集検索ボックスに入力して、入力キーを押してレジストリ エディタを開きます。
レジストリが開いたら、高度な鍵。次のパスを使用してこのキーにアクセスできます。
HKEY_CURRENT_USER\Software\Microsoft\Windows\CurrentVersion\Explorer\Advanced
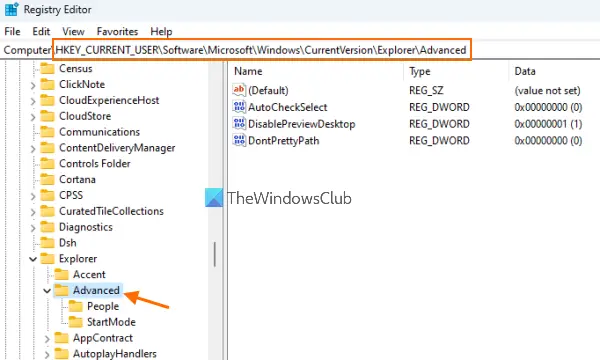
詳細レジストリ キーの右側のセクションで、コンパクトモードを使用するDWORD 値。作成するには、空の領域を右クリックし、新しいセクションをクリックし、DWORD (32 ビット) 値。新しい DWORD 値が作成されたら、名前を UseCompactMode に変更します。
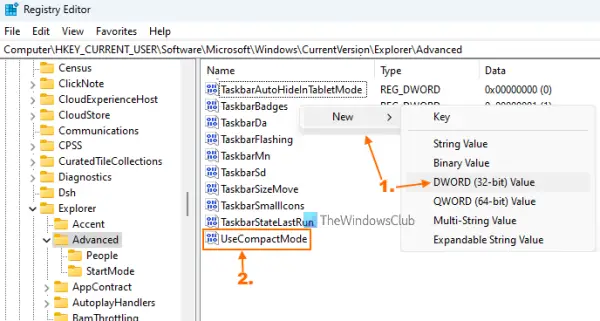
作成した UseCompactMode 値をダブルクリックすると、小さなボックスがポップアップ表示されます。そこに、追加してください1[値のデータ] フィールドに入力します。
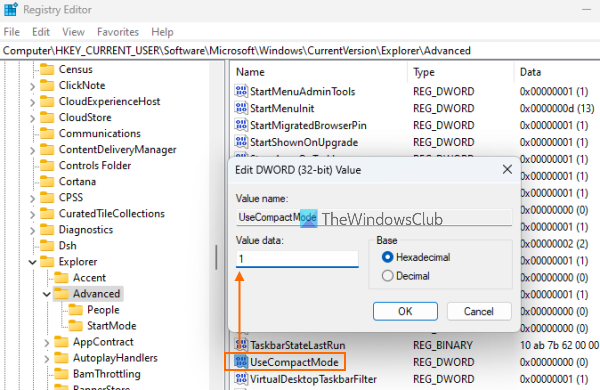
最後に、わかりましたボタンをクリックし、レジストリ エディタを閉じます。
変更はすぐに適用されます。閉じる必要はありません。ファイルエクスプローラーを再起動しますをクリックして変更を表示します。
Windows 11/10 ファイル エクスプローラーでコンパクト ビューをオフまたは無効にしたい場合は、上記の手順に従ってください。消去UseCompactMode DWORD 値。
それでおしまい。
読む: どうやってWindows 11 でのダイナミック リフレッシュ レート機能の動作。
ファイル エクスプローラーの間隔に問題があるのはなぜですか?
ファイル エクスプローラーの間隔の問題は Windows 11 とは異なりますが、新しいものではありません。 Microsoft が最終的にリリースする前に、多くのユーザーがオペレーティング システムの他のバージョンでも同じことを報告していました。コンパクトビューオプション。
Microsoft は、ファイル エクスプローラーのアイコン間の間隔を広げながら、見た目の美しさと読みやすさを向上させることを意図していましたが、多くのフォルダーを含むシステムを使用しているユーザーは、ファイル エクスプローラーをスクロールしないとすべてのフォルダーを表示できませんでした。クイックアクセスバー。したがって、ファイル エクスプローラーのコンパクト ビューが役立つ可能性があります。
読む:Windows 11 に隠れた Aero Lite テーマをインストールする方法。
MicrosoftはWindows 11の間隔を更新しますか?
多くのフォーラムで、Microsoft がアップデートを通じて以前の Windows システムの間隔を変更していることが確認されています。間隔はあるときは2倍になり、あるときは狭くなります。ただし、使用している場合は、コンパクトビューWindows 11 のファイル エクスプローラーの設定は、アップデートによって変更されることはありません。設定は長期間にわたって一定に保つ必要があります。
Microsoft はなぜ Windows 11 の間隔を広げたのでしょうか?
Windows 11 はさらに重点を置いていますタッチスクリーンユーザー。 Microsoft は Windows 8 を発売して以来、同じ目標を掲げてきました。当時、彼らはタブレット ユーザーをターゲットにしていました。しかし、私たちのほとんどは今でもキーボードを備えた古き良き通常のコンピューターを使用しているため、コンパクトビュー設定は私たちにとってより良いものです。
コンパクトモードをオフにするにはどうすればよいですか?
Windows 11/10 コンピューターでエクスプローラーのコンパクト表示モードをオフにしたい場合は、次の 3 つの方法を使用して行うことができます。
- ファイル エクスプローラーのリボン メニューにあるレイアウトと表示オプションのドロップダウン メニュー
- フォルダーオプション
- レジストリエディタ。
3 つのオプションはすべて使いやすいですが、Windows 11/10 ファイル エクスプローラーのコンパクト ビュー モードを無効またはオフにする場合は、最初の 2 つのオプションの方が簡単です。
読む: の使用方法Windows 11 の DNS over HTTPS プライバシー機能。
これは役に立ちますか?コメント欄でお知らせください。






