のコンパクトビューの新機能ですファイルエクスプローラーに使用できることアイテム間のスペースを増減する。 Windows 11 と Windows 10 には、ファイル エクスプローラーで追加のパディングを備えた新しいレイアウトを使用するこの独自の機能が追加されました。
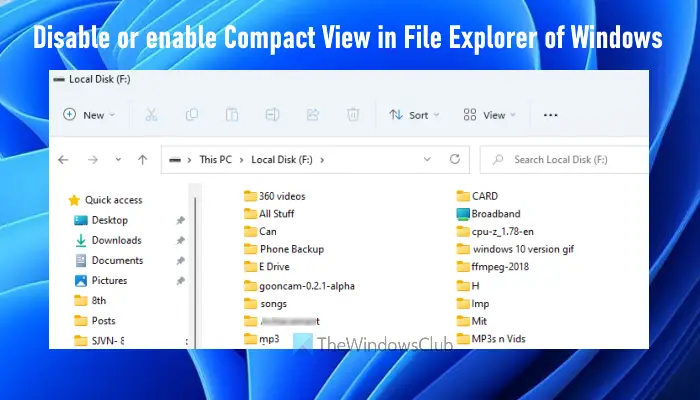
ファイル エクスプローラーは、ユーザーのファイルの一元的な場所を提供するグラフィカル ユーザー インターフェイスです。データを保護し、ユーザーがドキュメントの読み取り、書き込み、変更を行えるようにします。ファイル エクスプローラーはさまざまなドキュメントの記録を保存して保持するため、ユーザーがドキュメントを検索する際にその表示が重要な役割を果たします。ファイル エクスプローラーに新しく追加された機能は、ファイル間のスペースを減らし、ユーザーに広い視野を提供するコンパクトな表示です。この投稿は、Windows ファイル エクスプローラーでコンパクト ビューを有効または無効にする方法に関する完全なガイドです。
Windows 11のファイルエクスプローラーでコンパクトビューを無効にする方法
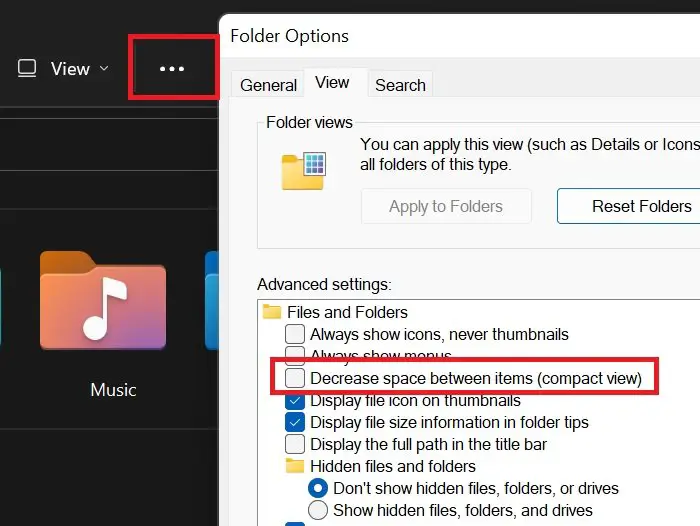
Windows 10 から Windows 11 に移行した人は、Windows 11 ではアイコンやメニューが明らかに大きくなっていることに気付いたはずです。このコンパクト ビューは、以前のインターフェイスに慣れている多くのユーザーにとって非常に役立ちます。ただし、Windows 11 でコンパクト ビューを無効にする場合、手順は次のとおりです。
- を開きますファイルエクスプローラーウィンドウ。
- 上部のメニューにある 3 つの点をクリックします。ほとんどのユーザーにとって、それは中心付近のどこかにあるはずです。
- ドロップダウン メニューから、オプション。これにより、フォルダーオプションメニュー。
- でフォルダーオプションメニューに移動し、ビュータブ。
- でビュータブで、関連するボックスのチェックを外しますアイテム間のスペースを減らす。
- そうすることで無効になりますコンパクトビューWindows 11のファイルエクスプローラーで。
あるいは、次の方法を使用することもできます。
- を開きますファイルエクスプローラー。
- をクリックしてくださいビュータブ。
- からビューメニュー(場合)コンパクトビューチェックが入っている場合は、もう一度クリックしてチェックを外します。
Windows 10のエクスプローラーでコンパクトビューを無効にする方法
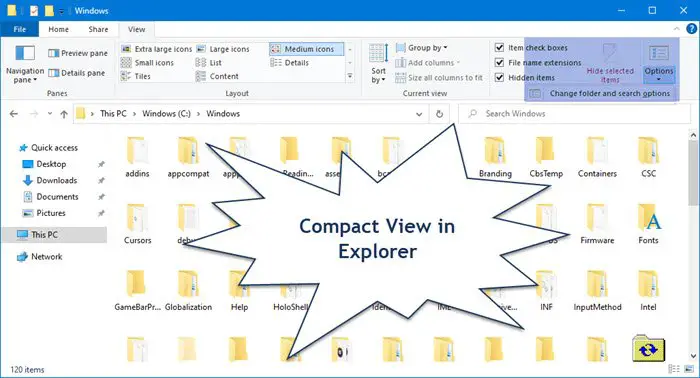
この新機能には、Windows 10 のすべてのアプリの統一された外観に基づいたファイル リストとナビゲーション バーに追加のパディングが付属しています。 Windows 10 でコンパクト ビューを有効または無効にする場合は、以下の提案に従ってください。
- Windows + E を押して、ファイルエクスプローラーを開く。
- 次に、に行きますビューリボンのタブ。
- 「オプション」をダブルクリックして、「エクスプローラーのオプション」ウィンドウを開きます。
- に行きますビュータブをクリックして、横のボックスをチェックしますアイテム間のスペースを減らす (コンパクトビュー)オプション。
- クリック適用 > OK。
これを開始するには、Windows + E キーボード ショートカットを押して、ファイル エクスプローラー ウィンドウを直接起動します。開いたら、リボン領域に移動し、ビュータブ。
[表示] タブで、リボンの右端に移動し、オプションを開くにはファイルエクスプローラーのオプション前に呼ばれたフォルダーオプション。
[フォルダー オプション] ウィンドウ内で、ビュータブ。
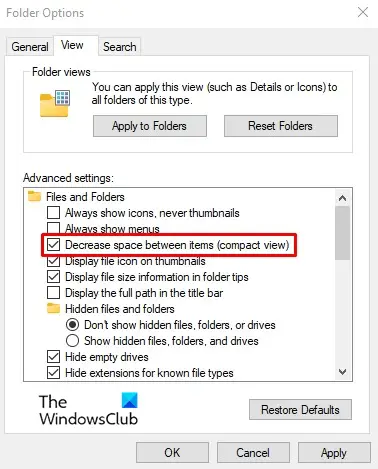
[詳細設定] セクションで、アイテム間のスペースを減らす (コンパクトビュー)機能を有効にするオプション。
この機能を無効にしたい場合は、同じボックスのチェックを外して、適用するボタンをクリックしてから選択しますわかりましたをクリックして変更を保存します。
Windows 11/10 のレジストリを使用してエクスプローラーでコンパクト ビューを無効または有効にする
推奨されるのは、レジストリをバックアップする、 念のため。レジストリをバックアップしたら、次の手順に従います。
- レジストリエディタを開く
- にアクセスしてください高度な鍵
- 作成するコンパクトモードを使用するDWORD値
- 追加1UseCompactModeのValueデータへ
- を押します。わかりましたボタン。
これらの手順を詳しく確認してみましょう。
初めに、レジストリエディタを開くウィンドウ。入力できます登録編集検索ボックスに入力して、入力キーを押してレジストリ エディタを開きます。
レジストリが開いたら、高度な鍵。次のパスを使用してこのキーにアクセスできます。
HKEY_CURRENT_USER\Software\Microsoft\Windows\CurrentVersion\Explorer\Advanced
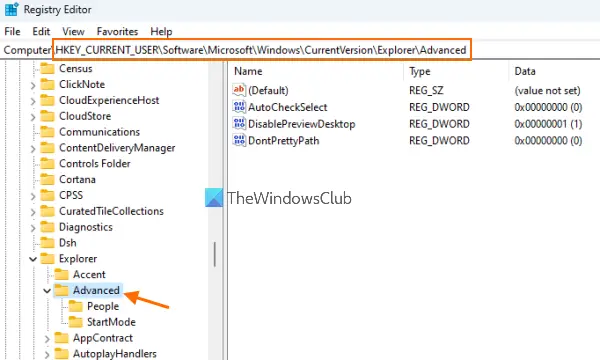
詳細レジストリ キーの右側のセクションで、コンパクトモードを使用するDWORD 値。作成するには、空の領域を右クリックし、新しいセクションをクリックし、DWORD (32 ビット) 値。新しい DWORD 値が作成されたら、名前を UseCompactMode に変更します。
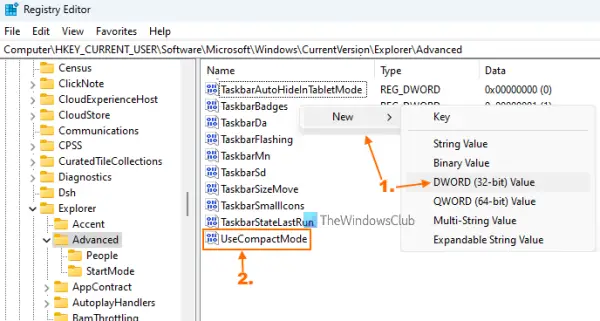
作成した UseCompactMode 値をダブルクリックすると、小さなボックスがポップアップ表示されます。そこに、追加してください1[値のデータ] フィールドに入力します。
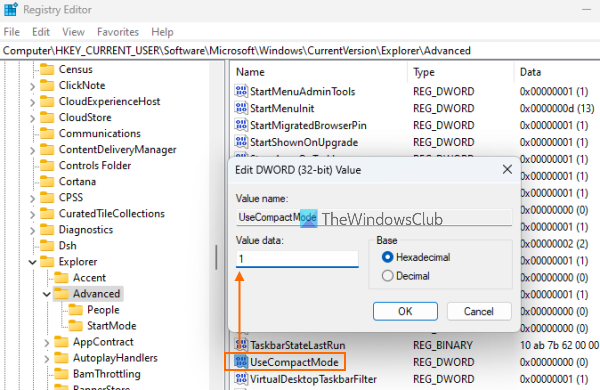
最後に、わかりましたボタンをクリックし、レジストリ エディタを閉じます。
変更はすぐに適用されます。閉じる必要はありません。ファイルエクスプローラーを再起動しますをクリックして変更を表示します。
Windows 11/10 ファイル エクスプローラーでコンパクト ビューをオフまたは無効にしたい場合は、上記の手順に従ってください。消去UseCompactMode DWORD 値。
それでおしまい。
コンパクトビューモードの利点は何ですか?
コンパクト ビュー モードでは、アイコン間のスペースが減少します。通常、左側のリストにあるクイック アクセス メニューは、スペースに収まる長さを超えています。したがって、フォルダを確認するためのスクロール バーが表示されます。メニューにさらに多くの項目を追加した場合、より多くのオプションを同時に表示することはさらに困難になります。したがって、コンパクトビューそのようなユーザーにとってはメリットがあります。さらに、フォルダー内に多数のアイコンがある場合、コンパクト ビュー モードを使用すると、すべてのアイコンを一度に表示するのが簡単になります。それが不可能な場合でも、少なくとも一度にさらに多くのアクセスを行うことができます。
コンパクトビューモードの欠点は何ですか?
視力が弱い人は、アイコン間の間隔が広い、大きなアイコンを好みます。このようなユーザーにとって、コンパクト ビュー モードは最適なオプションではありません。
ファイル エクスプローラーで表示オプションを変更するにはどうすればよいですか?
ファイルやフォルダー、その他のアイテムの表示方法、または Windows 11/10 コンピューターのファイル エクスプローラーでの表示方法を変更したい場合は、次のコマンドを使用して行うことができます。ビューファイル エクスプローラーのリボン メニューにあるメニュー。これは、Windows 11/10 コンピューターの組み込み機能です。に切り替えることができますリスト、詳細、タイル、特大アイコン、小さなアイコン、大きなアイコンファイル エクスプローラーに存在する項目の表示モードなど。 [表示] メニューを開くだけで、すべてのオプションが表示されます。
それでおしまい。お役に立てば幸いです。
関連している: 方法エクスプローラーウィンドウの影効果を削除する。






