Windows 10 ファイル エクスプローラーを Windows 11 に戻したい場合は、レジストリ値を調整して作業を完了する方法を次に示します。 Microsoft は Windows 11 でファイル エクスプローラーを再設計しましたが、気に入らない場合は、この簡単なステップバイステップのチュートリアルを使用して、Windows 11 で Windows 10 エクスプローラーに戻すことができます。

Microsoft にはいくつかの製品が含まれていますWindows 11 の新機能そしてUIを再設計しました。 Windows 11 エクスプローラーの新しい外観では、いくつかのオプションが隠されているか、欠如しています。 Windows 10 から Windows 11 に移行した場合、リボンと従来のコンテキスト メニューが廃止され、他の機能のリストも廃止されるため、新しいファイル エクスプローラーに対処するのは非常に困難です。ただし、良いニュースは、古いファイル エクスプローラーが 100% 廃止されるわけではなく、Windows 10 のファイル エクスプローラーを Windows 11 でも保持できることです。
注記: 始める前に、この調整が一部の人にとって機能していないことを知っておく必要があります。そのため、それがうまくいくか、それとも気に入っているのかを確認してください。また、最近の Windows 11 バージョンでは、これは確実に機能しないようです。 Microsoft はこのオプションを削除したようです。
Windows 10 エクスプローラーとコンテキスト メニューを Windows 11 に戻す
Windows 11 で Windows 10 エクスプローラーと従来のリボンおよびコンテンツ メニューを取り戻すには、次のコマンドを使用します。Windows レジストリ、次の手順に従います。
- Win+R を押して、「ファイル名を指定して実行」ダイアログを開きます。
- 「regedit」と入力して Enter ボタンを押します。
- 「はい」オプションをクリックします。
- HKCU の [詳細設定] に移動します。
- [詳細設定] > [新規作成] > [DWORD (32 ビット) 値] を右クリックします。
- 「SeparateProcess」という名前を付けます。
- それをダブルクリックして、値のデータを 1 に設定します。
- 「OK」ボタンをクリックします。
- タスク マネージャーを開き、Windows エクスプローラー プロセスを再起動します。
これらの手順を詳しく確認してみましょう。
開始するには、を押してください勝利+Rをクリックして、「実行」プロンプトを表示します。表示されたら、次のように入力します。登録編集を押して、入力ボタン。 UAC プロンプトが表示された場合は、はいオプションを選択して、コンピュータ上でレジストリ エディタを開きます。
次に、次のパスに移動します。
HKEY_CURRENT_USER\Software\Microsoft\Windows\CurrentVersion\Explorer\Advanced
という名前の REG_DWORD 値が表示される場合は、個別のプロセス。良い;それ以外の場合は作成する必要があります。
そのためには、高度なキーを押して選択します新規 > DWORD (32 ビット) 値。
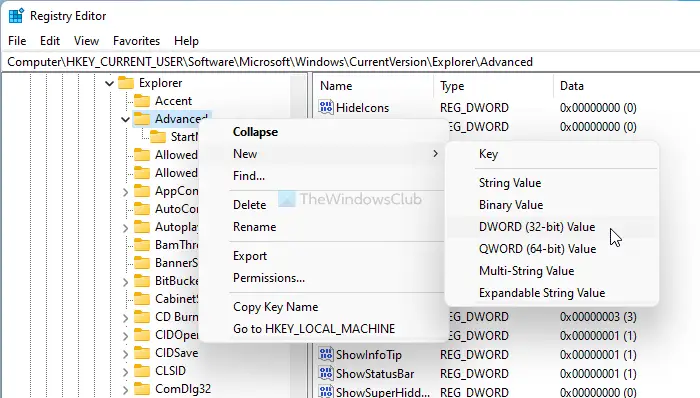
という名前を付けます個別のプロセスそれをダブルクリックして、値のデータを次のように設定します。1。
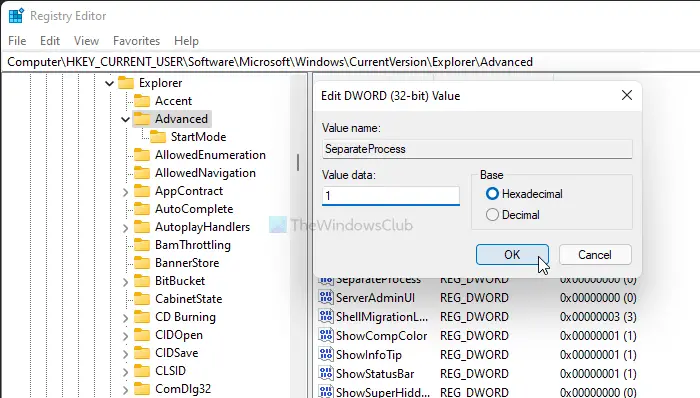
値のデータを 1 に設定すると、Windows 11 で古い Windows 10 エクスプローラーが有効になります。
をクリックしてくださいわかりましたボタンをクリックして変更を保存します。
次に、エクスプローラーを再起動する必要があります。そのためには、 を押してくださいCtrl+Alt+Delを選択し、タスクマネージャー。次に、Windows エクスプローラープロセスを選択し、再起動ボタン。
これで、[この PC] を開いて、Windows 11 の従来のファイル エクスプローラーを見つけることができます。これで、リボンを展開し、Windows 10 で行ったのと同じようにすべてのオプションを使用できるようになります。ただし、この変更を元に戻して続行したい場合は、新しいファイル エクスプローラーを使用して、その方法を次に示します。
Windows 11で新しいファイルエクスプローラーを再度有効にする方法
Windows 11 で新しいファイル エクスプローラーを再度有効にするには、次の手順に従います。
- Win+Rを押して「Regedit」と入力します。
- Enter ボタンを押して、Yes オプションをクリックします。
- HKCU の「Advanced」に進みます。
- SeparateProcess REG_DWORD 値をダブルクリックします。
- 値のデータとして 0 を入力します。
- 「OK」ボタンをクリックします。
- タスク マネージャーを使用して Windows エクスプローラー プロセスを再起動します。
Windows 11 で以前の変更を元に戻すか、新しいファイル エクスプローラーを有効にするには、SeparateProcess の値データを次のように設定する必要があります。0。
そのためには、 を押してください勝利+R、 タイプ登録編集を押して、入力ボタンをクリックして、はいレジストリ エディタを開くオプション。次に、次のパスに移動します。
HKEY_CURRENT_USER\Software\Microsoft\Windows\CurrentVersion\Explorer\Advanced
をダブルクリックします。個別のプロセスDWORD 値を指定し、値データを次のように設定します。0。
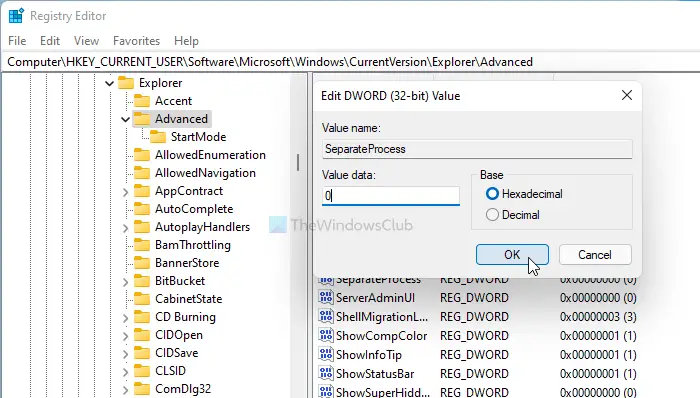
をクリックしてくださいわかりましたボタンをクリックしてタスク マネージャーを開き、Windows エクスプローラーを再起動します。
読む:Windows 11で古い右クリックコンテキストメニューを戻す方法
ファイル エクスプローラー オプションを使用して Windows 11 で Windows 10 エクスプローラーをアクティブ化する
フォルダーまたはファイル エクスプローラーのオプションを使用して Windows 11 で Windows 10 エクスプローラーをアクティブにするには、次の手順に従います。
- Windows 11 PC でエクスプローラーを開きます。
- 上部メニューの三点アイコンをクリックします。
- オプションを選択します。
- 「表示」タブに切り替えます。
- [フォルダー ウィンドウを別のプロセスで起動する] ボックスにチェックを入れます。
- 「OK」ボタンをクリックします。
- タスク マネージャーを開き、Windows エクスプローラー プロセスを再起動します。
始めるには、フォルダーオプションウィンドウ。そのためには、タスクバーの検索ボックスで「フォルダー オプション」を検索するか、コンピューターでエクスプローラーを開き、上部のメニュー バーにある三点アイコンをクリックして、オプション。
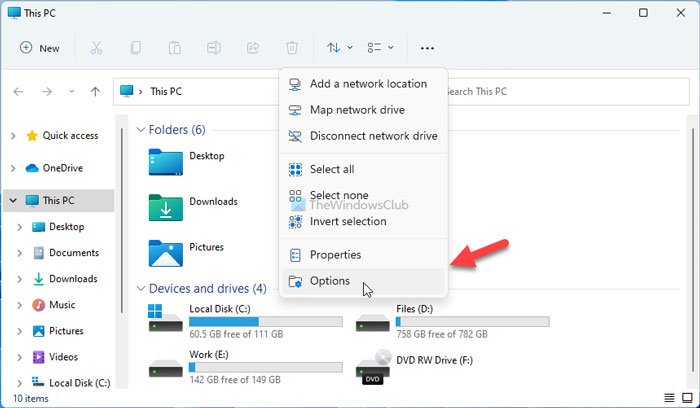
次に、に切り替えます。ビュータブのフォルダーオプションウィンドウを開き、[別のプロセスでフォルダー ウィンドウを起動する] ボックスにチェックを入れます。
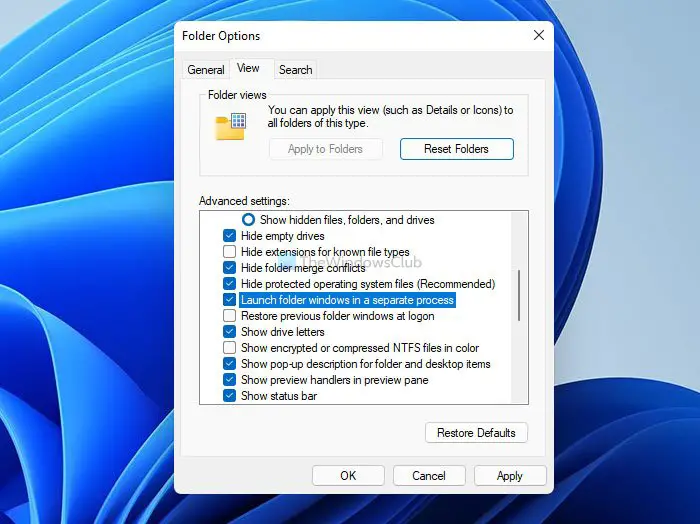
その後、タスク マネージャーを開いて、以前と同様に Windows エクスプローラー プロセスを再起動する必要があります。
Windows 11 でクラシック エクスプローラーを入手するにはどうすればよいですか?
Windows 11 で従来の Windows 10 エクスプローラーを開くには:
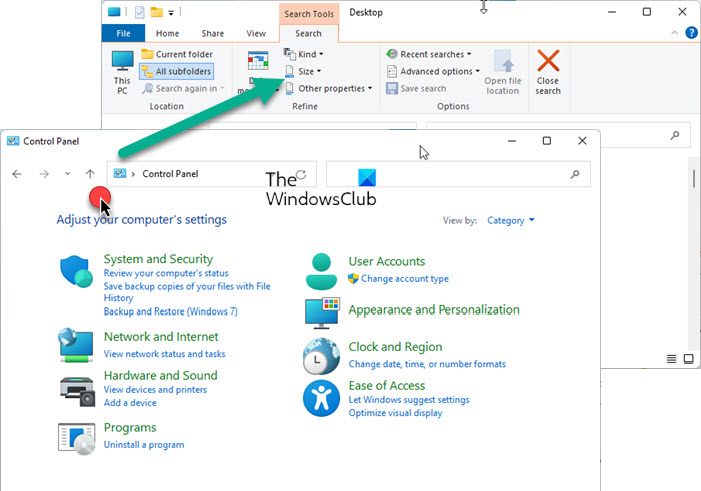
- コントロールパネルを開く
- 従来の Windows 10 エクスプローラーが開くまで、アドレス バーの近くにある [上] ボタンをクリックします。
これは、Windows 10 エクスプローラーを Windows 11 に戻し、テストして、すべてが問題ないかどうかを確認する方法です。それ以外の場合は、レジストリ エディターを使用して、ファイル エクスプローラーで新しい外観を再度有効にすることができます。






![LockDown Browser をインストールできない [修正]](https://rele.work/tech/hayato/wp-content/uploads/2023/01/Cant-install-LockDown-Browser-.png)