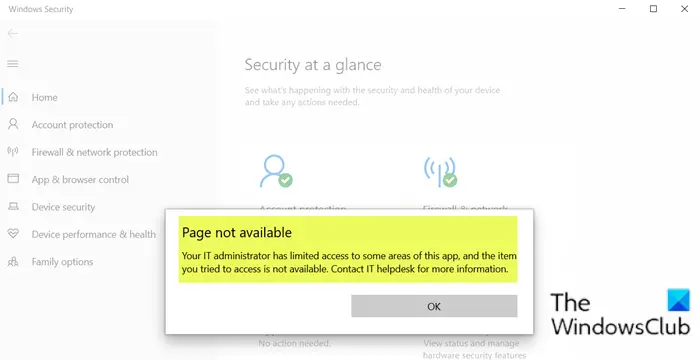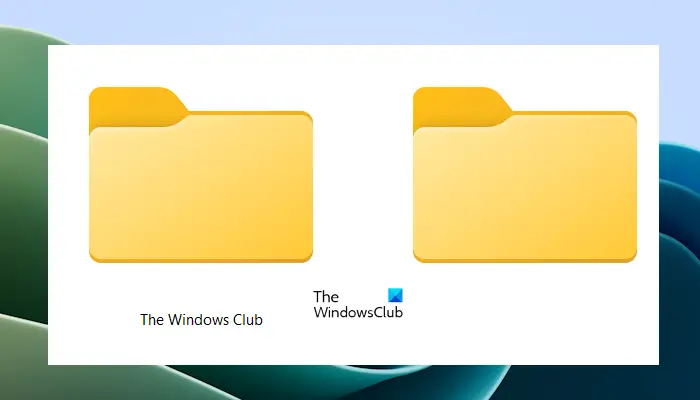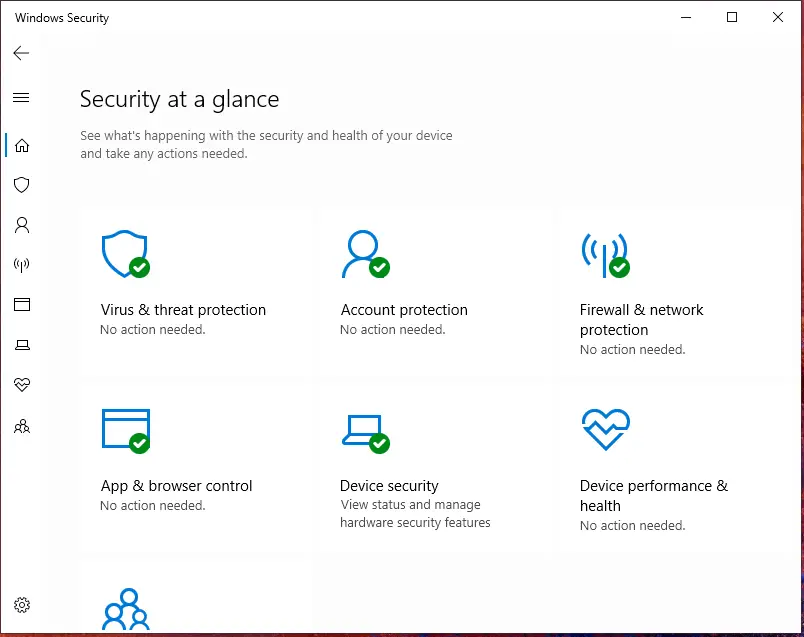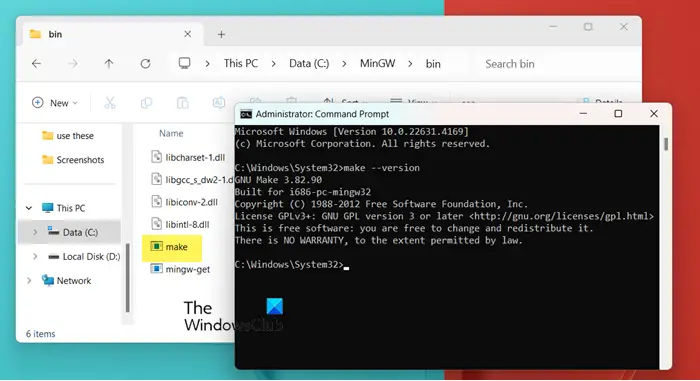Windows 11にはたくさんの新機能がありますが、Windows 7 から Windows 8 への移行と同様に、多くのユーザーは、変更された [スタート] ボタンと関連するメニューに不快感を感じています。あなたがそれらのユーザーの一人であり、以前の状態に戻したい場合は、クラシックな Windows 10 スタイルのスタート メニュー, その後、この記事を読んで手順を確認してください。
アップデート: Microsoft は、Windows 11 ビルドの新しいバージョンでこの機能を削除したようです。
Windows 11 でクラシック Windows 10 スタート メニューに戻す
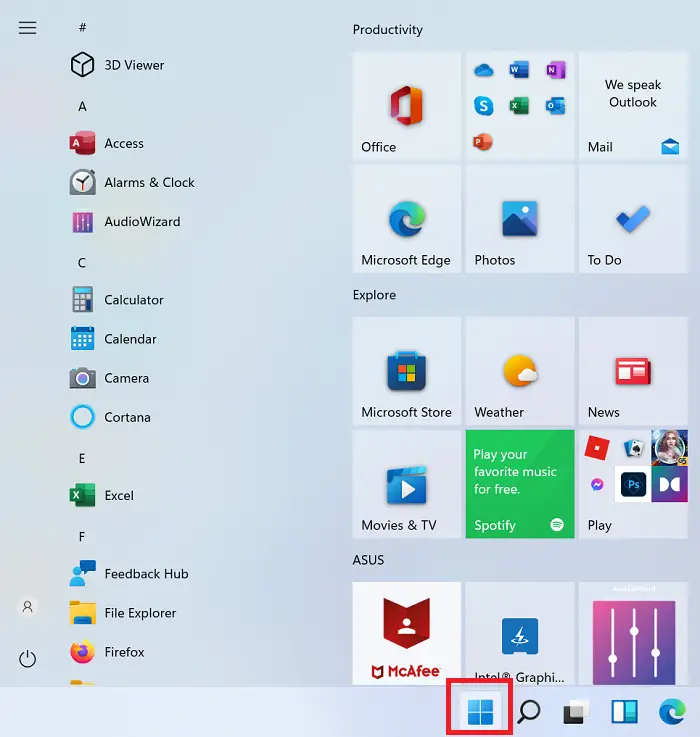
Windows 11 の [スタート] メニューから従来の [スタート] メニューに戻すには、この簡単なレジストリ エディターの調整を使用できます。
Win+Rを押して「ファイル名を指定して実行」ウィンドウを開き、コマンドを入力します。登録編集「実行」フィールドにあるEnter キーを押して開きますレジストリエディタウィンドウ。
次に、次のキーに移動します。
HKEY_CURRENT_USER\Software\Microsoft\Windows\CurrentVersion\Explorer\Advanced
右ペインで、開いたスペースの任意の場所を右クリックし、新規 > DWORD (32 ビット)。
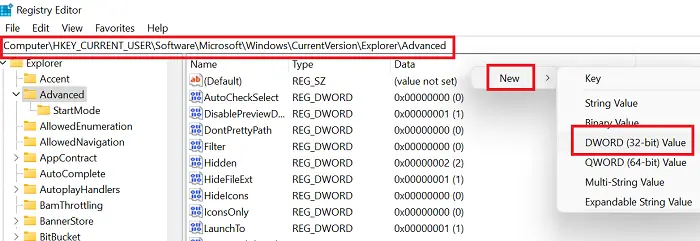
新しい DWORD (32 ビット) エントリに次の名前を付けます。Start_ShowClassicModeEnter キーを押して保存します。
ここで、Windows 11 の [スタート] メニューを従来の [スタート] メニューに変更するには、Start_ShowClassicModeを入力して値を変更します値のデータ0から1。
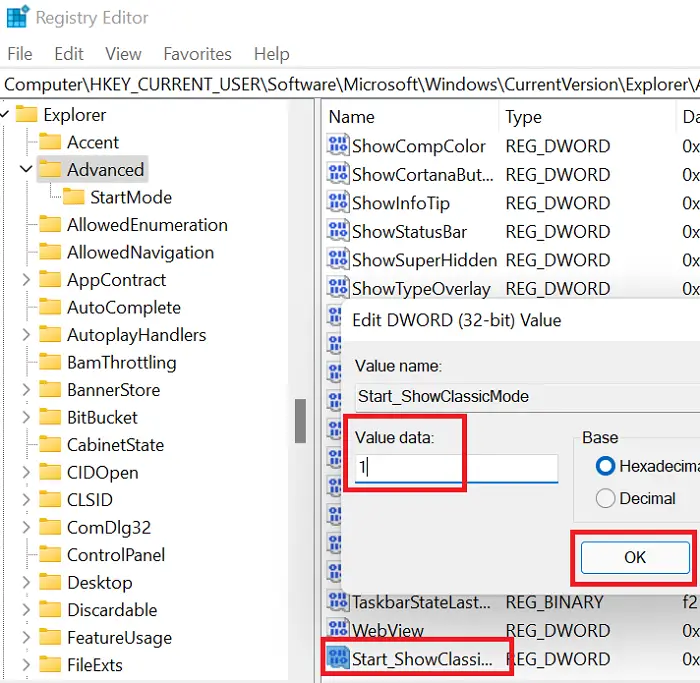
をクリックしてくださいわかりましたをクリックして設定を保存し、システムを再起動します。
Windows 11 では、Windows 10 スタイルのクラシックな [スタート] メニューが表示されます。
ヒント: 次のこともできますWindows 11のスタートメニューを左側に移動。
従来のスタート メニューから Windows 11 のスタート メニューに再度切り替える
以前に行った変更を元に戻したい場合は、レジストリ エディターを開いて同じパスに戻ります。
- 次に、クラシック スタート メニューを Windows 11 のスタート メニューに変更します。
- をダブルクリックします。Start_ShowClassicModeエントリ
- の値を変更します。値のデータ1から0まで。
- 次に、上で右クリックします。Start_ShowClassicModeエントリを選択し、「削除」を選択します。
- 変更を適用するにはシステムを再起動します。
読む: 方法Windows 10 エクスプローラーを Windows 11 に戻す。
Windows 11 の [スタート] メニューから従来の [スタート] メニューに変更したいのはなぜですか?
理由は簡単です。
- 親しみやすさ: Windows 10 の [スタート] メニューは馴染みがあり、ユーザーはその使い方をよく知っています。 Windows 11 にはさらにいくつかのオプションが用意されていますが、多くのユーザーはそれを理解するのに時間がかかります。一方、Windows 10 のスタート メニューは使用できます。
- 設定やその他のオプションに簡単にアクセス: Windows 10 では、ユーザーは通常の左クリックで重要なメニューにアクセスできますが、Windows 11 では右クリックするとこれらのオプションが表示されます。多くのユーザーにとって、これはやや難しい調整になる可能性があります。
この記事が役に立ったかどうかをお知らせください。
関連している: 方法Windows 11 でスナップ レイアウトを有効または無効にする。