このガイドでは、いくつかの点について説明します。Windows 11 の隠された興味深い機能あなたは知らなかったかもしれません。 Microsoft は、新しいアップデートやパッチにより毎月新機能を展開し続けています。新しいOSでは多くの改良が加えられており、Windows 11 の新機能のようにスナップレイアウト、新しい Microsoft Store、再設計されたスタート メニューとタスク バーなど。

Windows 11の隠れた機能
Windows 11 では、これらの機能の多くを要件に応じて認識し、使用しているはずですが、気づかれていない機能もいくつかあります。これらの機能の一部は以前の Windows バージョンにも存在していましたが、現在は改良されています。これらの機能は、実際に Windows エクスペリエンス全体を向上させるのに役立ちます。 Windows 11 の隠れた機能のリストを確認してみましょう。
- マルチタスク機能
- デスクトップで開いている個々のアプリの音量を調整する
- Windows バックアップ オプション
- バックグラウンドアプリの許可
- いくつかの興味深いクリップボード履歴機能
- セキュリティの向上
- 「アップデートにかかる時間」の目安
- デバイスの使用状況
- 時計アプリ内のフォーカスモード
- Linux 用の Windows サブシステム。
初心者の方は、こちらをご覧ください。Windows 11 チュートリアル初め。
1] マルチタスク機能
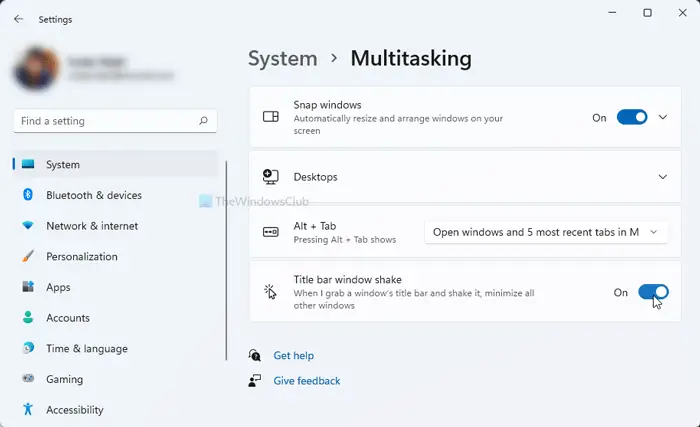
Windows 11 にはいくつかの改良点があります。マルチタスク機能。についてはすでに話しました。スナップレイアウト複数の Windows を同時に処理できる機能。これとは別に、ブラウザのタブを表示することもできます。Alt+Tabメニュー。
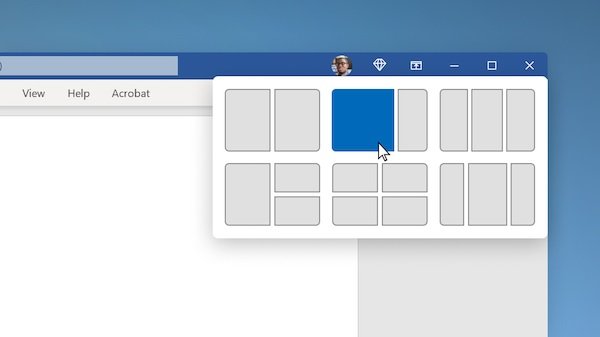
Microsoft Edge でウィンドウとすべてのタブを開くか、Microsoft Edge でウィンドウと最近使用した一部のタブを開くか、ウィンドウのみを開くかを選択できます。
これとは別に、タイトルバーウィンドウの揺れ(エアロシェイク) 機能を使用すると、ウィンドウのタイトル バーをつかんで振ると、デスクトップ上で開いている他のすべてのウィンドウを最小化できます。
これらの機能を使用するには、設定アプリを開くWindows + I ホットキーを押して、次の場所に移動します。システム > マルチタスクセクション。
読む: 入手方法旧 右クリック コンテキスト メニュー 戻るWindows 11上で。
2]デスクトップで開いている個々のアプリの音量を調整します
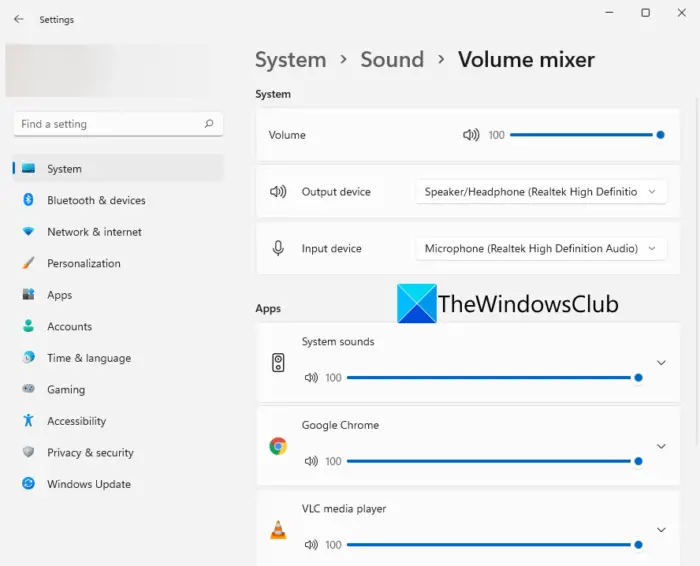
Windows のボリューム ミキサー機能が、[設定] > [システム] > [サウンド] セクションで利用できるようになりました。これは、システムのサウンド レベルを調整できるのと同じ機能です。ただし、知らなかった場合は、個別のアプリごとに音量を調整できるようになりました。
[設定] を開いて [システム] > [サウンド] に移動し、[音量ミキサー] をクリックするだけです。その後、「アプリ」セクションで、現在開いている個々のアプリの音量スライダーが表示されます。各アプリの音量を必要に応じて調整できるようになります。
読む: 方法Windows 11 に隠れた Aero Lite テーマをインストールする。
3] Windowsバックアップオプション
Windows 11 の新しい設定アプリには、新しい Windows バックアップ オプション ページが表示されます。バックアップ オプションは以下にあります。設定 > システム > ストレージ > ストレージの詳細設定 > バックアップ オプション。フォルダーを OneDrive に直接同期できます。さらに、「アプリを記憶」や「設定を記憶」などの便利な機能も使用できます。
読む: Windows 11 のアクセシビリティ設定と機能。
4] バックグラウンドアプリの許可
Windows 11 PC で特定の権限を使用できるバックグラウンド アプリを選択することもできます。これらの権限には、位置情報、カメラ、音声アクティベーション、マイク、連絡先、カレンダーなどが含まれる場合があります。バックグラウンド アプリの権限を設定するには、次のサイトにアクセスしてください。設定 > プライバシーとセキュリティ[アプリの権限] セクションまで下にスクロールします。特定の権限を選択して、特定のアプリの権限を有効または無効にすることができます。
読む: 方法Windows 11のスタートメニューにフォルダーを追加する。
5] いくつかの興味深いクリップボード履歴機能
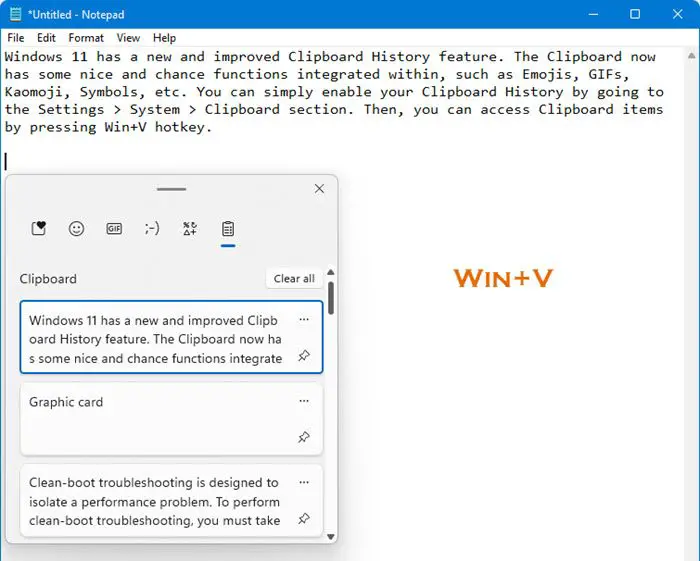
Windows 11には、新しく改良されたクリップボード履歴機能。クリップボードには、絵文字、GIF、顔文字、記号などの便利な機能が統合されています。[設定] > [システム] > [クリップボード] セクションに移動して、クリップボード履歴を有効にするだけです。次に、を押すとクリップボード項目にアクセスできます。勝利+Vホットキー。
[クリップボード履歴] ウィンドウには、GIF、絵文字などのいくつかの統合機能が表示されます。これらの項目は、必要に応じていつでも記事内で使用できます。
読む:Windows 11のキーボードショートカットあなたは知っているはずです。
6] セキュリティの向上
Windows 11 OS のニュースが出て以来、Windows 11 にはセキュリティで保護されたコア PC や TPM などの組み込みのセキュリティ要件が強化されているという話を誰もが耳にするようになりました。色々便利なものがありますプライバシーとセキュリティの設定Windows 11 では、PC のセキュリティを確保するのに役立ちます。これらの機能の一部には、安全なサインイン オプションが含まれます。スマートアプリコントロール, デバイスのセキュリティ機能、内蔵のセキュリティツールと機能、データ暗号化、アプリ起動追跡機能、外出時のログアウト機能など。これらのオプションにより、セキュリティを損なうことなく、優れた Windows 11 エクスペリエンスを得ることができます。
読む:Windows 11 ファイル エクスプローラーのヒントとコツ。
7]「アップデートにかかる時間」の目安
Windows 11 は、PC に特定の更新プログラムをインストールするのに必要な時間を推定するようになりました。推定アップデート時間がどの程度正確であるかをテストすることはできませんが、アップデートのインストールにどれくらい時間がかかるかを知ることができます。したがって、PC を即座に更新できるか、アクティブな時間が終了するまで待つことができるかがわかります。アクティブな時間の後に更新をスケジュールすることもできます。
この機能は、Windows 11 の新しいアップデートが展開されるとすぐに展開される予定です。
読む: 方法Windows 11でタスクバーを一番上に移動。
8] デバイスの使用状況
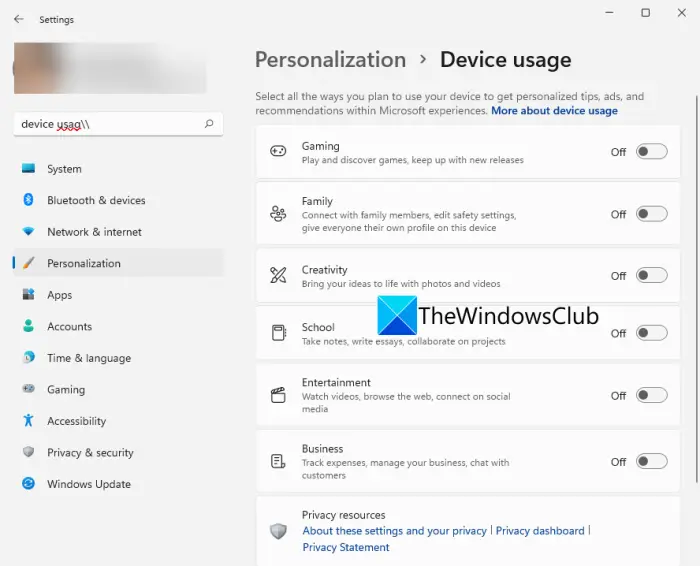
デバイスの使用量は小さいですが、効果的な機能です。知らなかった場合に備えて、システムをどのように使用する予定かをシステムに伝えて、パーソナライズされたヒントや推奨事項を取得することができます。ゲーム、家族、創造性、ビジネス、エンターテイメントなど、デバイスの複数の使用例を選択できます。この設定にアクセスするには、[設定] > [個人用設定] > [データ使用] に移動します。
読む: Windows 11で言語、時刻、日付、地域を変更するにはどうすればよいですか?
9]時計アプリ内のフォーカスモード
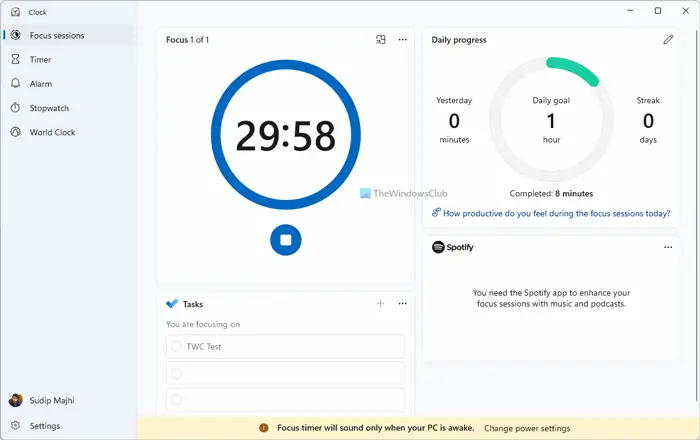
Windows 11 の新しい時計アプリには、フォーカスセッションモード。このモードを使用すると、ユーザーは仕事に集中したり、特定のタスクに費やした時間を監視したり、一定の時間間隔を置いて仕事から休憩したりすることができます。仕事中毒の人は、この機能を利用して生産性を向上させることができます。
読む: これら 5 つの設定を調整して Windows 11 のパフォーマンスを向上させます。
10] Linux 用 Windows サブシステム
のLinux 用 Windows サブシステム (WSL)Windows 11 では、開発者が GNU/Linux 環境を実行し、Linux OS を探索できるようになります。WSL が Microsoft Store で利用できるようになりましたどこから入手できるのか。
新しい Windows 10 のヒントとコツは何ですか?
この記事では、簡単なものとそれほど単純ではないものをいくつか取り上げましたWindows 11 のヒントとテクニックコンピューティングとブラウジングのエクスペリエンスを向上させ、生産性を向上させます。
- 使用Windows 11 のデスクトップ ステッカー
- アプリをスタート メニューにピン留めする
- 句読点を使ったディクテーション
- サウンド設定
- スナップレイアウト
- すべてのディスプレイのタスクバー
- タスクバーの配置を調整する
- ネットワーク設定をリセットする
- 通知をオフにする
- アプリ上の不要なパーソナライズされた広告を削除する
- MS Edge でのポップアップと追跡のブロック
- 右クリックでの新しいオプション
- ウィジェット
- タッチキーボード
- デフォルトの場所を変更する
- 検索設定。
必読: あまり知られていないけれど、とても役に立つ、小さくてクールな一行簡単なヒントとコツは効率的に作業するのに役立ちますWindows コンピュータで。
Windows 11 では何ができるのでしょうか?
たくさんありますWindows 11 では以前はできなかったことができるようになりました。スナップ レイアウトにアクセスしたり、複数のデスクトップをより速く管理したり、Android アプリを直接実行したり、バッテリー使用量に関する詳細な統計を確認したりできます。それ以外にも、数回クリックするだけで Microsoft Teams に接続し、タスクバーからウィジェットにアクセスして管理し、改良された時計アプリでフォーカス モードを使用することができます。
こちらもお読みください:Windows 11 で ViVeTool を使用する方法新しい隠れた機能を有効にします。
Windows 11 ではコントロール パネルが削除されるのでしょうか?
コントロール パネルは、最終的には Windows OS で非推奨になる可能性があります。ただし、現時点では、Windows 11 のコントロール パネルに通常どおりアクセスして使用できます。
Windows 10 は Windows 11 よりも優れていますか?
新しい Windows 11 をどう感じるかは完全に人によって異なります。Windows 11 は完全に刷新され、新しい UI デザインになりました。 Windows 11 を愛用するユーザーもいますが、古い Windows 10 を好むユーザーもたくさんいます。Windows 11 にはいくつかの新機能があり、セキュリティが確実に強化されています。ただし、一部のユーザーもWindows 10 で気に入っていた多くの機能が恋しい。 Windows 10 をまだ好む人のために、Windows 10 は 2025 年まで存続します。そのため、引き続き使用できます。
Windows 11 ではどのような機能が廃止されますか?
沢山ありますWindows 11 で廃止または削除された機能Cortana、Windows タイムライン、ロック画面のクイック ステータス、タブレット モード、数式入力パネル、多くのタスクバー機能などを含みます。
それでおしまい!
今すぐ読んでください:すぐに変更する必要がある Windows 11 の設定。






