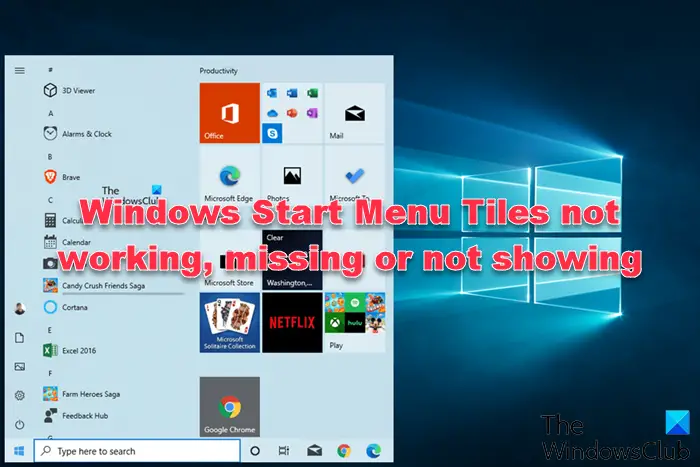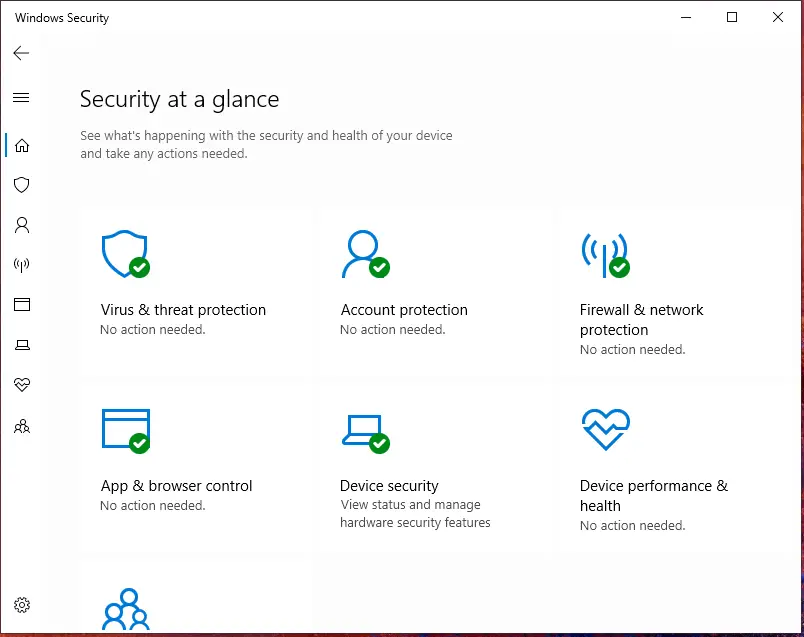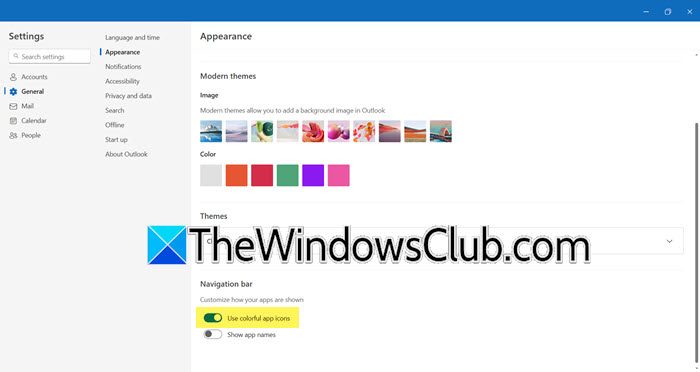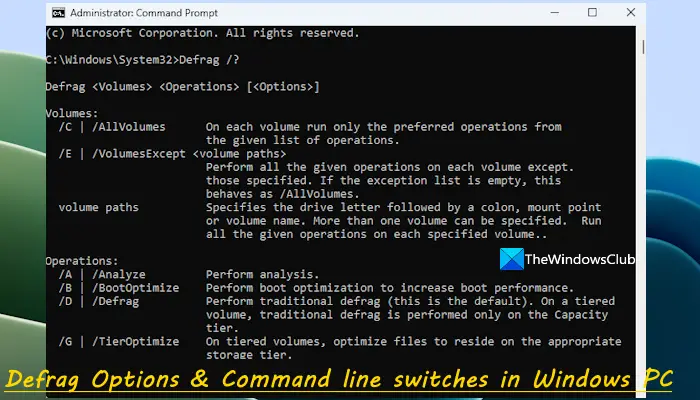Windows 11 アプリの設定前任者が提供していたものに加えて、かなりの追加機能があります。ただし、主な変更点は設定へのアクセシビリティです。 Windows 11 のアプリ設定を通じて、アプリと機能、既定のアプリ、オフライン マップ、オプション機能、Web サイト用アプリ、ビデオ再生、スタートアップなどを管理できます。
Windows 11 アプリの設定

Windows 11 のアプリ設定にアクセスするにはどうすればよいですか?
Windows 11 でアプリの設定にアクセスする手順は、新しいオペレーティング システムの導入に伴い若干変更されました。今、Windows 11の設定を通して開くことができますWinX メニューのみ。 Windows 11 のアプリ設定にアクセスする手順は次のとおりです。
- [スタート] ボタンを右クリックし、[設定] を選択します。
- [設定] メニューで、左側のリストの [アプリ] タブに移動します。
右側のペインで、次のようなアプリ設定を表示できます。
- アプリと機能
- デフォルトのアプリ
- オフラインマップ
- オプション機能
- ウェブサイト用アプリ
- ビデオの再生
- 起動する
Windows 11 のアプリ設定は、既定のアプリ、インストールされているアプリ、オフライン マップ、オプション機能、ビデオ再生、スタートアップ、Web サイト用アプリなどの管理に役立ちます。これらの設定については、次の記事で説明します。
1] アプリと機能
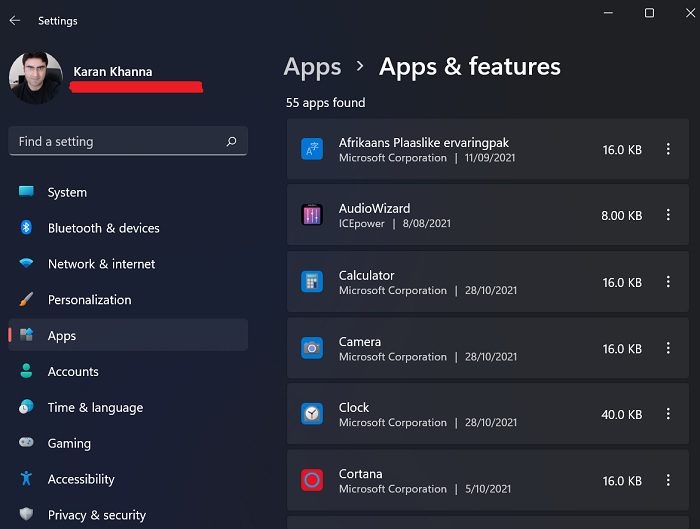
Windows 11 システムに初めてサインインするとき、いくつかの基本的な既定のアプリケーション以外には、オペレーティング システムには使用できるものはほとんどありません。ほとんどの場合、Web サイトからのダウンロードまたは Microsoft Store を通じて外部アプリケーションをシステムにインストールすることをお勧めします。これらのアプリケーションをダウンロードしても、そのすべてが [プログラムと機能] メニューに表示されるわけではありません。したがって、インストールされているアプリケーションについては、「アプリと機能」セクションを確認できます。ここから、インストールされているアプリケーションをアンインストール、変更、更新できます。
このオプションを使用すると、複数のデバイス間でアプリを共有することもできます。
2]デフォルトのアプリ
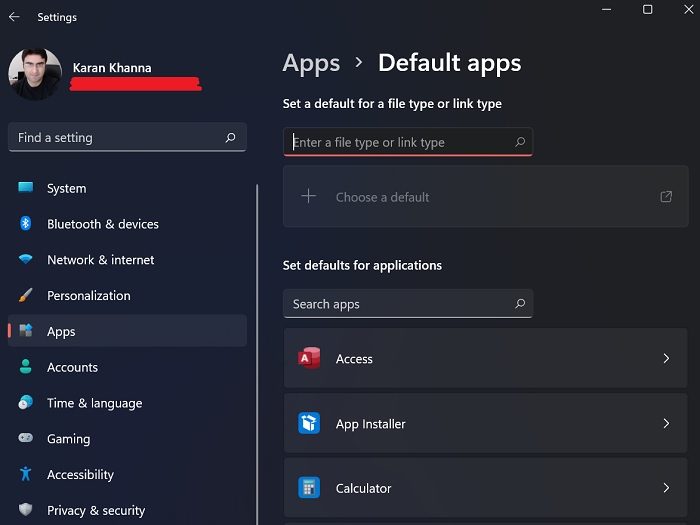
既定のアプリは、コンピューターにプレインストールされているアプリ、またはまだインストールされていない場合でも、既定でシステムに存在するアプリです。 「プログラムと機能」ウィンドウのメインページからデフォルトのアプリをアンインストールすることはできません。 [設定] メニューの [デフォルト オプション] ウィンドウから、メモ帳などのデフォルト アプリのインストールとアンインストールの両方を行うことができます。
3]オフラインマップ
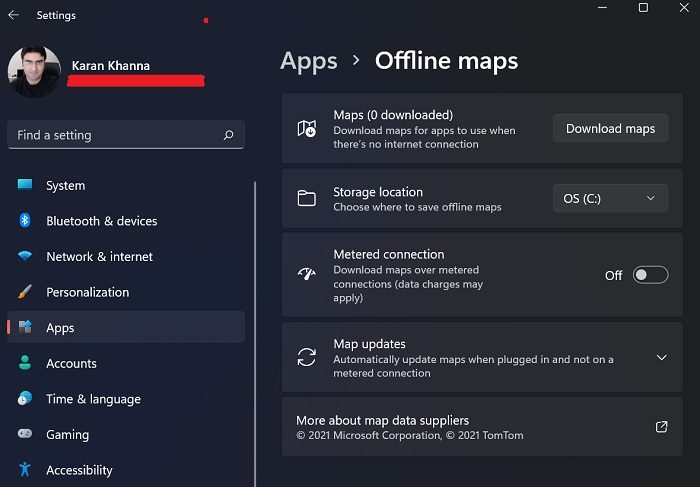
Microsoft Maps は Google Maps に比べて知名度が低いですが、商業化が進んでいないため理解しやすいです。ただし、Microsoft マップの本当の利点は、マップをダウンロードしてオフラインで保存できることです。これらには、[設定] ウィンドウの [オフライン マップ] オプションからアクセスできます。
4]オプション機能
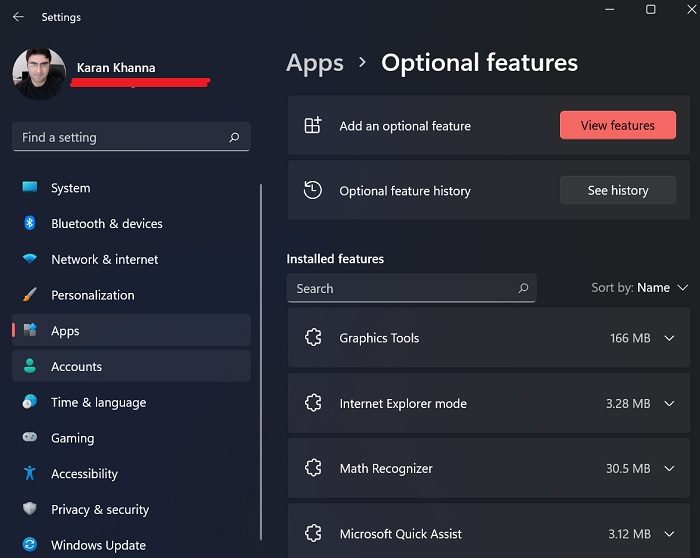
Windows の多くのアプリケーションや機能は、ほとんどのユーザーにとって不要になったか、Microsoft が十分に重要ではないと判断したため、削除されました。ただし、それらは、と呼ばれる別のセクションに移動されました。オプション機能。 [アプリ] メニューのこのセクションから、オプションのアプリケーションと機能をアクティブ化できます。
5] ウェブサイト用アプリ

Web ページ上のいくつかのリンクでは、システム上のアプリを直接トリガーすることができます。例えば。 Microsoft Maps および Microsoft To-Do リストは、関連 Web サイトへのリンクをクリックすることで直接開くことができます。同じ設定は、Web サイト用アプリ パネルから管理できます。
6]ビデオの再生
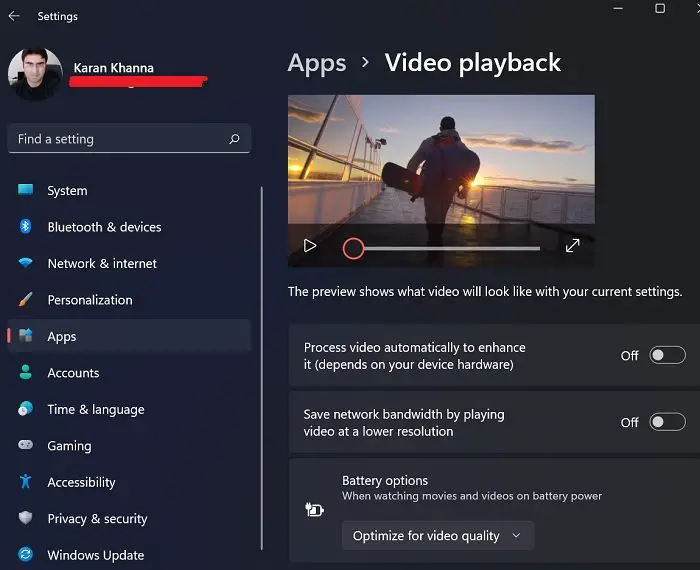
Windows 11 には、ビデオの品質を認識し、最高の品質を表示しながらも電力を節約するためにビデオの品質を認識し、それに応じて処理できるスマートな機能が備わっています。カスタム オプションを選択して、オンライン ビデオを低解像度で再生しながら帯域幅を節約することもできます。このほか、設定のプレビューも可能です。
7]起動
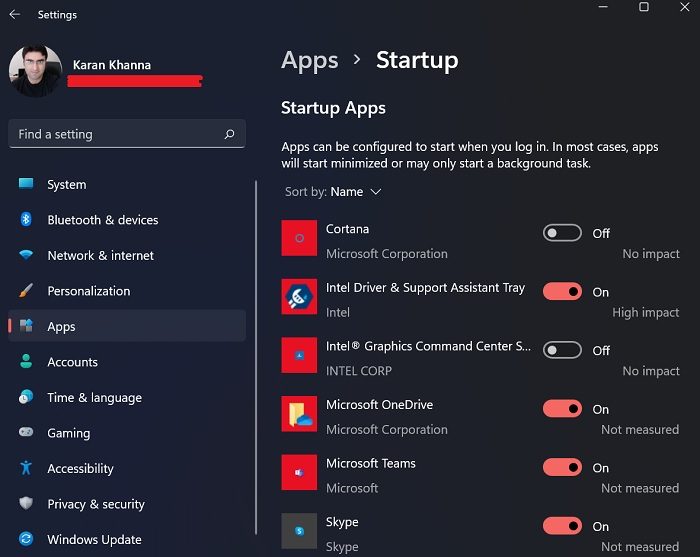
多くのアプリケーションは、システムを起動するとすぐに起動します。これらのアプリケーションは、Microsoft の社内アプリケーションまたはサードパーティのアプリケーションである可能性があります。これらのほとんどはバックグラウンドで実行されますが、インターフェイスを起動するものもあります。これらのアプリケーションは、時々システム使用率を高めたり、不要なプロセスやサービスをトリガーしたりする可能性があります。したがって、多くのユーザーは次のことを望んでいるかもしれませんスタートアッププログラムを無効にするこれは「スタートアップ」メニューから実行できます。
Windows 11 でアプリの設定にアクセスするにはどうすればよいですか?
Windows 11 でアプリ設定にアクセスするには、まず Windows 設定パネルを開く必要があります。方法はたくさんありますが、Win + I キーボード ショートカットを押して作業を完了できます。次に、アプリ フォルダーに切り替えて、コンピューター上でアプリの設定をすぐに開くことができます。
アプリの設定を変更していないにもかかわらず、Windows 11 が起動時にアプリを実行するように設定するのはなぜですか?
サードパーティのアプリケーションをシステムにインストールすると、起動時に起動がプッシュされるため、ライバルの使用が妨げられる可能性があります。したがって、私たちは時々「スタートアップ」セクションをチェックし、同様のことを行うことをお勧めします。