一部のユーザーは、Windows 11/10 でスタート メニュー タイルが見つからない、機能しない、表示されない、または動作しない、応答しないことに気づいています。一部のユーザーが遭遇する最も一般的な問題の 1 つは、アプリ タイルをクリックしようとしても何も起こらない、つまりアプリケーションが開かないことです。
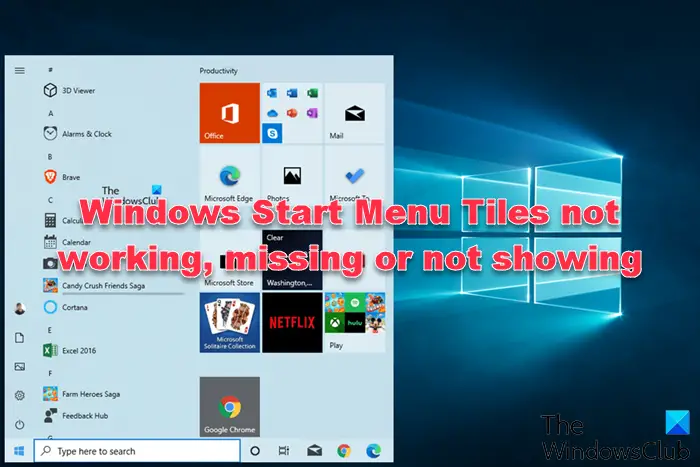
Windows スタート メニュー タイルが機能しない、見つからない、または表示されない
Windows 11/10 でスタート メニュー タイルが見つからない、機能しない、表示されない、または動作しない、または応答しない場合は、この投稿がこの問題の解決に必ず役立ちます。リストを確認して、自分のケースに適用できる解決策を確認してください。
- 確認画面またはディスプレイ解像度
- UAC を有効にする
- 新しいユーザーアカウントを作成する
- エクスプローラーまたはスタート メニューの再起動プロセス
- ディスプレイドライバーを更新する
- タイルの固定を解除して固定する
- Windows アプリのトラブルシューティング ツールを実行する
- PowerShell を使用します。
これを詳しく見てみましょう。
1]ディスプレイ解像度を確認する
によると多く私が遭遇したケースでは、UWP タイルが機能するには、画面解像度が 1024×768 以上である必要があります。したがって、ディスプレイ解像度が 1024×768 以上であることを確認してください。に画面解像度を変更する「デスクトップ」を右クリックし、「画面解像度」をクリックします。
2] UACを有効にする
UAC が完全にオフになっていると、Metro アプリケーションが正しく動作しなくなることが報告されています。だから、そうしないようにしてくださいUACを無効にする。確認するには
「コントロールパネル」をクリックします。 「ユーザーアカウントと家族のための安全設定」をクリックします。
「ユーザーアカウント」をクリックします。
次に、「ユーザー アカウント制御をオンまたはオフにする」をクリックします。
以下の図に示すように、設定が「デフォルト」に設定されていることを確認してください。
3] 新しいユーザーアカウントを作成します
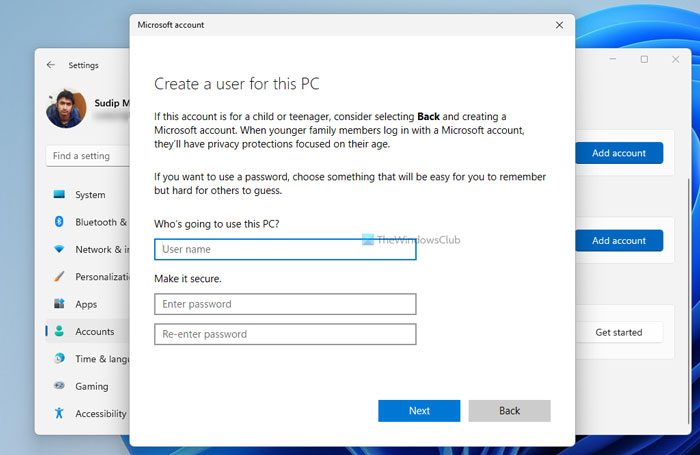
一部のユーザーは、Microsoft アカウントをデフォルトのログインとして使用しているときにこの問題に直面していると報告しています。その場合は、ローカル アカウントに変更してください。新しいユーザーアカウントを作成するWindows 10 またはWindows 11そしてローカルアカウントでログインさせます。次に、それが機能するかどうかを確認します。
4] エクスプローラーまたはスタートメニューの再起動プロセス
初め、エクスプローラー.exeを再起動しますそれが役立つかどうかを確認してください。これを行うには、タスクバーを右クリックし、[タスク マネージャー] を選択します。 [プロセス] タブで、Windows エクスプローラーを検索します。それを右クリックし、「再起動」を選択します。
5]ディスプレイドライバーを更新する
最後に、ディスプレイ ドライバー タイルに問題がある場合、タイルが機能しなくなる可能性があります。そこでお勧めしますインストールする最新のディスプレイドライバー。ドライバーがインストールされていない場合は、互換モードでインストールしてみてください。 Windows Update を実行して、オプションのドライバーのアップデートそれが提供されるかもしれない。
関連記事:ライブ タイルが Windows 10 で機能しない。
6] タイルの固定を解除して固定する
アプリのタイルをスタート メニューに固定解除し、再度固定します。このような単純なことでうまくいく場合もあります。
7] Windows アプリのトラブルシューティング ツールを実行する
を実行します。Windows アプリのトラブルシューティングそれが役立つかどうかを確認してください。
8] PowerShellを使用する
すべてのスタート メニュー タイルが見つからない場合は、昇格した特権で PowerShell を開き、次のコマンドを実行します。
$manifest = (Get-AppxPackage Microsoft.WindowsStore).InstallLocation + '\AppxManifest.xml' ; Add-AppxPackage -DisableDevelopmentMode -Register $manifest
コンピュータを再起動して、問題が解決したかどうかを確認してください。
以下のリンクも興味があるかもしれません:






