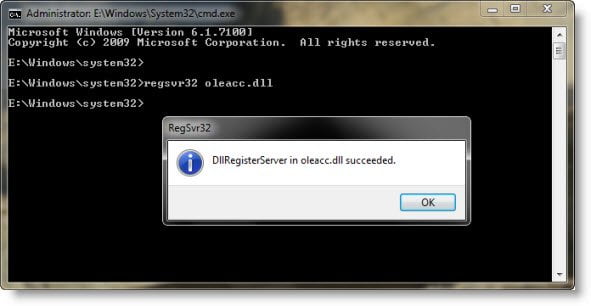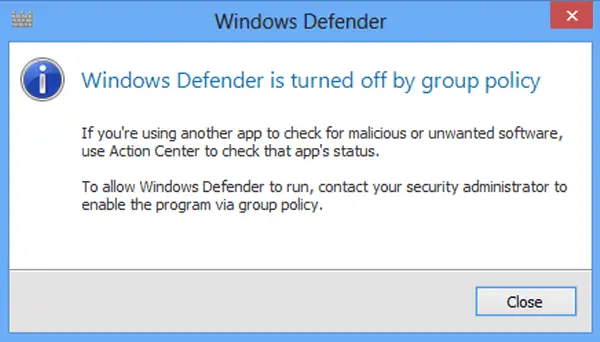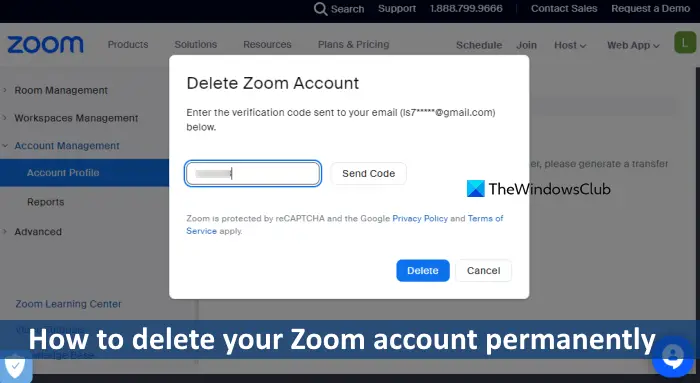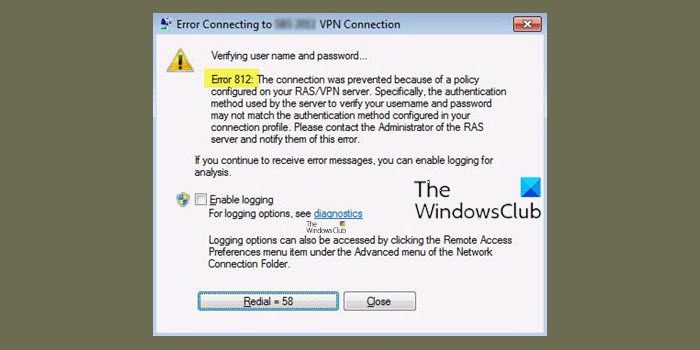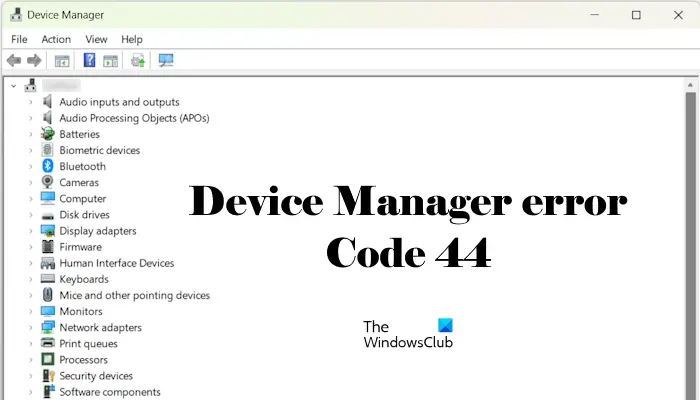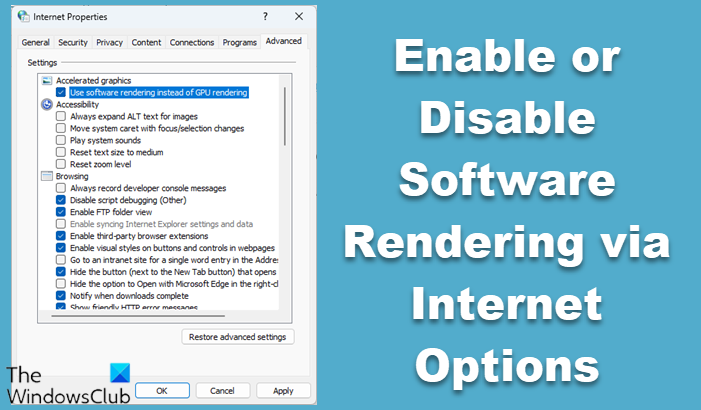あなたがしたい場合はWindows 11で新しいローカルアカウントを作成する、その方法は次のとおりです。すでにサインインしている場合に Windows 11 でオフライン アカウントを作成するには 3 つの方法があり、場合によってはどれも同様に便利です。
ハードウェアで Windows 11 を使用するには、Microsoft アカウントを使用する方法と使用しない方法の 2 つの方法があります。 Microsoft アカウントを使用する場合は、複数のコンピューター間でほとんどのデータを同期できます。ただし、オフライン アカウントまたはローカル アカウントを使用している場合は、それを行うことができません。それがメインですMicrosoft アカウントとローカル アカウントの違いWindows 11上で。
以下のすべてのガイドは、新しい標準ローカル アカウントを作成するのに役立ちます。管理者アカウントに変換したい場合は、このガイドに従ってください。ローカル管理者アカウントを作成する。ただし、次のアカウントは将来的に管理者アカウントに変換することが可能です。
Windows 設定を使用して Windows 11 で新しいローカル アカウントを作成する方法
Windows の設定を使用して Windows 11 で新しいローカル アカウントを作成するには、次の手順に従います。
- プレスウィン+アイをクリックして Windows の設定を開きます。
- に切り替えますアカウントタブ。
- をクリックしてください家族と他のユーザー。
- をクリックします。アカウントを追加下のボタン他のユーザー。
- をクリックします。この人のサインイン情報がありませんオプション。
- を選択します。Microsoft アカウントを持たないユーザーを追加する。
- ユーザー名、パスワードを入力し、次ボタン。
これらの手順の詳細については、読み続けてください。
まず、ボタンを押して Windows の設定を開く必要があります。ウィン+アイボタン。次に、に切り替えます。アカウント左側のタブをクリックし、家族と他のユーザー右側のメニュー。
ここに、というラベルがあります。他のユーザー。対応するものをクリックする必要がありますアカウントを追加ボタン。
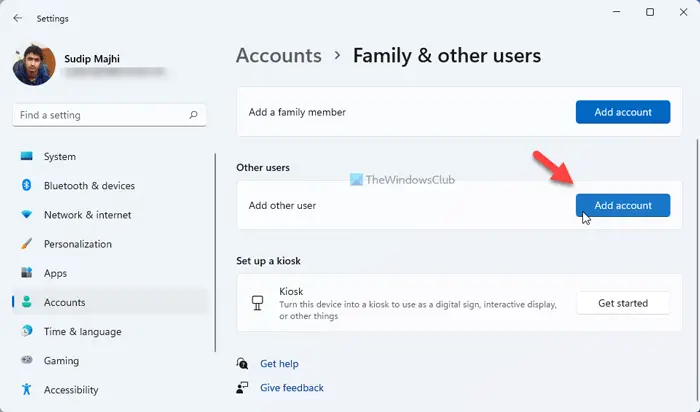
次に、この人のサインイン情報がありませんオプションを選択して、Microsoft アカウントを持たないユーザーを追加するオプション。
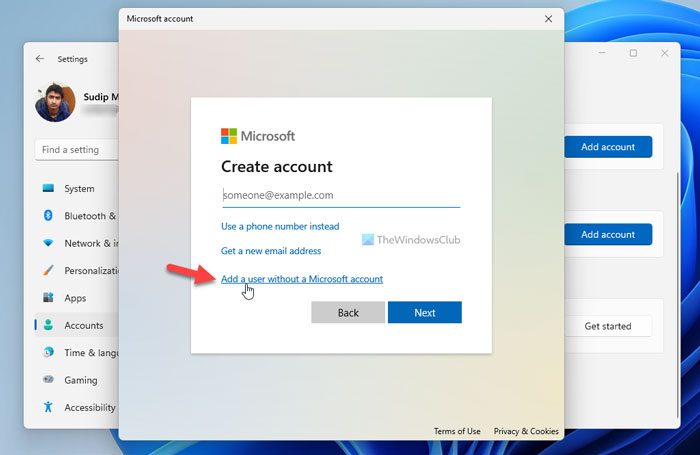
次に、希望のユーザー名とパスワードを入力する必要があります。
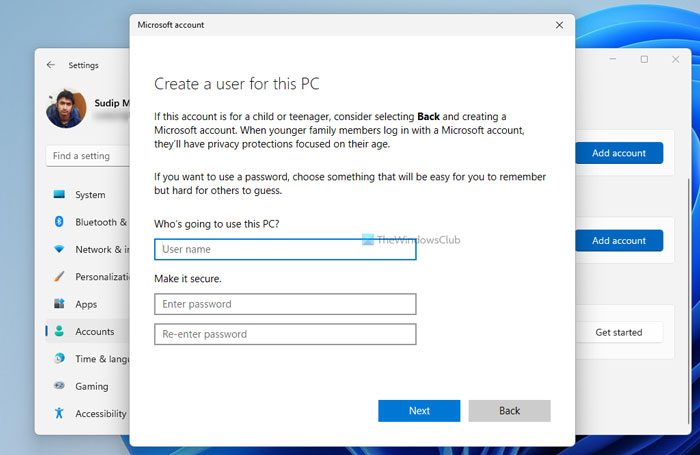
完了したら、次ボタン。
アカウントはすぐに作成され、Windows の [設定] パネルから管理を開始できます。
次の方法は、コマンド プロンプトまたは Windows ターミナルのコマンド プロンプト インスタンスを使用する方法です。そのためには、管理者アカウントにサインインする必要があります。参考までに、お好みに応じて、コマンド プロンプトと Windows ターミナルを使用できます。この例では、Windows ターミナルでコマンド プロンプト インスタンスを使用します。
コマンドプロンプトを使用してWindows 11でローカルアカウントを作成する
コマンド プロンプトを使用して Windows 11 でローカル アカウントを作成するには、次の手順に従います。
- プレスウィン+Xをクリックして WinX メニューを開きます。
- を選択します。Windows ターミナル (管理者)オプション。
- を選択します。はいボタン。
- 次のコマンドを入力します。net user /add ユーザー名 パスワード
- を押します。入力ボタン。
これらの手順を詳しく見てみましょう。
まず、Windows ターミナルまたはコマンド プロンプトの管理者特権でプロンプトを開く必要があります。 Windows ターミナルを使用しているため、作業は比較的簡単に行えます。押す必要がありますウィン+Xをクリックして WinX メニューを開き、Windows ターミナル (管理者)オプション。
次に、はいボタンをクリックして、管理者権限で Windows ターミナルを開きます。コマンド プロンプト インスタンスを開いている場合は、次のコマンドを入力できます。
net user /add username password
それ以外の場合は、Windows ターミナルを開いた後にコマンド プロンプト インスタンスを開く必要があります。参考までに、忘れずに交換してください。ユーザー名そしてパスワード希望のユーザー名とパスワードを入力します。
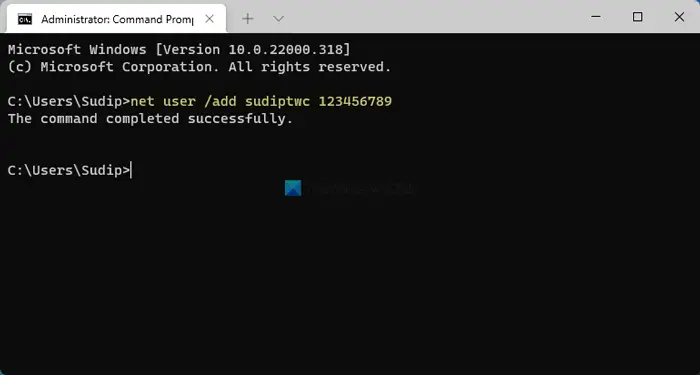
完了すると、次のようなメッセージが表示されます。コマンドは正常に完了しました。
読む:PowerShell を使用してローカル ユーザー アカウントを作成する方法。
Windows 11 でオフライン アカウントを作成する方法
Windows 11 でオフライン アカウントを作成するには、次の手順に従います。
- プレス勝利+Rをクリックして、「実行」プロンプトを開きます。
- タイプmscを押して、入力ボタン。
- を右クリックします。ユーザーそして選択します新規ユーザー。
- ユーザー名、フルネーム、説明、パスワードを入力し、作成するボタン。
これらの手順について詳しく知りたい場合は、読み続けてください。
この方法は、次のものを使用することに関するものです。ローカルユーザーとグループ。したがって、押してください勝利+R「実行」プロンプトを開くには、次のように入力します。lusrmgr.mscを押して、入力ボタン。
次に、上で右クリックします。ユーザーそして、新規ユーザーオプション。
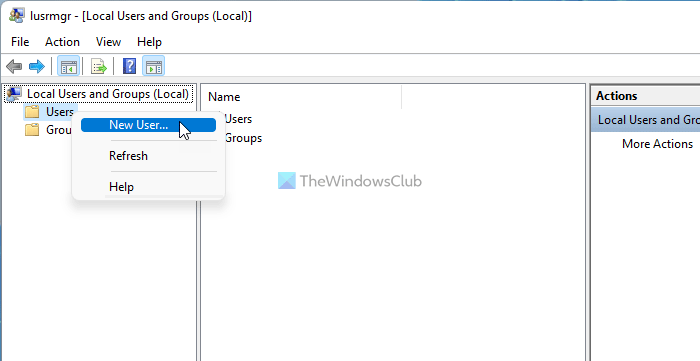
次に、ユーザー名、フルネーム、説明 (オプション)、パスワードなどを入力し、作成するボタン。
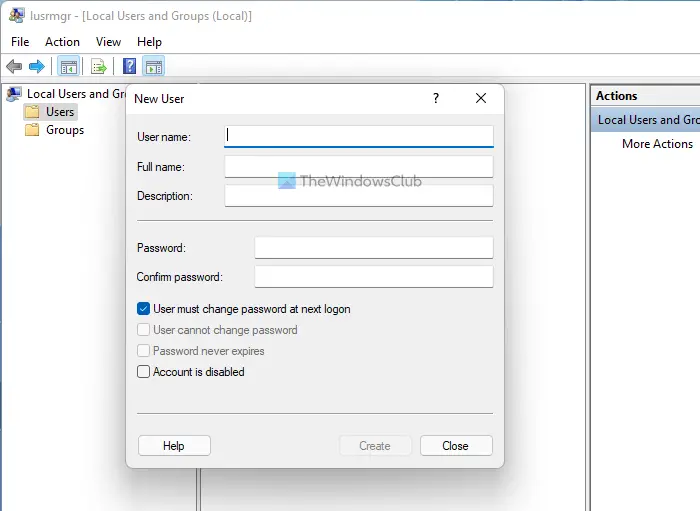
完了すると、オフラインアカウントが作成されます。
Windows 11 で新しいユーザーを作成するにはどうすればよいですか?
Windows 11 で新しいユーザーを作成するには、3 つのオプションがあります。たとえば、Windows の設定、ローカル ユーザーとグループ パネル、およびコマンド プロンプトを使用できます。最も多くのオプションが必要な場合は、コマンド プロンプトや Windows 設定ではなく、ローカル ユーザーとグループの方法を使用する必要があります。
Windows 11/10 でローカル アカウントを作成するにはどうすればよいですか?
Windows 11/10 でローカル アカウントを作成するには、Windows の設定、コマンド プロンプト、またはこの記事で説明されているその他のユーティリティを使用する必要があります。 Windows の設定で、[アカウント] > [家族とその他のユーザー] に移動し、[アカウントの追加] ボタンをクリックします。次に、オフライン モードを選択し、ユーザー名とパスワードを入力してジョブを完了する必要があります。
それだけです!このガイドがお役に立てば幸いです。