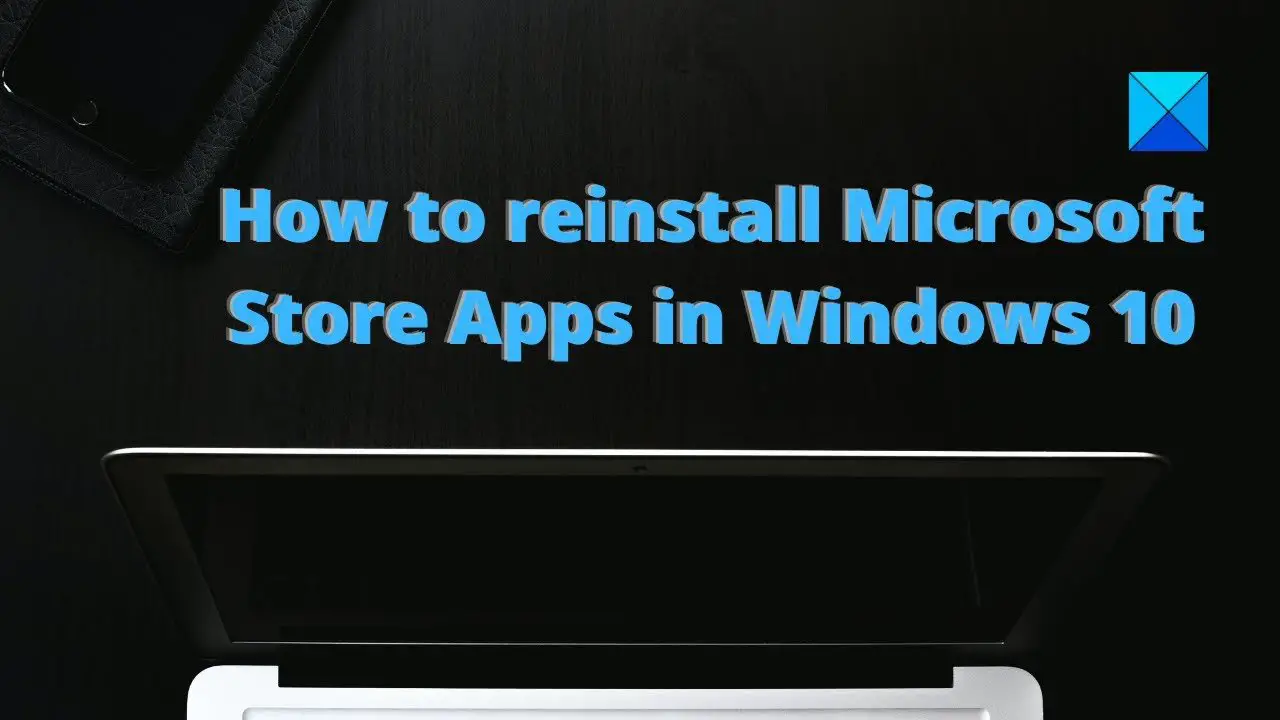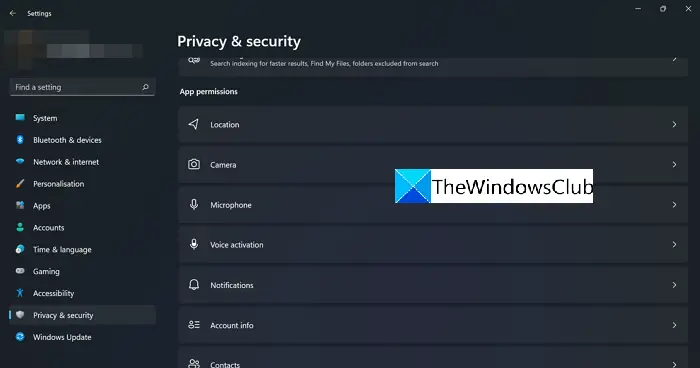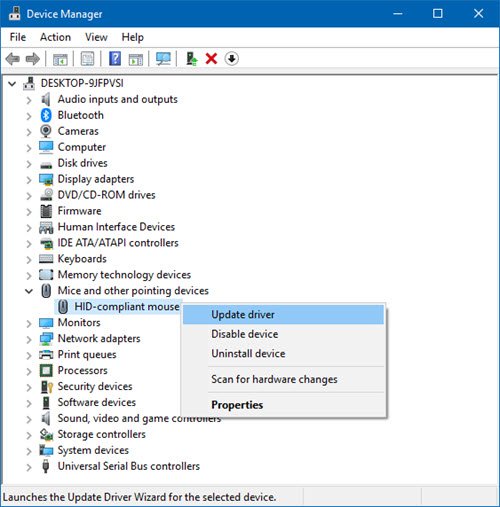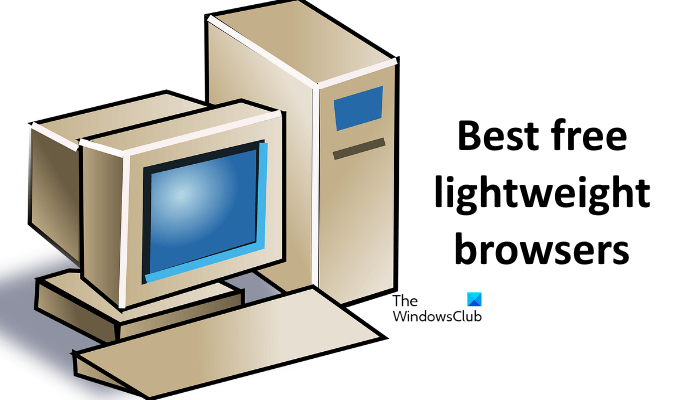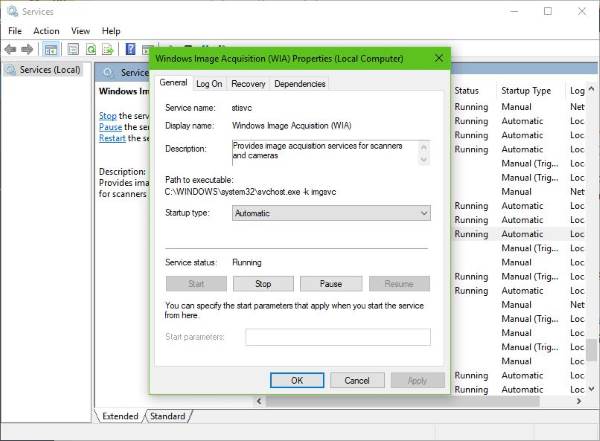Windows 11/10 ユーザーは、管理者または標準ユーザーとしてシステムを操作できます。メイン標準ユーザーと管理ユーザーの違い彼らの特権です。管理者アカウントではマシン上のあらゆるものにアクセスできますが、標準アカウントでは制限がより厳しくなります。
Windows でアカウント ユーザー タイプを切り替える方法
さまざまな理由により、ユーザー アカウントを標準アカウントから管理者に変更し、またその逆に戻すことが必要になる場合があります。ユーザー アカウントの種類を変更する方法がわからない場合は、このガイドを最後までお読みください。
標準ユーザーを管理者アカウントに変更します
ユーザー アカウントのアカウント タイプは 5 つの簡単な方法で変更できます。このセクションでは次の方法を検討します。
- ユーザー アカウントからユーザー アカウントの種類を標準と管理者の間で変更します。
- [設定] からユーザー アカウントの種類を [標準] と [管理者] の間で変更します。
- コントロール パネルからユーザー アカウントの種類を標準と管理者の間で変更します。
- コマンド プロンプトからユーザー アカウントの種類を標準と管理者の間で変更します。
- PowerShell からユーザー アカウントの種類を標準と管理者の間で変更します。
以下では、ユーザー アカウントの種類を変更する上記の方法を簡単な手順に分けて説明します。
1] ユーザーアカウントからユーザーアカウントの種類を標準と管理者の間で変更します
ユーザー アカウント設定領域は、おそらく、標準ユーザーと管理ユーザーの間でユーザー アカウントの種類を変更するのに最も簡単な場所です。ユーザーアカウント設定を使用してこの操作を実行する方法は次のとおりです。
右クリックして、始めるボタンを押して選択します走る。 [ファイル名を指定して実行] ダイアログ ボックスで、次のように入力します。ネットプルウィズそしてENTERを押します。タイプを変更するユーザー アカウントを選択し、プロパティオプション。
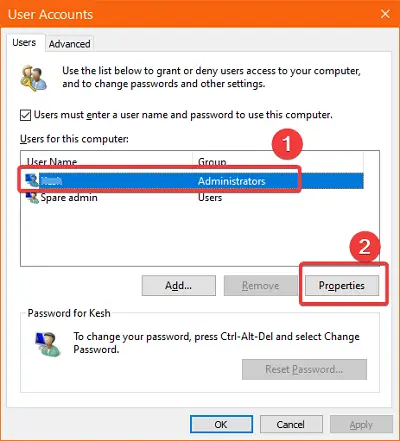
に切り替えますグループメンバーシップタブのプロパティウィンドウ。ここで、ユーザー アカウントのタイプまたはアクセス レベルを選択します。どちらかを選択してください標準ユーザー、管理者、 または他のさらに多くのオプションを提供します。
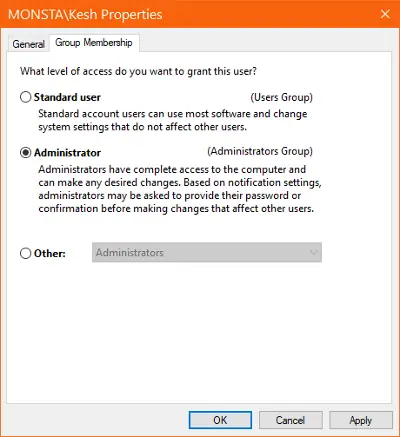
打つ適用するそしてわかりました開いている 2 つのウィンドウの場合は、コンピューターを再起動します。
2] 設定からユーザーアカウントの種類を標準と管理者の間で変更します
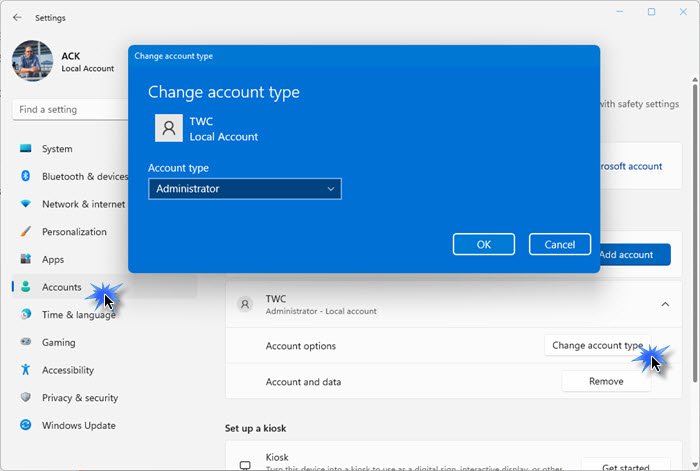
でWindows 11:
- 設定を開く
- 「アカウント設定を開く」をクリックします
- 右側で、「家族とその他のユーザー」を選択します
- 次に、ユーザーアカウントを見つけてクリックします
- 表示される「アカウントの種類の変更」ボタンをクリックします
- ポップアップでアカウントの種類を変更し、「OK」をクリックします。
でWindows 10を使用して設定を開くことができます。Windows キーと私キーの組み合わせ。に行くアカウントそして選択します家族と他のユーザー。
変更するユーザー アカウントを見つけます。あなたの家族または他のユーザーそれをクリックしてください。をクリックしてくださいアカウントの種類を変更する表示されるボタン。
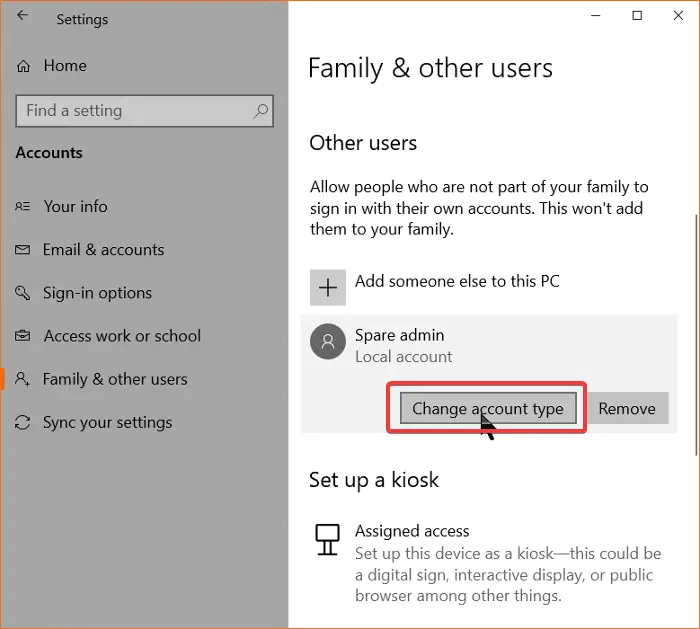
次の画面で、ドロップダウンから希望のユーザー アカウント タイプを選択し、わかりましたボタンをクリックしてください。
3] コントロール パネルからユーザー アカウントの種類を標準と管理者の間で変更します。
検索するコントロールパネル[スタート] メニューからクリックして開きます。次に、表示方法右上のオプションを選択して、次のように変更しますカテゴリ。をクリックしてくださいユーザーアカウント。を見た場合は、アカウントの種類を変更するオプションの下でそれを選択するか、次の画面で選択します。
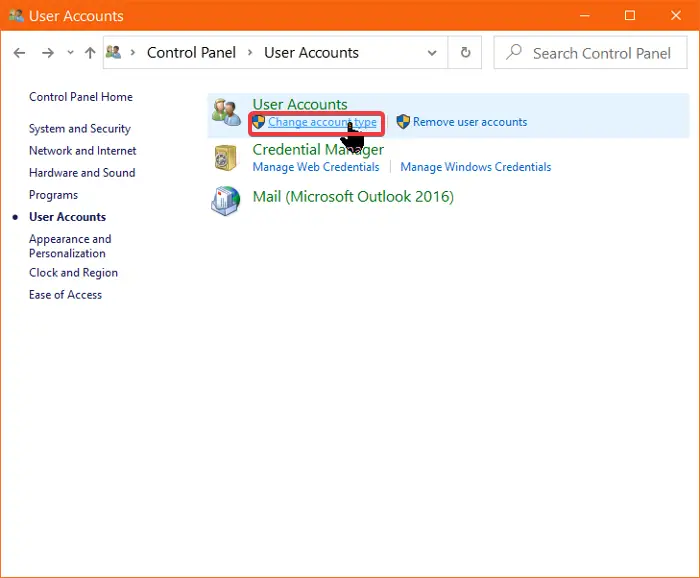
変更するユーザー アカウントをクリックして選択し、アカウントの種類を変更するリンク。
表示される新しいオプションから、次のいずれかを選択します。標準または管理者対応するユーザー アカウント タイプを設定するオプション。最後に、アカウントタイプの変更ボタンをクリックしてください。アカウントの種類を正常に変更したら、コントロール パネルを終了し、必ずコンピュータを再起動してください。
4] コマンドプロンプトからユーザーアカウントの種類を標準と管理者の間で変更します
コマンドの使用に慣れており、余分なクリックを 1 ~ 2 回節約しても構わない場合は、この方法と次の方法が最適です。ここでは、コマンドライン関数を使用してユーザー アカウントの種類を変更します。
まず、コマンド プロンプトを管理者として実行します。 Windows キーを押して検索しますコマンドプロンプト。コマンドプロンプトを右クリックし、「管理者として実行」を選択します。
1.標準ユーザーアカウントに変更する
コマンド プロンプト ウィンドウで、次のコマンドを実行すると、指定されたユーザーのアカウント タイプが次のように変更されます。標準。
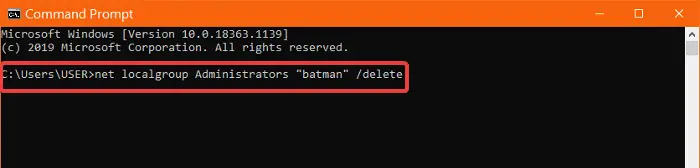
net localgroup Administrators "ACCOUNT-NAME" /delete
注記:交換するアカウント名ユーザーアカウントの本名を使用します。また、Microsoft アカウントのアカウント名は、電子メール アドレスの最初の 5 文字です。
2. 管理者アカウントに変更します
管理者特権でコマンド プロンプトを実行し、次のコマンドを入力して Enter キーを押します。
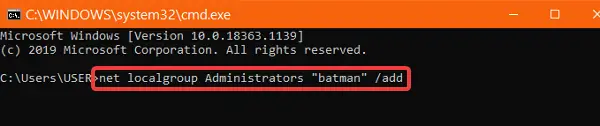
net localgroup Administrators "ACCOUNT-NAME" /add
注記:交換するアカウント名ユーザーアカウントの本名を使用します。また、Microsoft アカウントのアカウント名は、電子メール アドレスの最初の 5 文字です。
ユーザー アカウントの種類が変更されたことを確認するには、次のコマンドを実行します。コマンド プロンプトを実行すると、ユーザー アカウントの種類など、選択したユーザー アカウントのプロパティが表示されます。
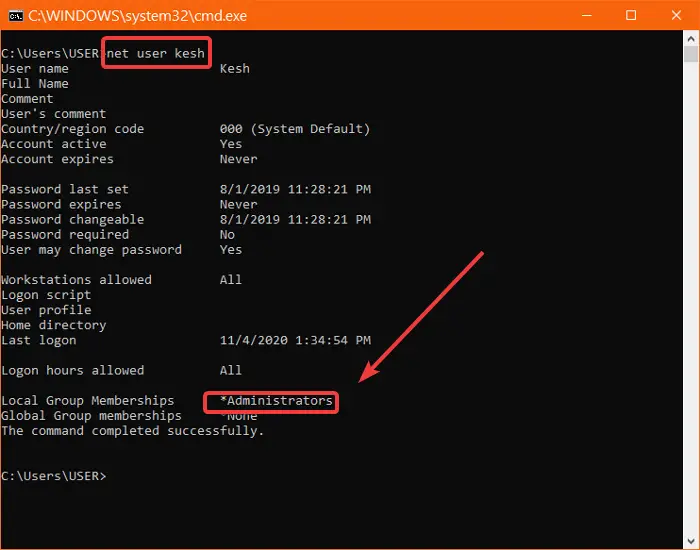
net user ACCOUNT-NAME
今すぐコマンド プロンプトを終了し、コンピュータを再起動します。次回 Windows を起動すると、変更が反映されていることがわかります。
ヒント: この投稿を参照してください。アカウントタイプの変更がグレー表示されるWindowsで。
5] PowerShell からユーザー アカウントの種類を標準と管理者の間で変更します
PowerShell は、コマンド プロンプト方式と同様に、いくつかの手順で動作します。間違いを避けるために、コマンドをコピーして PowerShell ウィンドウに貼り付けることができます。
プレスWindows キー + Xそして選択しますWindows PowerShell (管理者)コンテキストメニューから。
標準ユーザーに変更
次のコマンド ラインをコピーして、PowerShell ウィンドウに貼り付けます。
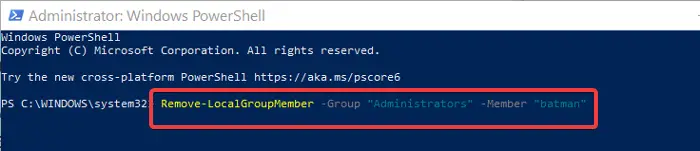
Remove-LocalGroupMember -Group "Administrators" -Member "ACCOUNT-NAME"
注記:交換するアカウント名ユーザーアカウントの本名を使用します。また、Microsoft アカウントのアカウント名は、電子メール アドレスの最初の 5 文字です。
2. ユーザーを管理者に変更します
PowerShell を管理者として開きます。 PowerShell で次のコマンドを入力して実行します。
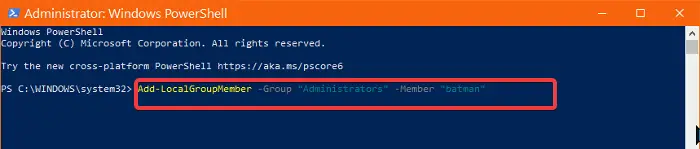
Add-LocalGroupMember -Group "Administrators" -Member "ACCOUNT-NAME"
最後に、コマンド プロンプトを閉じてマシンを再起動します。簡単に実行できる方法であればどれでも使用できます。
同様のヒントをさらに学びたい場合は、これをお読みください組み込みの管理者アカウントの削除に関するガイド。